While there is still no full-feature PS4-based Discord application, I came across some workarounds that can help you use Discord on PS4 without a PC. However, you cannot avail all the usual Discord features on PS4 since the two apps are not officially integrated.
Key Takeaways
- You can use Discord on PS4 by installing Discord on your phone and connecting it to your PSN account.
- Use Discord’s chat feature by accessing it via the PS4 Internet Browser on the console.
- Make audio calls over Discord by installing it on your phone and connecting it to the PS4 console via PS Remote Play using a PSN ID.
Connecting Your Discord Account To PS4
Before moving on, I linked the two accounts together to synchronize the required information, such as the Discord friend list.
To connect your Discord to your PS4, follow this method:
- Download the Discord app on your phone > Install > Open it.
- Go to User Settings > Connections > Tap the PS icon.
- Enter your credentials to log in to your PSN account > The Discord account is now connected to your PSN account.
- Enable Display On Profile and Display PlayStation Network As Your Status > Set PSN Online Status and Now Playing visibility to Anyone.
Using PS Remote Play
PSN Remote Play was handy when searching for ways to use Discord on PS4. After connecting, I set the video parameters to the lowest settings to reduce the bandwidth used and avoid audio latency.
For this, you would need a PSN account and a mobile phone:
- Download and install PS Remote Play on your phone > Open it and sign in to the same account logged in to your console.
- In the app, go to Settings > Video Quality For Remote Play > Choose the lowest video quality.
- Connect your hands-free/headset to your phone > Open the Discord on your phone > Join the call or voice channel you want to participate in.
- You also need to enable Remote Play from the console. Move to Settings > Remote Play Connection Settings > Enable Remote Play.
- Return to the Remote Play app > Tap the button to connect to your PS4 console.
- This will allow you to play games on the console while speaking to your Discord friends.
Use The PS4 Web Browser
I also used the PS4 web browser to access Discord on my console. Accessing Discord with this method took less time than the previous one, and I could also use the voice chat feature.
Here is what I did:
- Come to Homescreen > Library > Applications > Internet Browser.
- Ensure that JavaScript is enabled. Press Options > Mark Enable JavaScript checkbox.
Enable JavaScript (Image By Tech4Gamers) - Type Discord.com in the URL Bar > Press R2 to go to the website > Sign in to your Discord account.
- Press R3 to zoom in on the screen to read the news and messages sent by other members.
Connecting my Discord account to the PS4 was a bit technical since there is no official way to use the two accounts together; however, the workarounds mentioned above made it easier for me. During the research, I did not find any official news indicating the official integration of Discord into PS4, although Discord’s voice chat feature is available for PS5.
Frequently Asked Questions
Yes, you can work around using Discord on your PS4 via the PS4 Internet Browser or by making a dummy PSN ID.
You can make audio calls on Discord by routing your audio via a mobile phone with Discord installed and connected to your PS4 console by Remote Play.
You might be facing latency in audio if your internet connection is slow or the bandwidth is limited. Lowering the video quality parameters in PS Remote Play settings can solve this issue.
More From Discord:
Thank you! Please share your positive feedback. 🔋
How could we improve this post? Please Help us. 😔
[How To’s & Guides Editor]
Haddi has been in the Gaming and tech Space for over 10 Years Now; he has worked on notable websites like eXputer, Gamepur, Gear Siege, Gearnuke, and plenty more. He is an expert at Games & PC Hardware; you can expect him to solve any problem. People often joke, that if there is any problem anyone can solve, Haddi can solve it faster. Currently, Haddi writes and manages a Team of Experts at Tech4Gamers.
Contact: Haddi@tech4gamers.com


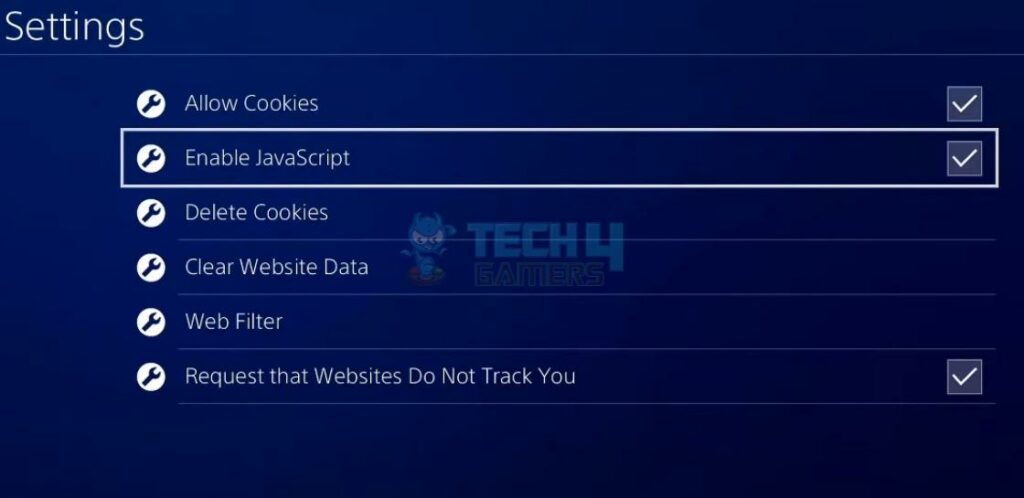
![How To Update DLSS, FSR, or XeSS Version [Tried & Tested]](https://tech4gamers.com/wp-content/uploads/2025/02/DLSS-FSR-XeSS.jpg)
![How To Change IP Address? [PC And Smartphone] how to change IP address](https://tech4gamers.com/wp-content/uploads/2023/04/how-to-change-IP-address-218x150.jpg)
![How to Ground Yourself When Building A PC [Quick Steps] How to Ground Yourself When Building A PC](https://tech4gamers.com/wp-content/uploads/2022/09/How-to-Ground-Yourself-When-Building-A-PC-218x150.jpg)
![How To Check The Power Supply Of Your PC [With Pictures]](https://tech4gamers.com/wp-content/uploads/2024/02/How-to-Check-PSU-218x150.jpg)
