- Discord may stop working on Xbox due to glitches/bugs in the system or app’s files, server outages, or unstable internet.
- Power cycle the router, reconnect your Xbox and Discord profiles or reinstall the Discord app to resolve the trouble.
- Ensure you remember your Discord account’s password before unlinking the two accounts.
Method Difficulty Rating
Reconnect Accounts
Rated: 3/10
Remove Parental Controls
Rated: 2/10
Allow Streaming
Rated: 1/10
Reconnect Discord And Xbox Accounts
Discord may also not function properly on Xbox if the connection between two accounts is disrupted for some reason. Hence, re-linking both accounts resumed the app’s usual performance on my console. Here are the steps to reconnect the Discord profile to Xbox.
- Access Linked Accounts: Launch the Xbox Settings page > Account > Linked Social Accounts.
Go To Linked Accounts (Image By Tech4Gamers) - Unlink Discord: Click on the Unlink button for Discord.
Remove Discord From Xbox (Image By Tech4Gamers) - Link Again: Once unpaired, click the Link option.
Link Accounts (Image By Tech4Gamers) - Scan The Code: You can install the Xbox app on your phone, log in with the same credentials, and scan the displayed QR Code with the app to link accounts. If you do not want to use the above method, hit Continue On Console.
Press Continue On Console (Image By Tech4Gamers) - Sign In To Discord: It will open the Microsoft Edge screen > Enter Discord credentials > Log In > Follow the on-screen prompts to connect your two accounts.
Enter Credentials (Image By Tech4Gamers)
Among all the fixes, I found this one to be the simplest, yet effective. Moreover, another user in the Microsoft Community obtained the same results when experiencing the trouble.
Turn Off Parental Controls
There is a minimum age to access Discord that varies across continents. In case parental restrictions are enabled on the Xbox and the age is set to one lower than the one allowed, you will have trouble accessing the service on your console. It can also limit activities within the Discord app, such as voice chat or multiplayer gaming.
Hence, check if parental restrictions are enabled on your console and turn them off to enjoy a seamless Discord experience on Xbox. Below are the steps to disable Parental Controls on your Xbox.
- Open Family Settings: Go to the Settings > Account > Family Settings.
Move To Family Settings (Image By Tech4Gamers) - Go To Security: Select the first option, My Sign In, Security, And Pass Key > Enter password if required.
Choose Xbox Security And Passkey Settings - Alter Preferences: Pick Change My Sign-In And Security Preferences.
Change Preference (Image By Tech4Gamers) - Remove Restrictions: Proceed with No Barriers.
Select No Barriers (Image By Tech4Gamers)
Allow Game Streaming
In order to stream to Discord via Xbox, make sure to grant the relevant streaming permissions on Xbox, otherwise, the two apps may not work as expected.
By enabling these permissions, I also allowed the console to stream games on other screens, such as the TV or PC. Proceed with the following technique.
- Navigate To Privacy: Launch Xbox Settings > General > Online Safety & Family > Privacy & Online Safety.
Click On Privacy & Online Safety (Image By Tech4Gamers) - Click Game Content: Go to Xbox Privacy > View Details & Customize > Pick Game Content.
Choose Game Content (Image By Tech4Gamers) - Allow Stream: Next, choose Allow in the Live Stream Gameplay drop-down.
Last Words
On Nov 29, 2023, the problem was officially acknowledged by the Xbox Support account on X, and they stated to be investigating the issue.
We’re aware that some users may encounter errors using Discord and we are currently investigating. Please stay tuned for updates here, or check our status pagehttps://t.co/uoiRvaD97T
— Xbox Support (@XboxSupport) November 29, 2023
While this is an official bug disrupting the connectivity of the two accounts, the above-mentioned workarounds can be effective in resolving the problem, at least temporarily until the problem is officially fixed. Other than that, connect to Xbox or Discord support for more help.
Frequently Asked Questions
The app may fail to work due to corrupt files, outdated app/OS versions, or poor internet connectivity.
Reinstall the app, power cycle your console and router, and sign in from a different user profile to use Discord.
No, reinstalling does not affect your Discord profile’s data in any way.
Learn About Other Xbox Issues:
- How To Accept Friend Request In Roblox On Xbox One?
- Xbox One Not Reading Discs [FIXED]
- Xbox Party Chat Not Working [Proven Fixes 2024]
- Current Profile Is Not Allowed To Play On Xbox Live [FULL GUIDE]
- Xbox: The Person Who Bought This Needs To Sign In [FIXED]
Thank you! Please share your positive feedback. 🔋
How could we improve this post? Please Help us. 😔
[How To Guides Specialist]
Dayan Shahid is a skilled mechanical engineer passionate about technology. With certifications in various programming languages and subjects ranging from microcontrollers to aerial robotics, Dayan can effortlessly present complex technical topics in an engaging way. His ability to bridge the gap between theory and practical applications sets him apart as he continues to inspire others through their insightful content.


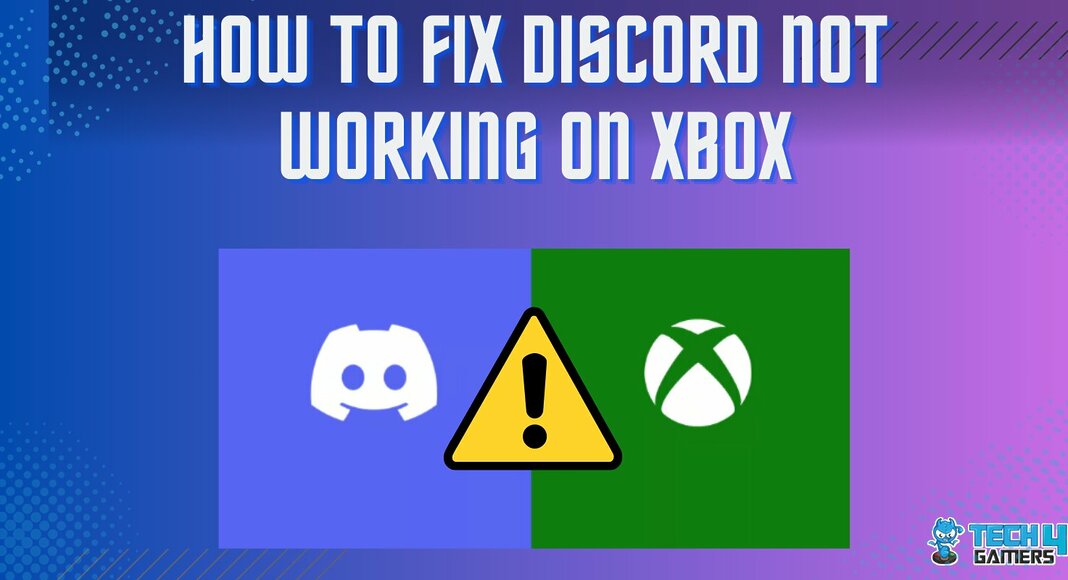
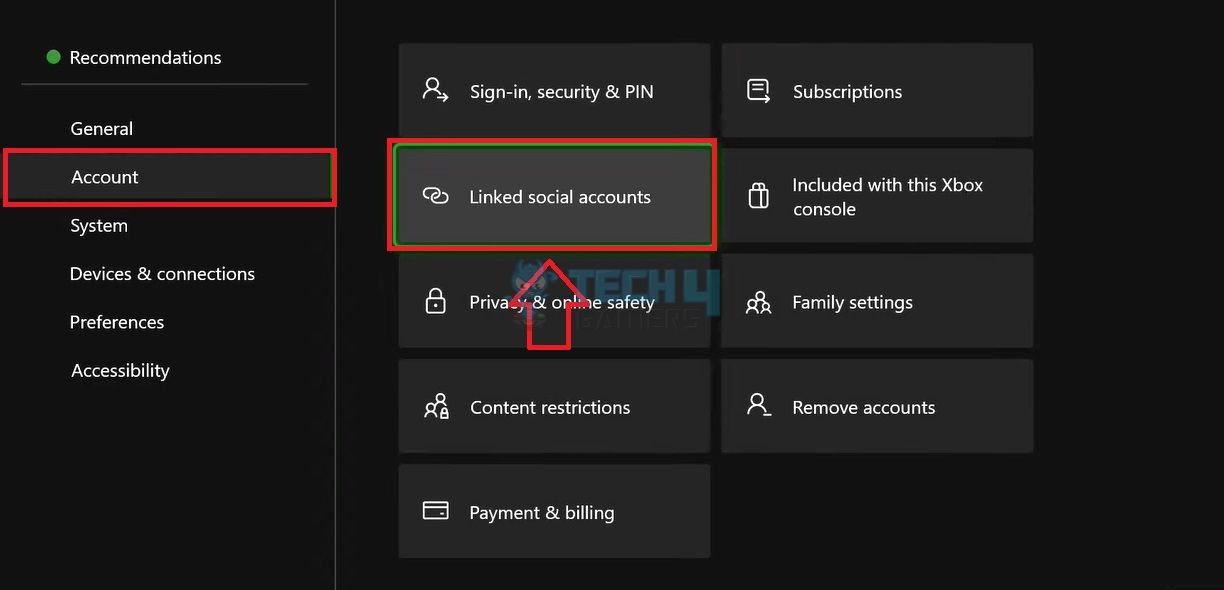
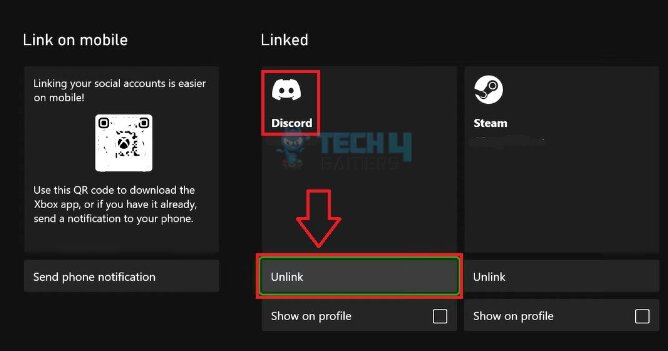
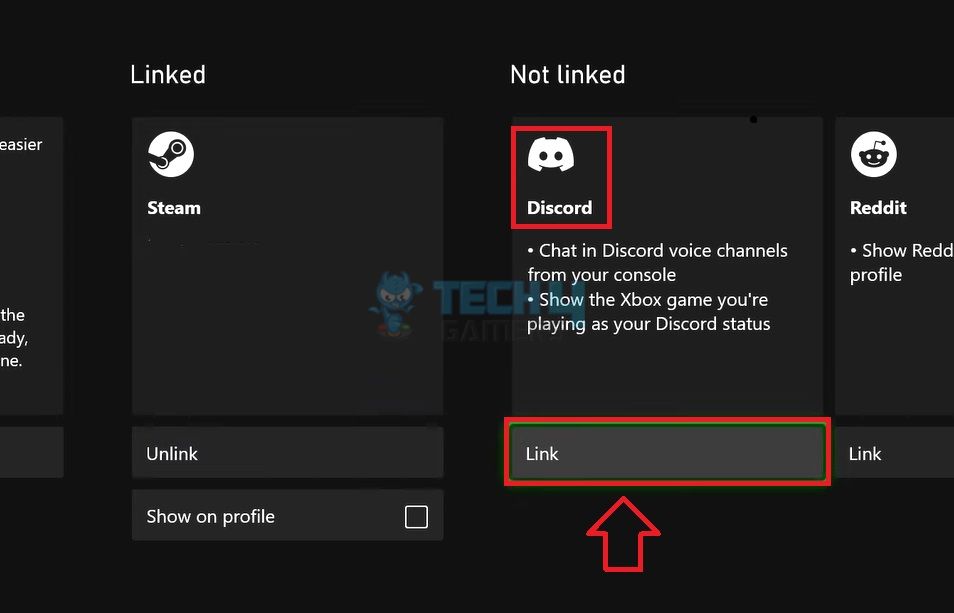
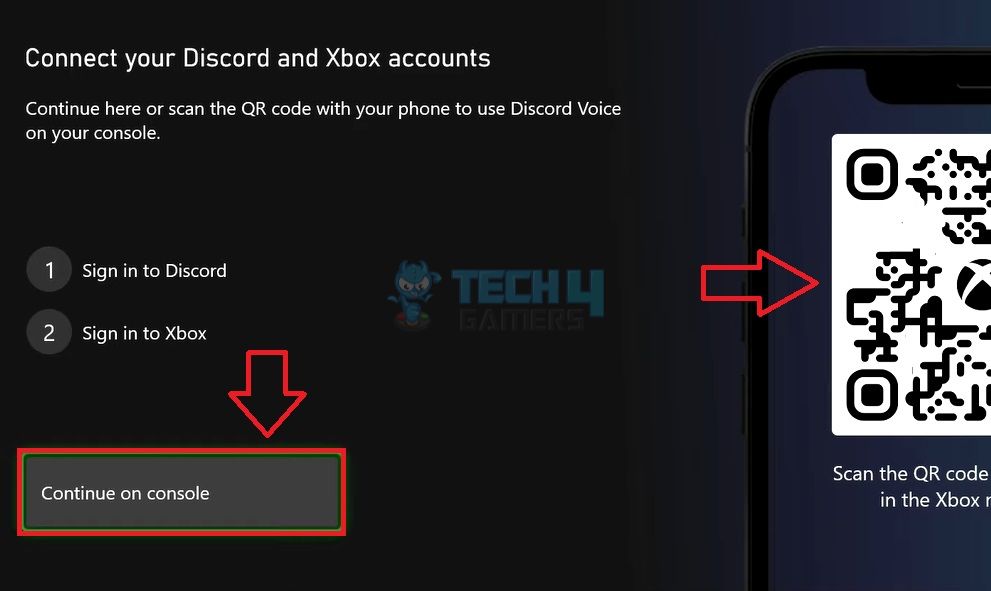
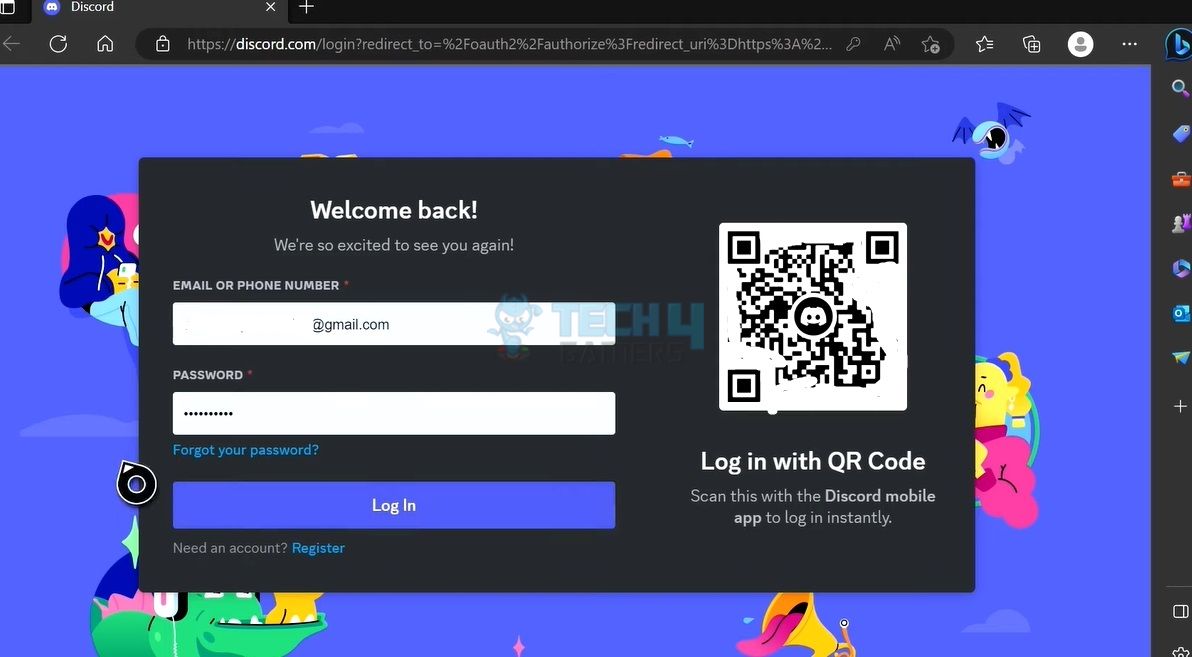
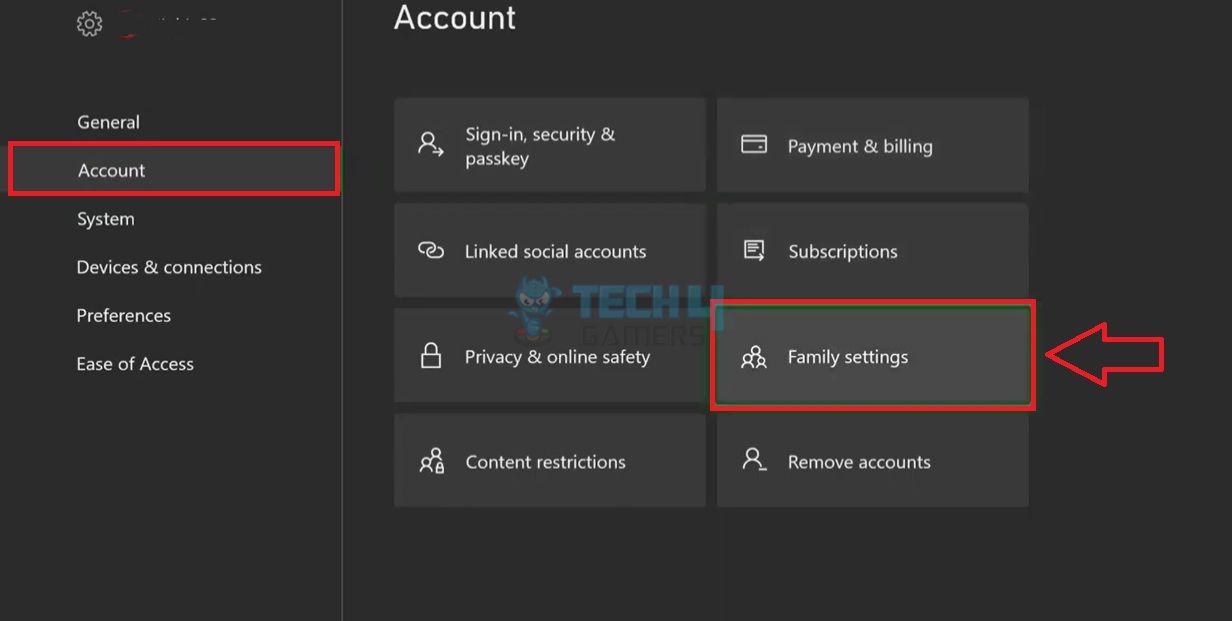
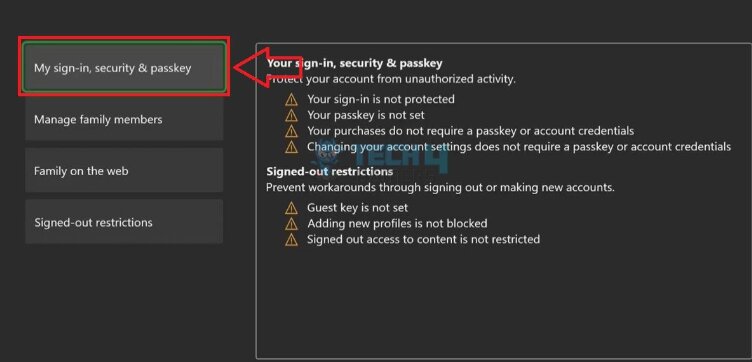
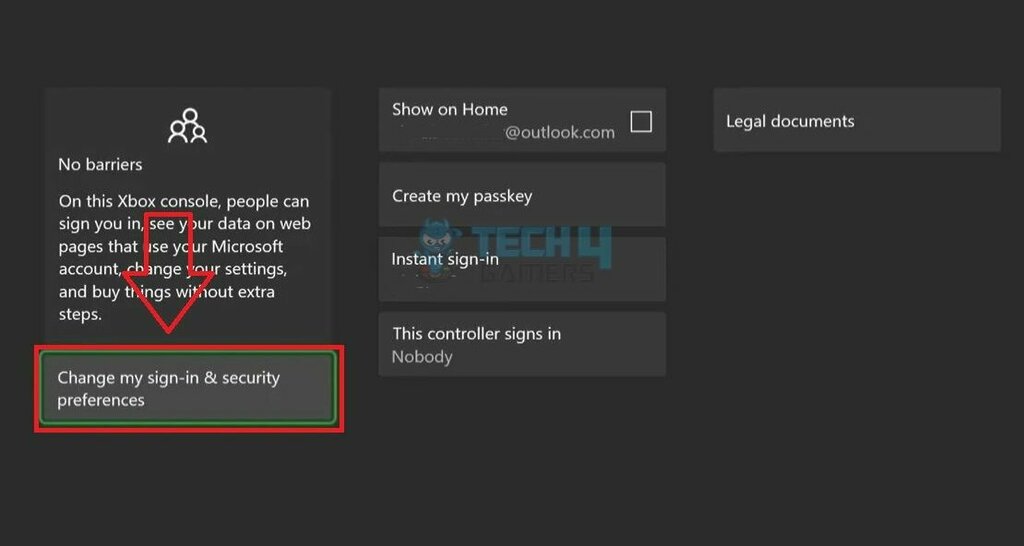
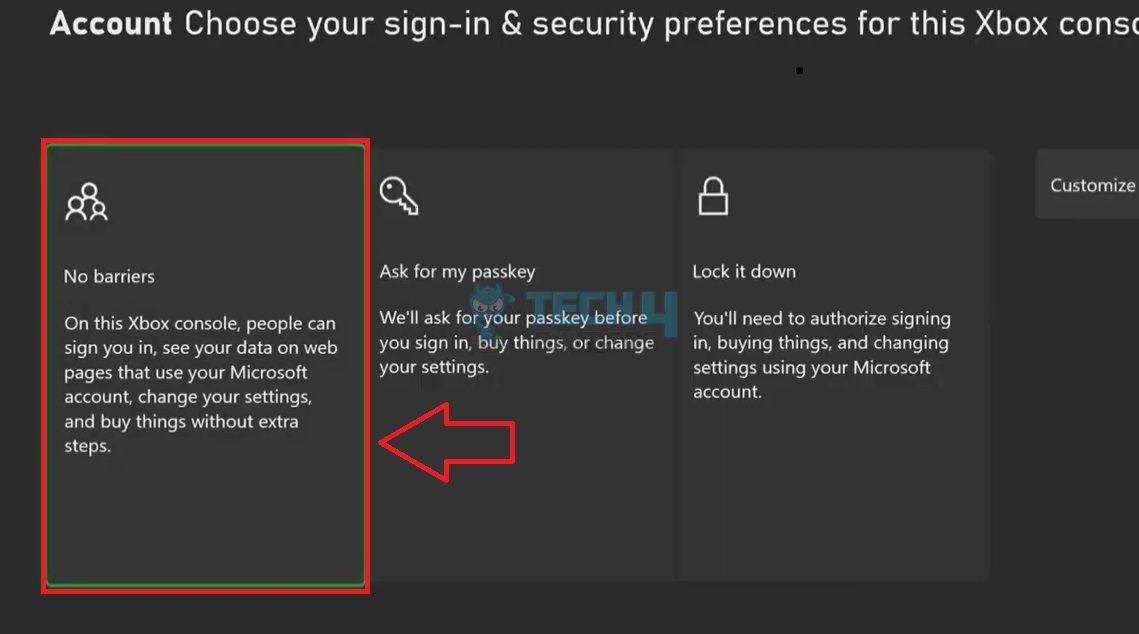
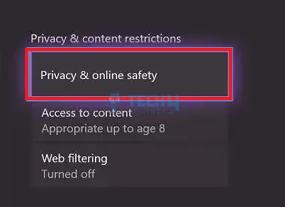
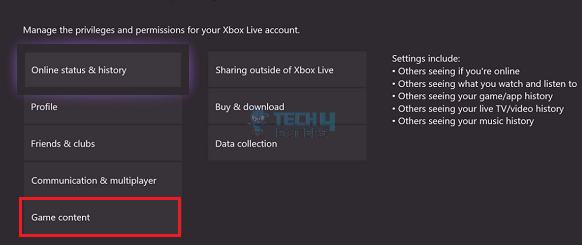

![How To Use Two Controllers On PC? [All Windows + Methods] HOW TO USE TWO CONTROLLERS ON PC](https://tech4gamers.com/wp-content/uploads/2023/02/HOW-TO-USE-TWO-CONTROLLERS-ON-PC-218x150.jpg)
![How To Take A Screenshot On HP Computer [With Pictures] How to take screenshot on HP Computer](https://tech4gamers.com/wp-content/uploads/2023/07/How-TO-218x150.jpg)


![How To Lock Computer With Keyboard? [All Methods] How to lock computer screen with keyboard](https://tech4gamers.com/wp-content/uploads/2023/07/HOW-TO-2-1-218x150.jpg)