RGB Fusion is an excellent tool for customizing your lighting effects, but it can stop working at some point. Common causes of RGB Fusion issues include software corruption, compatibility issues with other software or hardware, outdated drivers, incorrect configurations, and compatibility limitations with certain components such as GPUs and RAM. This guide will help you solve the RGB fusion problem.
- RGB Fusion software allows you to control the RGB lighting effects of several peripherals connected to your PC helping you change the appearance of your PC to fit your style.
- Issues can arise using the software, and RGB Fusion can malfunction. This can happen in many ways, like the software crashing your PC, the lighting effects simply not working, or being stuck on a particular color.
- Several solutions can be applied to fix the issue ranging from simple ones like reinstalling software or updating drivers to more complex ones like delving into the BIOS or resetting the CMOS.
Method Difficulty Rating
Reinstall RGB
Rated: 2/10
Disable Software
Rated: 3/10
Clear CMOS
Rated: 1/10
Reinstall RGB Fusion
If RGB Fusion is not opening or crashing, it can occur because of the technical and compatibility issues residing inside the software itself. The first thing that you should try is to reinstall the software. To do this, follow these steps:
- Go to Control Panel: Go to the Control Panel > select Programs and Features.
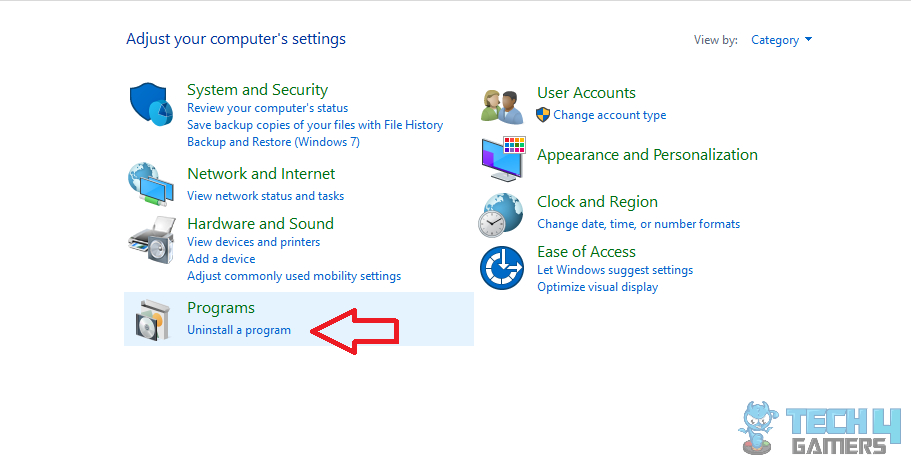
In Control Panel, Click On Uninstall A Program Under The Programs And Features Option – Image Credits [Tech4Gamers] - Select Uninstall: Find RGB Fusion in the list of installed programs > right-click on it > select Uninstall.
- Download: Once the software is uninstalled > go to the GIGABYTE website > download the latest version of RGB Fusion.
Download the latest version of RGB Fusion – (Image by Tech4Gamers) - Install: Install the software and restart your computer.
Disable Other RGB Software
A reason for issues could be that you are running other RGB control software along with RGB Fusion. Software conflicts like these may be ensuring that RGB Fusion is not working with iCUE and Aura Sync on the same computer. The way to uninstall these programs on the newest versions of Windows (10 & 11) are:
- Go to Taskbar: Go to the taskbar > click on the Settings option. If you do not see one, just type it into Windows Search > click the top option.
- Installed Apps: Click on the Apps button, which will lead you to another section of Windows Settings > Select the Installed Apps option. A list of all the installed applications on your PC will open.
Installed Apps Button in Windows 11 – Image Credits [Tech4Gamers] - Search Software: Either type or manually search for iCUE, Aura Sync, or any other RGB software installed on your computer.
- Uninstall the software: Click on the three dots to open a context menu for further options > Click on the Uninstall option and follow the on-screen directions to uninstall the software.
Clear CMOS
RGB fusion, sometimes does unwanted power cycles of the computer. If you clear the CMOS, the BIOS settings will be restored to default. The motherboard’s CMOS chip stores various data and settings, including boot priorities, overclocking, and RGB profiles. You can remove the CMOS battery or press the CMOS button on high-end motherboards to clear the CMOS. If your motherboard lacks a CMOS button, follow these steps to reset the CMOS:
- Turn Off Computer: Turn off and unplug the computer > Turn off the Power Supply for safety.
- Remove Side Panel: Remove the side panel of the computer casing. Locate the silver, coin-shaped battery on your motherboard.
CMOS Battery On Motherboard – Image Credits [Tech4Gamers] - Remove Battery: Remove the battery by pulling the clip at its side.
- Place it back: Leave the battery out for 10 minutes, then put it back in its place. Turn on the computer to clear the CMOS.
Final Thoughts
RGB Fusion not working issue has been noticed far and wide. I came across different users on X reporting that RGB fusion is not working for them and I can imagine how frustrating it can be.
And here we go again… Two days ago I had a @CORSAIR AIO pump failure on a not even 12 month old machine. Likely a controller issue so I decided to get a @EKWaterBlocks AIO without controller.
ICUE software was also not working together with RGB Fusion from Gigabyte pic.twitter.com/k391tj5EU7
— Evolanca (@Evolanca) December 1, 2023
There can be many reasons behind issue, like malware, software corruption, compatibility issues with other software or hardware. The software may be amazing and all, but it still has a few issues attached to it due to which sometimes users get the blue screen as well.
Comment
byu/DesolateFish688 from discussion
ingigabytegaming
The main solution I discovered involves reinstalling the RGB Fusion software and ensuring that no other RGB software is causing interference. This approach should help resolve the issue.
Frequently Asked Questions
No, RGB Fusion isn’t guaranteed to work with all RGB devices. You can find a list of supported devices on the RGB Fusion section of the official GIGABYTE website (https://www.gigabyte.com/MicroSite/512/support.html). You can try running incompatible devices with the software, but there is a high chance of failure or incomplete functionality.
RGB Fusion can malfunction in many ways, with a common problem being that it only lights up your peripherals in a single color, usually either a shade of blue or yellow, which comes as a default with RGB Fusion. Several reasons, including software misconfiguration and hardware incompatibility, can cause this problem.
One reason for RGB Fusion not working is that you have multiple RGB software like iCUE and Aura Sync installed. To ensure they aren’t interfering, you must first delete them all and reinstall RGB Fusion. If this doesn’t work, then you can try uninstalling RGB Fusion and installing either iCUE or Aura Sync. Remember to install only one at a time and to delete it before installing the next.
If the RGB Fusion software works with all devices except one, like a GPU or RAM, then make sure that the device is not incompatible with RGB Fusion. Also, ensure it is seated and connected properly in its slot and to its power cables or RGB headers. If an Nvidia GPU is causing problems, try uninstalling GeForce Experience.
Related Articles:
- How To Vertical Mount Your GPU [Explained]
- How To Replace GPU Fans [All Steps Guide]
- How To Fix Nvidia Container High Disk Usage?
- How to fix ASRock Polychrome RGB not working
- How To Wire RGB LED Strip Without a Controller
Thank you! Please share your positive feedback. 🔋
How could we improve this post? Please Help us. 😔


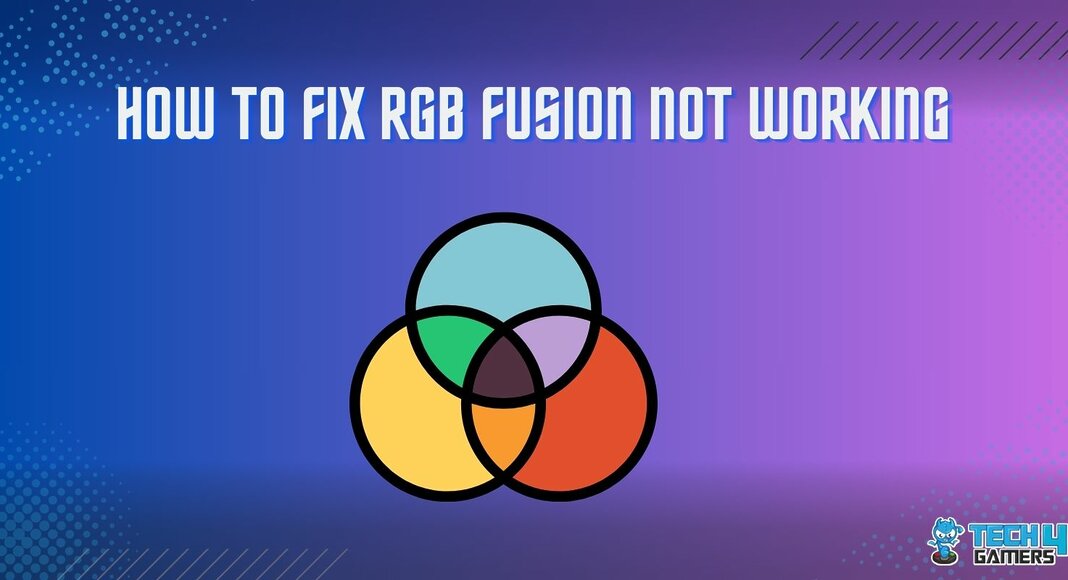

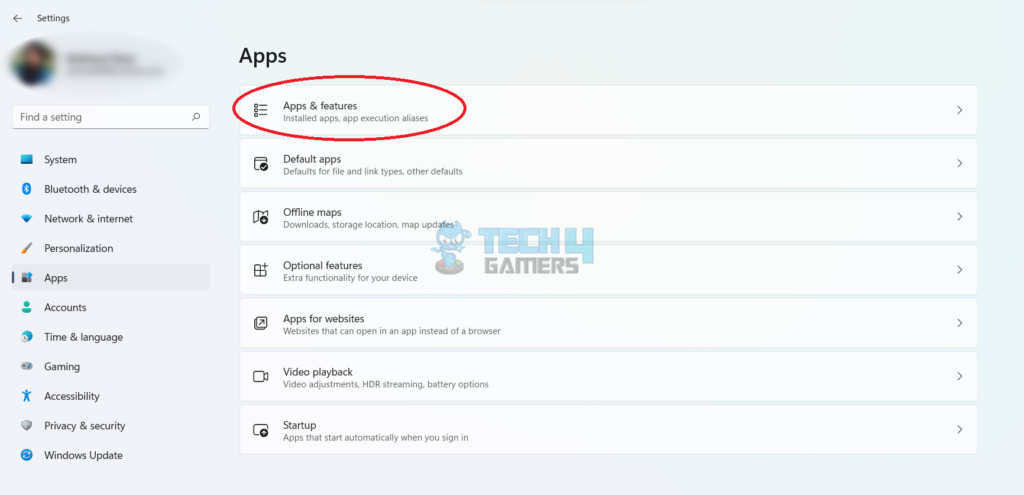



![How To Change Color On Atrix Keyboard? [All Models] HOW TO CHANGE COLOR ON ATRIX KEYBOARD](https://tech4gamers.com/wp-content/uploads/2023/09/HOW-TO-CHANGE-COLOR-ON-ATRIX-KEYBOARD-218x150.jpg)

![How To Update Xbox? [All Models] HOW TO UPDATE XBOX](https://tech4gamers.com/wp-content/uploads/2023/07/HOW-TO-UPDATE-XBOX.jpg)
![How To Adjust Screen Size On Xbox One? [All Methods] How To Adjust Screen Size On Xbox One](https://tech4gamers.com/wp-content/uploads/2023/08/How-To-Adjust-Screen-Size-On-Xbox-One-218x150.jpg)