Many Windows 11 users have reported an issue with their keyboard where their spacebar isn’t working. Corrupt files, faulty drivers, and damaged hardware are some culprits for this trouble. When I encountered the same issue, certain solutions successfully restored the input for my spacebar key, such as reinstalling the Keyboard drivers.
- Spacebar malfunction is often caused by underlying hardware issues, software bugs, driver incompatibility, Windows update incompatibility, or corrupted system files.
- Fix the key’s performance by updating Keyboard drivers, executing Keyboard troubleshooter, and disabling Sticky Keys.
- Use the on-screen keyboard to add spaces between text when the spacebar is unresponsive.
Method Difficulty Rating
Inspect Hardware
Rated: 3/10
Disable Sticky Keys
Rated: 2/10
Undo Windows Update
Rated: 4/10
Check For Hardware Issues
Foremost, rule out the cause of a faulty keyboard. If you use a PC keyboard, try plugging it into a different USB port to ensure it is not the issue. If not, connect a different keyboard to the PC and see if it works.
For laptop keyboards, plug in an external keyboard or use an on-screen keyboard with Windows + Ctrl + O to check if something is wrong with the spacebar key.
Disable Sticky Keys
The Sticky Keys feature lets you use keyboard shortcuts more efficiently by keeping the particular keys locked for further input. For example, if I press the Windows key once, it remains locked. Subsequently, pressing the R key launches the Run command box.
Despite Sticky Keys being of great help, it could sometimes cause keys to become non-functional to click. So, turn it off and see if the issue goes away on your end, as it did for me.
- Access Keyboard Settings: Open the Windows 11 Settings > Accessibility > Keyboard.
- Turn Off Sticky Keys: Disable the toggle in front of Sticky Keys.
Disable Sticky Keys (Image By Tech4Gamers)
Undo Windows Updates
Users on Microsoft Community reported facing the issue after their computer was forced to install a Windows update. Although the particular thread refers to Windows 10, the problem applies to Windows 11.
Hence, look if your system installed any recent Windows updates that could be causing the spacebar trouble. If yes, uninstall them with the following steps.
- Navigate Control Panel: Access Control Panel > Programs.
- See Installed Updates: Click on View Installed Updates.
Select View Installed Updates (Image By Tech4Gamers) - Uninstall Update: Right-click on the most recent update for Microsoft Windows > Uninstall.
Uninstall Windows Updates (Image By Tech4Gamers)
Wrap Up
The spacebar not working in Windows 11 issue has come up frequently for several users. For this particular Reddit user, pressing the Windows key twice resumed the spacebar’s operation.
However, this is a random fix that might not work for everybody. So, resort to the ones I detailed in the above section to restore the input of your spacebar key. Lastly, if it’s a hardware issue, there is no other option than to replace the keyboard, but get it checked with a technician first to see if the spacebar key could be replaced.
Frequently Asked Questions
A few reasons are hardware issues, software bugs, driver incompatibility, and corrupted system files.
Try the on-screen keyboard if you need to use the spacebar urgently or connect an external one.
Dust and debris often get between the keyboard keys. Therefore, when you press these keys, they cannot function properly.
Tackle Similar Issues In Windows 11:
- How To Fix Shift F10 Not Working In Windows 11
- How To Fix Cursor Moving On Its Own In Windows 11
- How To Disable Laptop Keyboard? [Windows And macOS]
- How To Fix Windows 11 Screensaver Not Working?
- How To Unlock Keyboard On HP Laptop? [SOLVED]
Thank you! Please share your positive feedback. 🔋
How could we improve this post? Please Help us. 😔
[How To Guides Specialist]
Dayan Shahid is a skilled mechanical engineer passionate about technology. With certifications in various programming languages and subjects ranging from microcontrollers to aerial robotics, Dayan can effortlessly present complex technical topics in an engaging way. His ability to bridge the gap between theory and practical applications sets him apart as he continues to inspire others through their insightful content.



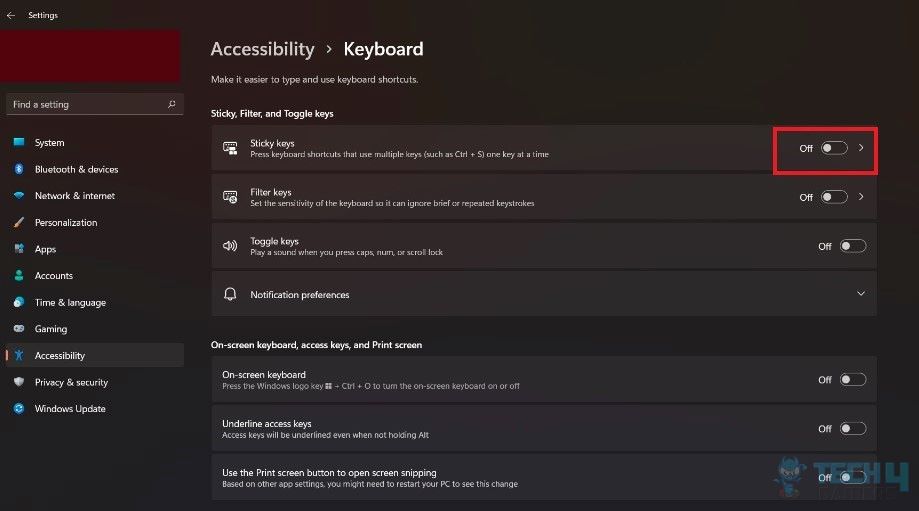
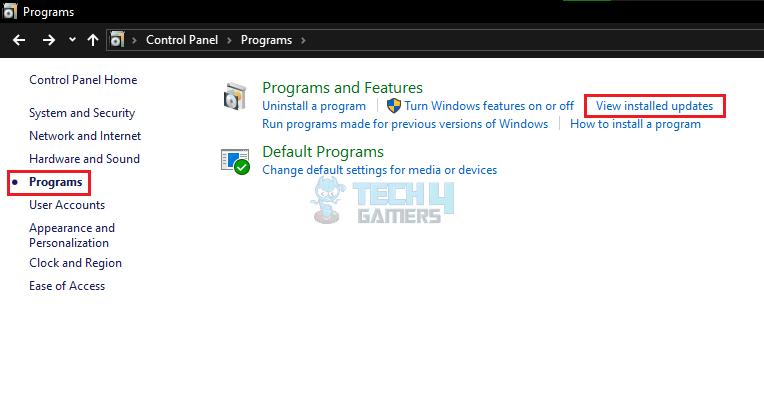
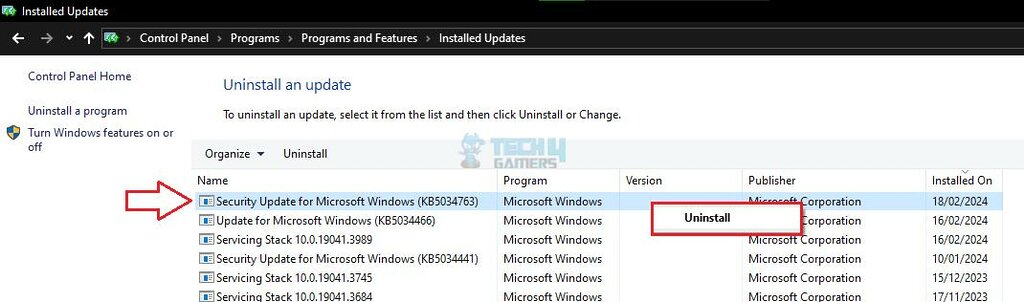



![How To Get Into BIOS [Windows 11]](https://tech4gamers.com/wp-content/uploads/2023/09/How-TO6-218x150.jpg)

![Windows 11: Keep A Monitor On When The Laptop Is Closed How To Keep A Monitor On When The Laptop Is Closed[Windows 11]](https://tech4gamers.com/wp-content/uploads/2023/10/Error-Fixes1-218x150.jpg)