The ability to sync your device’s data on Google Drive is super-useful. However, if you find Google Drive not syncing on Windows 11, fret not. The problem usually arises due to storage limitations, network issues, or incorrect app configurations. I applied multiple solutions that restored the Google Drive syncing on my Windows PC.
- Google Drive may stop syncing data due to lack of storage, large or corrupt files, bandwidth/Firewall restrictions, and more.
- Lift off bandwidth restrictions, reinstall the Google Drive app, and check Drive settings to fix the issue.
- Ensure you have free storage available in the Drive to continue syncing.
Method Difficulty Rating
Enable Syncing
Rated: 1/10
Change Preferences
Rated: 2/10
Launch At Startup
Rated: 2/10
Disable Bandwidth
Rated: 3/10
Verify Syncing Permissions
It is also possible that you temporarily paused the Google Drive syncing feature, which halted the process completely. Therefore, make sure this is not the case on your computer. If the syncing is paused, resume it using the following method.
- Navigate To Google Drive: Find the arrowhead pointing upwards on the left side of your Windows Taskbar > Click on it > Press the Google Drive icon.
Choose Google Drive Icon (Image By Tech4Gamers) - Turn On Syncing: Choose the Settings gear > Resume Syncing.
Resume Syncing (Image By Tech4Gamers)
Modify Drive Preferences
In my case, I noticed that after updating the app, the Drive settings were automatically changed to sync limited folders instead of syncing everything on my PC. So, I had to go to the Preferences menu and re-adjust the configurations. These steps will help you move ahead with the solution.
- Go To Drive Folder: Open My PC > Select the drive where the Google Drive file folder is stored and locate it.
- Select Preferences: Once found, right-click on Google Drive > Hover the mouse over Google Drive in drop-down > Preferences.
- Allow Sync Everything: Move to the Sync Options tab > Mark the circle beside Sync Everything In My Drive > Apply.
Sync Everything In Drive (Image By Tech4Gamers)
Allow Startup Permissions
For Google Drive to sync data without any hassles, ensure you have allowed the app to launch as soon as you boot up the computer. Consequently, the Drive will begin syncing your files and folders without you having to back them up manually.
In case the option is disabled, the syncing process may be halted. Therefore, I verified that the relevant permissions were enabled on my Windows with this technique.
- Head To Startup: Click on the Windows symbol on the Taskbar > Settings > Apps > Startup.
Select Startup (Image By Tech4Gamers) - Enable Permission: Find Google Drive in this list > Turn On the permission via the toggle switch.
Allow Google Drive (Image By Tech4Gamers)
Remove Bandwith Restrictions
Imposing bandwidth restrictions means that I limit the amount of data that can be transferred over the network within a specific period, for instance, setting the bandwidth limit to 50GB per day. When this is done, it may affect the syncing process as larger files require more bandwidth to sync to the Drive.
Additionally, enabling restrictions also slowed down the network speed on my PC. Hence, the smart decision was to disable it. Confirm that the Drive’s bandwidth usage is not restricted in any way with this step-by-step process.
- Launch Preferences: Come to Google Drive’s Preferences > Bandwidth Settings.
- Unrestrict Bandwidth: Unmark the boxes beside Download Rate and Upload Rate.
Change Bandwidth Settings (Image By Tech4Gamers)
Wrap Up
Upon researching, it was clear that I was not the only one facing this problem and that multiple users on Reddit were struggling with the same. Still, there has been no official response from Microsoft yet, and users have mostly relied on workarounds like the ones mentioned above.
One thing I did was to use the web version of Google Drive to sync data from my computer instead of the app. It worked as a temporary fix until the root cause leading to the error was gone. On the other hand, reach out to Google Support for personalized assistance.
You can sync the Xbox One controller with Bluetooth or USB cable. Disable bandwidth restrictions, reconnect the account and use the app in administrator mode to resume the syncing. Because the data is saved in your Google Drive account and not on the computer, reinstalling will not erase anything on the Drive.Frequently Asked Questions
Fix Other Problems In Windows 11:
- SOLVED: Bluetooth Keeps Disconnecting In Windows 11?
- Windows 11: Computer Won’t Wake Up From Sleep [SOLVED]
- 5 Ways To Fix File Explorer Crashing In Windows 11
- 5 Ways To Fix No Power Options Available In Windows 11
- FIXED: App Has Been Blocked For Your Protection Windows 11
Thank you! Please share your positive feedback. 🔋
How could we improve this post? Please Help us. 😔
[How To Guides Specialist]
Dayan Shahid is a skilled mechanical engineer passionate about technology. With certifications in various programming languages and subjects ranging from microcontrollers to aerial robotics, Dayan can effortlessly present complex technical topics in an engaging way. His ability to bridge the gap between theory and practical applications sets him apart as he continues to inspire others through their insightful content.


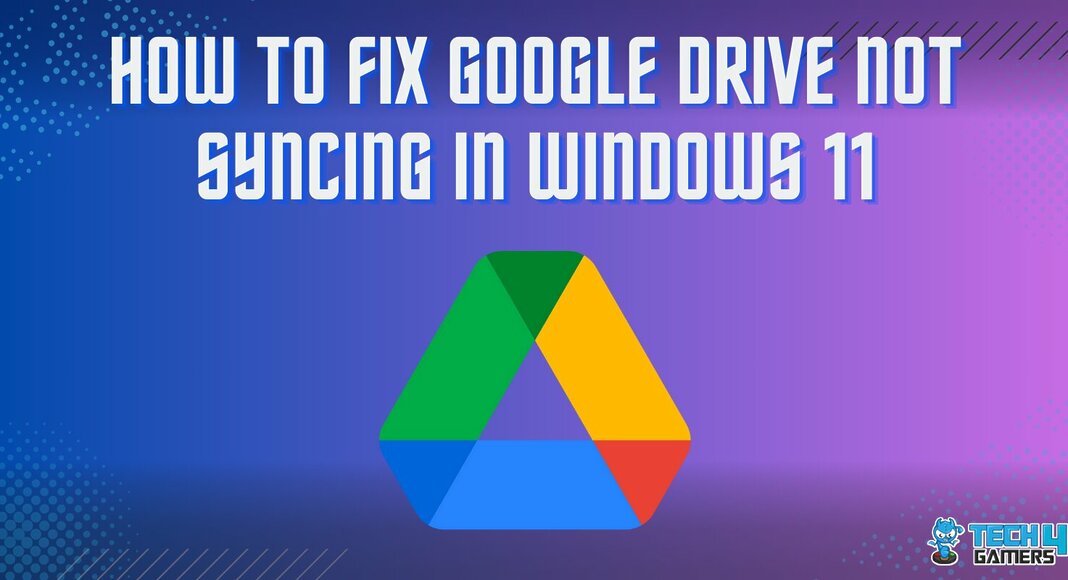
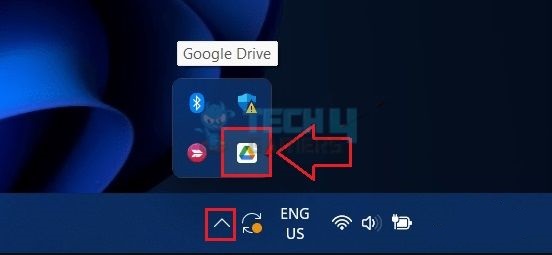
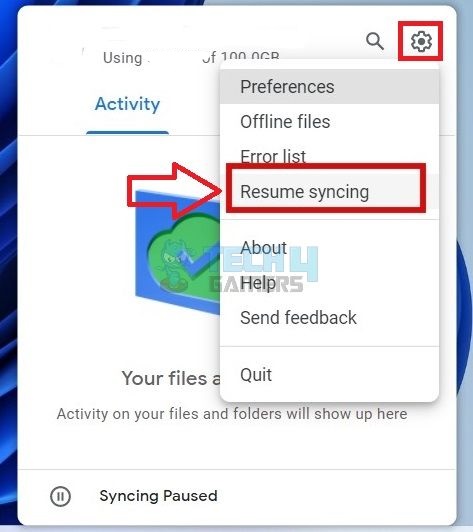
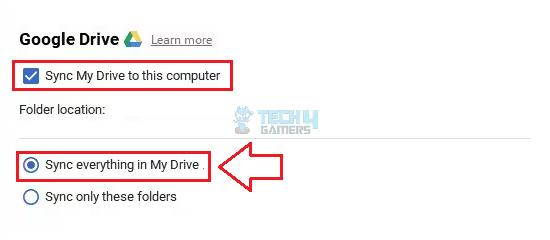
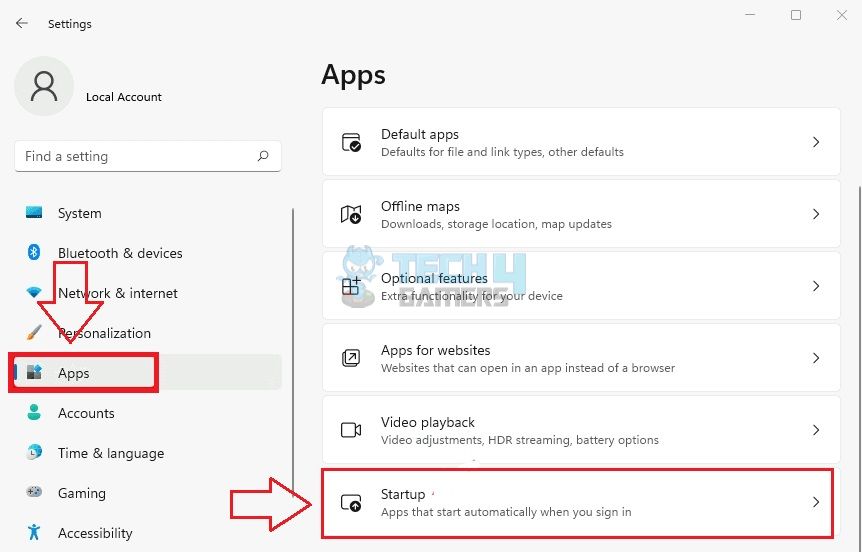
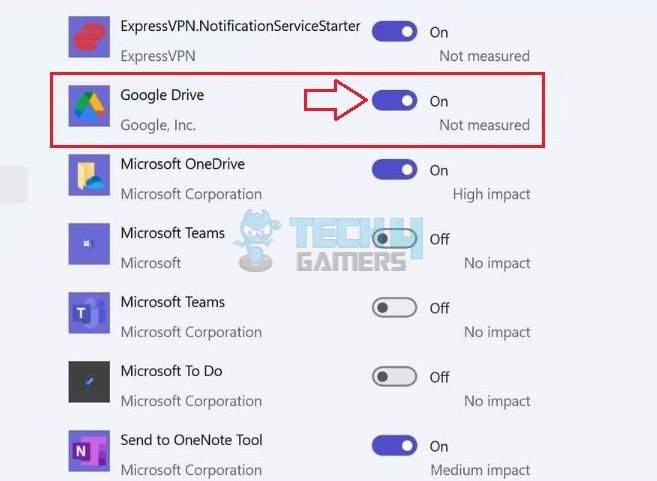
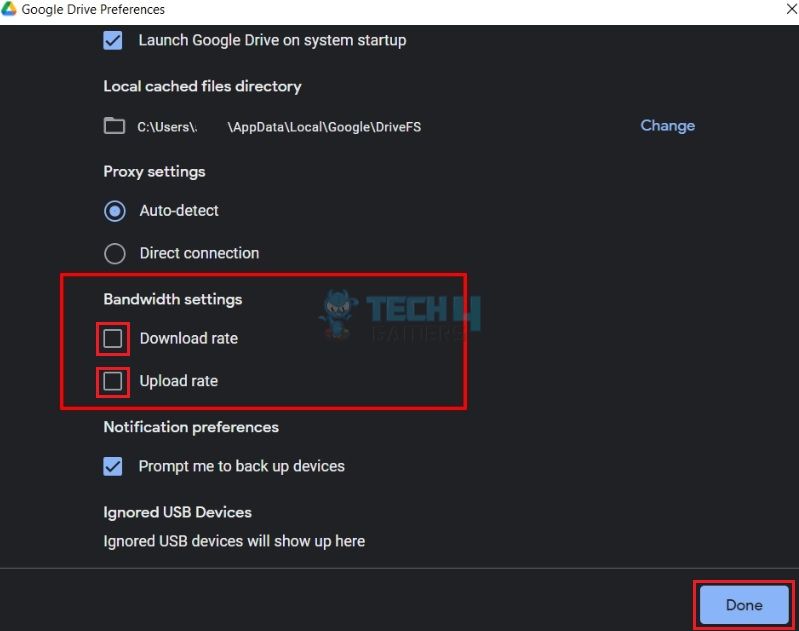

![How To Change Color On Havit Keyboard? [With Pics] HOW TO CHANGE COLOR ON HAVIT KEYBOARD](https://tech4gamers.com/wp-content/uploads/2023/05/HOW-TO-CHANGE-COLOR-ON-HAVIT-KEYBOARD-218x150.jpg)
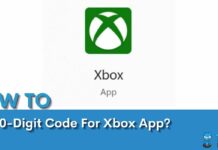
![How To Remove Malware And Viruses From PC? [5 Methods] How TO remove malware and viruses from PC](https://tech4gamers.com/wp-content/uploads/2023/03/How-TO-remove-malware-and-viruses-from-PC-218x150.png)

![How To Play Windows Games On Mac [Extensive Guide] How To Play Windows Games On Mac](https://tech4gamers.com/wp-content/uploads/2023/05/How-To-Play-Windows-Games-On-Mac-218x150.jpg)