Keyboard shortcuts like Shift + F10 may not always do the same action. It varies across different applications; for example, in File Explorer, it will launch the context menu for the chosen item. A faulty keyboard, driver issues, and sticky keys enabled are reasons the Shift + F10 duo is not working in Windows 11.
- Shift + F10 is a keyboard shortcut usually used to access the right-click context menu, but its functionality may differ across different applications.
- A faulty keyboard, an outdated keyboard driver, or application-based restrictions may lead to this problem.
- Resolve it by checking the keyboard and updating its drivers, disabling sticky keys, or creating a new user profile.
Use Shift + Fn + F10
If the combination fails to bring up the Command Prompt screen mid-Windows 11 installation, press Shift + Fn + F10, and it should work. Alternatively, you can boot up CMD with Windows + R; however, it only applies to the mentioned scenario.
Similarly, when I want to bring up the context menu in Windows File Explorer, I would have to press Shift + Fn + F10 instead of the older combination.
Disable Sticky Keys
With the Sticky Keys enabled, you don’t have to hold down the command keys like Shift and Ctrl when executing keyboard commands. For example, to copy a text, tap the Ctrl key once and then hit C instead of having to hold them down together.
Although helpful, this feature can sometimes hinder the functioning of the shortcuts, such as Shift + F10. So, disable the Sticky Keys with the following steps as it resolved my problem.
- Open Keyboard Settings: Get to Windows 11 Settings > Accessibility > Keyboard.
- Toggle Off Sticky Keys: Click on the toggle in front of Sticky Keys to disable the feature.
Disable Sticky Keys (Image By Tech4Gamers)
Wrap Up
The Shift + F10 not working trouble is seen in multiple threads on public forums like Reddit and Lenovo Forums and is not only limited to Windows 11 but to the older versions as well.
Shift-F10 not working anymore? (local account setup)
byu/Pleaseclap4 inWindows11
The primary solution to this issue is to use the new shortcut, Shift + Fn + F10. It is especially useful when installing Windows 11 without signing up or logging into your Microsoft account. The Shift + Fn + F10 shortcut will direct you to the Command Prompt to proceed without an account. Refer to Microsoft Support for additional help.
Frequently Asked Questions
Shift+F10 may not function in Windows 11 for various reasons, including a malfunctioning keyboard, an incompatible driver, a deactivated context menu, limits imposed by an application, or a corrupted user profile.
Fix by checking the keyboard for any physical faults, running Keyboard troubleshooter, or creating a new user profile
Right-click the file/item to access the context menu.
Fix Other Issues In Windows 11:
- How To Fix Spacebar Not Working In Windows 11?
- How To Fix Cursor Moving On Its Own In Windows 11
- How To Fix Windows 11 Screensaver Not Working?
- FIXED: Windows 11 Time Zone Greyed Out [2024]
- How To Fix Windows 11 Crackling Audio?
Thank you! Please share your positive feedback. 🔋
How could we improve this post? Please Help us. 😔
[How To Guides Specialist]
Dayan Shahid is a skilled mechanical engineer passionate about technology. With certifications in various programming languages and subjects ranging from microcontrollers to aerial robotics, Dayan can effortlessly present complex technical topics in an engaging way. His ability to bridge the gap between theory and practical applications sets him apart as he continues to inspire others through their insightful content.



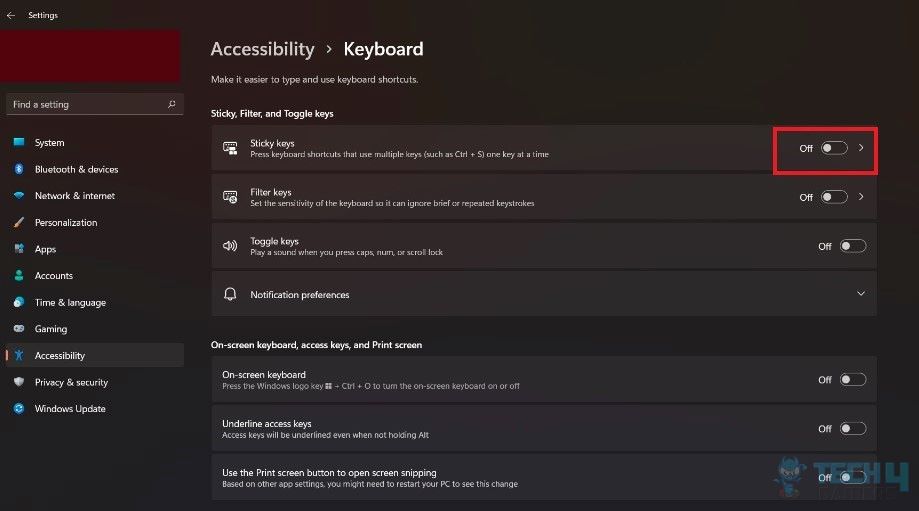

![How To Stream Switch Without Capture Card? [SOLVED 2024] How To Stream Switch Without Capture Card?](https://tech4gamers.com/wp-content/uploads/2022/08/streaming-218x150.jpg)


![How To Disassemble Xbox One Controller [Step-By-Step] How to disassemble Xbox one controller](https://tech4gamers.com/wp-content/uploads/2024/01/how-to-disassemble-xbox-one-controller-218x150.jpg)
