ASRock Polychrome RGB is a well-known software utility that empowers users to personalize the RGB lighting on their PC components and motherboards. Nevertheless, some users face challenges with the software’s functionality, which can result in ASRock Polychrome RGB not working.
Key Takeaways
- ASRock Polychrome RGB software allows users to control the RGB lighting on their motherboard, graphics card, and other components.
- Common reasons the software may not work correctly include outdated software or drivers, conflicts with other software or hardware, and issues with the hardware itself.
- Troubleshooting steps to fix ASRock Polychrome RGB issues may include updating the software and drivers and disabling conflicting software or hardware.
Reasons Why ASRock Polychrome RGB May Not Be Working
There are several reasons why ASRock Polychrome RGB may not work as expected, which can cause frustration for users. Let’s explore the most common reasons users may experience software difficulties.
Incompatibility With The Motherboard
ASRock Polychrome RGB is designed to work with specific ASRock motherboards and may not be compatible with other brands or models if a user attempts to use ASRock Polychrome RGB with an incompatible motherboard. The software may fail to install, or it may not function correctly.
Also Read: How To Connect RGB Fans To Motherboard.
Outdated Software Version
ASRock frequently releases updates to improve the software’s functionality, address bugs, and provide support for newer motherboards. If the user is running a previous version of ASRock Polychrome RGB. It may not be compatible with their motherboard or other components, and the software may not work correctly.
Must Read: How To Reset RGB LED Controller?
In some cases, an outdated version of ASRock Polychrome RGB may not even launch on the user’s computer. As such, it is important for users to regularly check for updates to the software and install them as soon as they become available to ensure optimal performance.
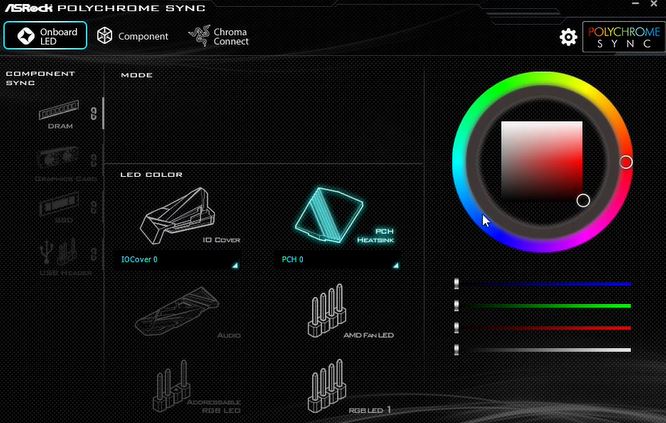
Incorrect RGB Header Connection
ASRock Polychrome RGB must properly connect the RGB lighting and the motherboard to function correctly if the RGB header is not connected correctly or has come loose. The software might not recognize the RGB lights. It can result in the lighting not turning on or not responding to the user’s settings.
An incorrect RGB header connection can also occur if the user connects the RGB cable to the wrong header on the motherboard. It may cause the RGB lighting to display a wrong color or not function. Users must ensure the RGB header is correctly connected to the motherboard. In order to prevent any issues with ASRock Polychrome RGB. Read our guide on how to connect RGB fans to the motherboard to learn more about this.
Also Read: GAMDIAS M3-1204R A-RGB Fans Review.
Interference With Third-Party Software
Installing another RGB control software on a computer may interfere with ASRock Polychrome RGB’s functionality. It can cause an “ASRock Polychrome RGB Not Working” issue. This can happen because the two software programs may have conflicting settings or commands, resulting in one or both programs not working correctly.
For instance, one software may try to control the RGB lighting on the motherboard while the other is attempting to do the same thing. This leads to conflicts that prevent the RGB lighting from functioning as intended.
The user might need to disable or uninstall the third-party software in such circumstances. In order to get ASRock Polychrome RGB to work correctly.
Hardware Issue With The RGB Lighting Or Motherboard
If there is a hardware issue with the RGB lighting or motherboard, ASRock Polychrome RGB may not work correctly. Hardware issues can occur for various reasons, such as damage to the motherboard or RGB lighting or a faulty connection between the two.

If the hardware is damaged or malfunctioning, the RGB lighting may not function correctly, which can also cause ASRock Polychrome RGB to fail. In such cases, the software may not be able to detect the RGB lighting, resulting in the lighting not turning on or not responding to the user’s settings.
Also Check: ASRock B650E PG-ITX WIFI Motherboard Review
How To Fix ASRock Polychrome RGB
Let’s discuss the troubleshooting steps to help fix ASRock Polychrome RGB issues.
Update ASRock Polychrome RGB Software and Drivers
One of the first steps in troubleshooting ASRock Polychrome RGB is to check if the software is current. An outdated software version may cause compatibility issues with the motherboard or other components. It results in the RGB lighting not working correctly. To check for updates, users can follow these steps:
- Open ASRock Polychrome RGB software on your computer.
- In the upper-right corner of the software window, click the “Settings” icon.
- Click the “Update” tab.
- To check for updates, click the “Check Now” button.
If an update is available, the user can download and install it. Once the software is updated, users should restart their computers and check if the ASRock Polychrome RGB functions correctly.
Confirm Compatibility With The Motherboard
If ASRock Polychrome RGB is not working correctly, the next step in troubleshooting is to confirm the compatibility of the software with the user’s motherboard. The motherboard’s compatibility can be found on the manufacturer’s website, the motherboard manual, or the product page.
To confirm compatibility with the motherboard, the user should follow these steps:
- Go to the manufacturer’s website and find the product page for the motherboard.
- Check the specifications for the motherboard to see if it is compatible with ASRock Polychrome RGB.
- If the motherboard is compatible, ensure the user has installed the latest version of the software from the ASRock website.
- If the motherboard is incompatible, the user may need to consider upgrading it to one compatible with ASRock Polychrome RGB.
Confirming the motherboard’s compatibility with ASRock Polychrome RGB ensures the software functions correctly.
Must Read: 11 Things To Consider Before Buying A Motherboard.
Verify RGB Header Connection
Another troubleshooting step to fix ASRock Polychrome RGB is verifying the motherboard’s RGB header connection. If the RGB header connection is incorrect, the RGB lighting may not turn on or respond to the user’s settings. To verify the RGB header connection, the user should follow these steps:
- Shut down the computer and unplug it from the power source.
- Locate the RGB header on the motherboard by opening the computer case. The RGB header is usually located near the CPU socket or along the bottom edge of the motherboard.
- Check if the RGB header cable is properly connected to the motherboard. The cable should be inserted all the way into the RGB header and secured with the locking mechanism.
- If the RGB header cable is not connected correctly, disconnect it and reinsert it properly into the header. Ensure the cable is firmly connected and the locking mechanism is engaged.
Location Of RGB Header On The Motherboard - Once the RGB header cable is connected correctly, close the computer case, plug in the power source, and turn on the computer to see if the RGB lighting is working correctly.
Verifying the RGB header connection is essential to ensure that the RGB lighting is connected correctly to the motherboard and that ASRock Polychrome RGB functions correctly.
Related Guide: How To Wire RGB LED Strip Without A Controller?
Check And Adjust BIOS Or UEFI Settings
ASRock Polychrome RGB software interacts with your PC’s hardware through your motherboard’s Basic Input/Output System (BIOS) or Unified Extensible Firmware Interface (UEFI). If any settings in the BIOS/UEFI conflict with ASRock Polychrome RGB, it can cause issues with the software and prevent it from functioning properly.
To check and adjust BIOS or UEFI settings:
- Restart the computer to access the BIOS/UEFI. This is usually done by pressing a key like F2, F10, or Del as your computer boots up, but the specific key may vary depending on your motherboard.
- Go to the area that controls your RGB lighting once you’re in the BIOS/UEFI. Depending on your motherboard and BIOS/UEFI version, the name and position of this section may change, although it is typically located under “Advanced” or “Settings.”
- Ensure that the RGB lighting is enabled. If it is disabled, enable it and save your changes. If it is already enabled, try disabling it, saving your changes, rebooting, and then enabling it again to see if this resolves the issue.
- Adjust any other RGB settings that may be causing issues. For instance, you might need to change the RGB lighting’s brightness or color mode.
- If you are unsure about any of the settings in the BIOS/UEFI, consult your motherboard’s manual or ASRock’s support documentation for guidance.
- Finally, make sure that your BIOS/UEFI is up-to-date. Check your motherboard’s support website for any available updates. After downloading and installing them, restart your computer.
By checking and adjusting your BIOS/UEFI settings, you can ensure that ASRock Polychrome RGB has the proper settings and permissions to function correctly with your PC’s hardware.
Also Read: How To Reset BIOS Settings?
Resolve Conflicts With Other RGB Software Or Components
When troubleshooting ASRock Polychrome RGB not working, one of the possible causes could be conflicts with other RGB software or components. Many RGB software applications and hardware components use similar communication protocols and can interfere with each other if not properly configured.
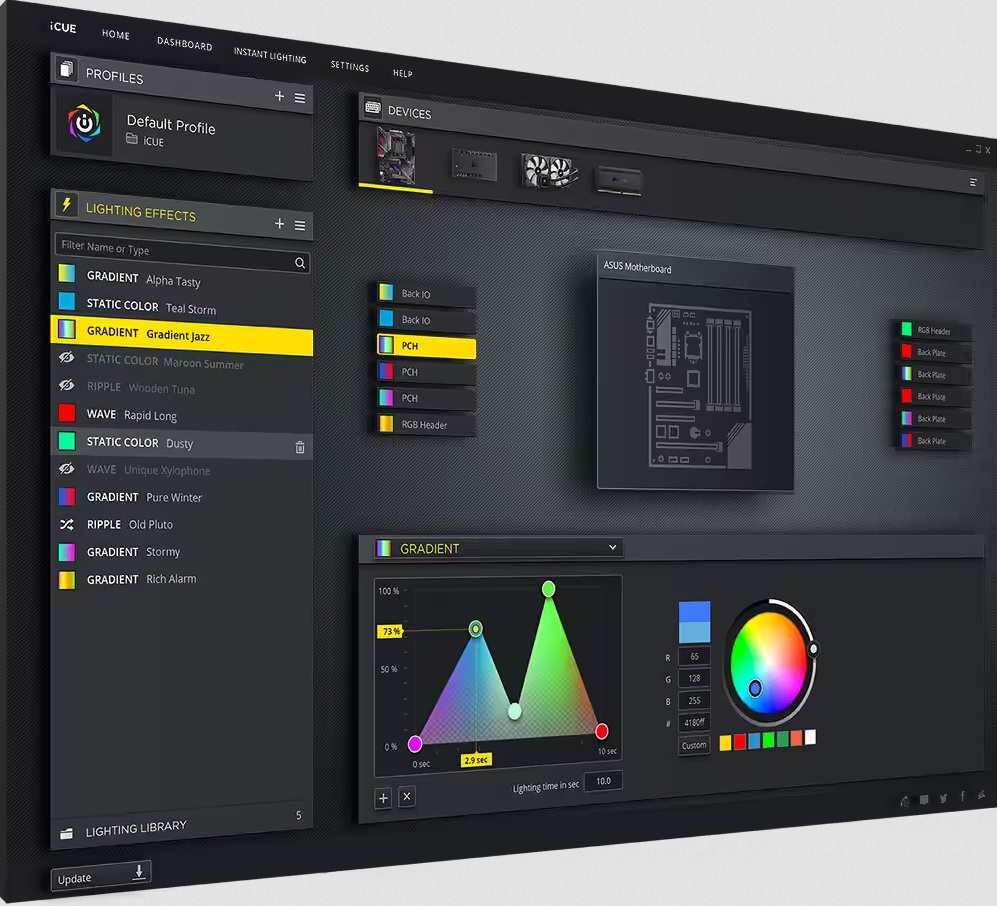
To resolve conflicts with other RGB software or components, here are some possible steps to follow:
- Uninstall other RGB software and drivers that may conflict: Some RGB software applications may be incompatible with ASRock Polychrome RGB. They cause conflicts that prevent it from working properly. Uninstalling other RGB software and drivers may help to eliminate any potential conflicts.
- Disconnect other RGB components and try using ASRock Polychrome RGB alone: If you have multiple RGB components in your PC build, disconnecting them one by one and testing ASRock Polychrome RGB alone can help identify which component may be causing the conflict. You can then adjust the settings for that component to avoid conflicts.
- Adjust settings in other RGB software to avoid conflicts: In some cases, you may not need to uninstall other RGB software or disconnect other components. Instead, you can adjust the settings in other RGB software to avoid conflicts with ASRock Polychrome RGB. This may involve changing the lighting mode, color, or other settings to ensure that there is no overlap or interference with ASRock Polychrome RGB.
It’s important to note that resolving conflicts with other RGB software or components can be a complex and time-consuming process. If you’re uncomfortable troubleshooting these issues. It may be worth seeking help from a professional technician and fixing it.
Contact ASRock Support Or Seek Professional Help
When troubleshooting “ASRock Polychrome RGB not working” problem, you can contact ASRock support through their website. It offers various support options, including email, phone, and live chat. Be sure to provide detailed information about the issue you are experiencing and any steps you have taken to troubleshoot the problem.
If you are uncomfortable contacting ASRock support or feel the issue may be beyond your technical expertise. You might also ask a qualified technician or PC builder for assistance. They can diagnose and fix the issue, which may cost you additional.
It is important to note that before seeking professional help, you should exhaust all other troubleshooting options. Also, ensure that the issue is not due to user error or a simple fix that can be done independently. Long-term, this will save you both time and money.

Last Words
In conclusion, ASRock Polychrome RGB can enhance the visual appeal of any PC build, but users often face technical issues with the software. However, multiple troubleshooting procedures are available, ranging from simple reinstallation to complex hardware configurations, that can quickly resolve the ASRock Polychrome RGB issue. If all else fails, users can contact ASRock customer support or replace RGB components to enjoy the full benefits of ASRock Polychrome RGB on their PC. With patience and persistence, users can create a stunning RGB PC build.
Frequently Asked Questions
You can check the power supply unit’s wattage rating and compare it to the total power consumption of all the components in your system. You can also use a power supply unit calculator to determine if your power supply unit provides sufficient power to your system.
You can control the RGB lighting on your ASRock motherboard without using ASRock Polychrome RGB software. Most ASRock motherboards have built-in RGB lighting control through the BIOS. You can access the BIOS settings and customize the RGB lighting using the built-in controls.
Thank you! Please share your positive feedback. 🔋
How could we improve this post? Please Help us. 😔
[Errors Troubleshooting Expert]
Arsalan Shakil (aka GuyThatDoesEverything on YouTube) is a PC Tech Enthusiast and Electronic Geek. With over 10+ years of experience in Electronics, he then decided to explore Software Engineering to design embedded products and automate existing hardware solutions.
When he started tearing down old cameras to understand how they worked, he was shocked (literally, when he got zapped by a flash discharge capacitor), giving him the power (debatable) to fall in love with videography/photography. He also started making some fun videos that later became YouTube tech reviews.
Skills:
- 10+ years of experience in Electronics design, embedded solutions, and prototyping
- Majored in Software Engineering
- Research paper publication in IEEE for Embedded Military Uniform & LoRa WAN wireless technology
- Specialized in IoT Solutions
- PC Enthusiast & PC Modder
In his local region, he’s known to expose cheap PSU brands, often claiming fake certification or false claims on the box. He’s a true nerd and needed some friends in his life. Then he met some guys who work at Tech4Gamers, and they also came out to be equal nerds who suggested he join Tech4Gamers as a Hardware Expert.


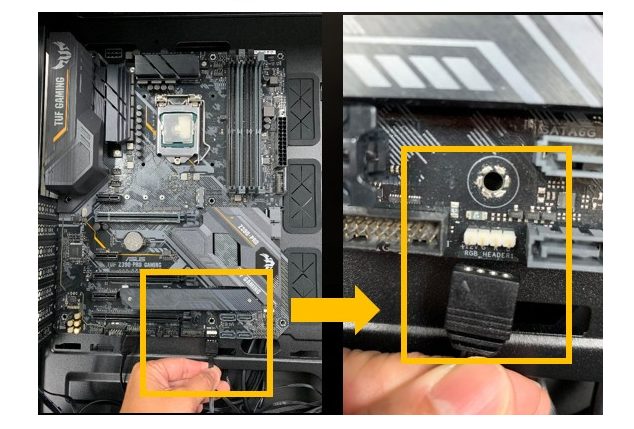
![PC Restarts While Gaming [SOLVED] PC Restarts While Gaming](https://tech4gamers.com/wp-content/uploads/2022/12/PC-Restarts-While-Gaming-1-218x150.jpg)
![How To Fix Windows 10 “Diagnosing Your PC” Error [Detailed Guide]](https://tech4gamers.com/wp-content/uploads/2024/02/How-TO3-218x150.jpg)
![How I Fixed Exception Errors In Star Wars Forces of Corruption Star Wars Empire at War Forces of Corruption Exception Errors [FIXED]](https://tech4gamers.com/wp-content/uploads/2023/11/Error-Fixes-17-218x150.jpg)

