There are two basic methods on how to update Xbox to eliminate Xbox errors, glitches, or temporary bugs. Besides, timely console updating gives you access to the latest features and enhances compatibility.
Key Takeaways
- You can update your Xbox console in two ways; online and offline.
- Use an empty USB formatted as NTFS to avoid losing data.
- For online updates, we recommend choosing a wired internet connection over WiFi so the installation can occur without hindrances.
Methods To Update Xbox
Updating Xbox consoles is our team’s tried and tested method to troubleshoot the system and in-game errors that negatively affect the gaming experience.
Xbox 360
There are two ways to update your Xbox 360. We prefer the online method since it is quicker and more convenient. On the other hand, you can also resort to offline updates if there are network issues.
Online Update
Run an online update using these steps:
- Press the Guide button.
- Head to Settings > System > Network Settings > Wired Network.
Wired Network (Image By Tech4Gamers) - Now, Test Xbox Live Connection.
Test Connection (Image By Tech4Gamers) - Hit Yes. Let the scanning complete, again, choose Yes.
- The console will start Downloading Updates From Xbox Live.
Also Read: How To Turn Off Xbox Controller On PC? [Answered]
Offline Update
Get an empty USB with at least 6GB space to carry on a hassle-free installation of system updates. You might lose any existing data you have on the USB.
Format USB
This is how you can format a USB to NTFS:
- Attach a USB to your computer.
- Come to Desktop > This PC.
- Right-click on the USB folder > Format.
Format Option (Image By Tech4Gamers) - In the File System box, set NTFS. Keep the Allocation Unit Size as 4096 Bytes.
- Hit the Start button.
Format USB (Image By Tech4Gamers)
Install OU1 File
The steps to download OSU1 are mentioned below:
- Go to Xbox Support > Expand Step 1: Download The Offline System Update File > Download the OSU1 File.
Download OSU1 File (Image By Tech4Gamers) - Extract the ZIP file once installed > Copy the extracted folder into the USB.
Copy File (Image By Tech4Gamers) - Plug out the USB and connect it to your Xbox console.
Update The System Software
Finally, install the offline updates with these instructions:
- Completely turn off your Xbox.
- Altogether, hold the Bind+Eject buttons > Press the Power button.
- Release the two buttons after two beep sounds.
- In Troubleshoot > Offline System Update.
Offline System Update (Image By Tech4Gamers) - Updating should start.
Xbox One/ Xbox Series X/ Xbox Series S
Because all these Xbox models have a similar interface, you can use the same steps to run a software update on each, whether online or offline.
Online Update
Updating your Xbox consoles online becomes easier with these instructions:
- Come to Xbox Homescreen > Hit Guide button on the controller.
- Navigate to Profile And System > Settings > System.
- Select Updates And Downloads/Updates > Update Console > Start Update.
Start Update (Image By Tech4Gamers)
Offline Update
We formatted the USB the same way as prescribed in the section above and installed the OSU1 File which helped us get on with the offline update.
Also Read: How To Connect A Bluetooth Speaker To Xbox Series X?
How To Update Original Xbox One?
It might be a bit complicated to update the Original Xbox One compared to the other models we discussed. However, the process we used on our console is simple and effective, as recommended on the official Xbox Support page.
Verify The Current OS Version
Start with noting down your OS version:
- Access Settings > System > Console Info.
- Note the OS Version and write it down somewhere.
Match The OS Build
In case the current build on your Xbox matches with any of the following, download the OSU1 File and perform an update once.
-
6.2.11791.0 (xb_rel_1411.141114-2300) fre -
6.2.12521.0 (xb_rel_1503.150305-1449) fre -
6.2.12998.0 (xb_rel_1506.150601-2200) fre -
6.2.13326.0 (xb_rel_1508.150810-2029) fre -
6.2.13332.0 (xb_rel_1508.150903-2141) fre -
10.0.10586.1006 (th2_xbox_rel_1510.151107-2322) fre -
10.0.10586.1016 (th2_xbox_rel_1510.151118-2147) fre -
10.0.10586.1024 (th2_xbox_rel_1510.151203-1909) fre -
10.0.10586.1026 (th2_xbox_rel_1510.151217-1035) fre -
10.0.10586.1100 (th2_xbox_rel_1602.160210-2122) fre -
10.0.10586.1194 (th2_xbox_rel_1603.160317-1900) fre
For the build 6.2.9781.0, update Xbox with the OSU2 File. In addition, download the OSU3 File and perform software updates using it if the OS Version does not match any of the abovementioned ones.
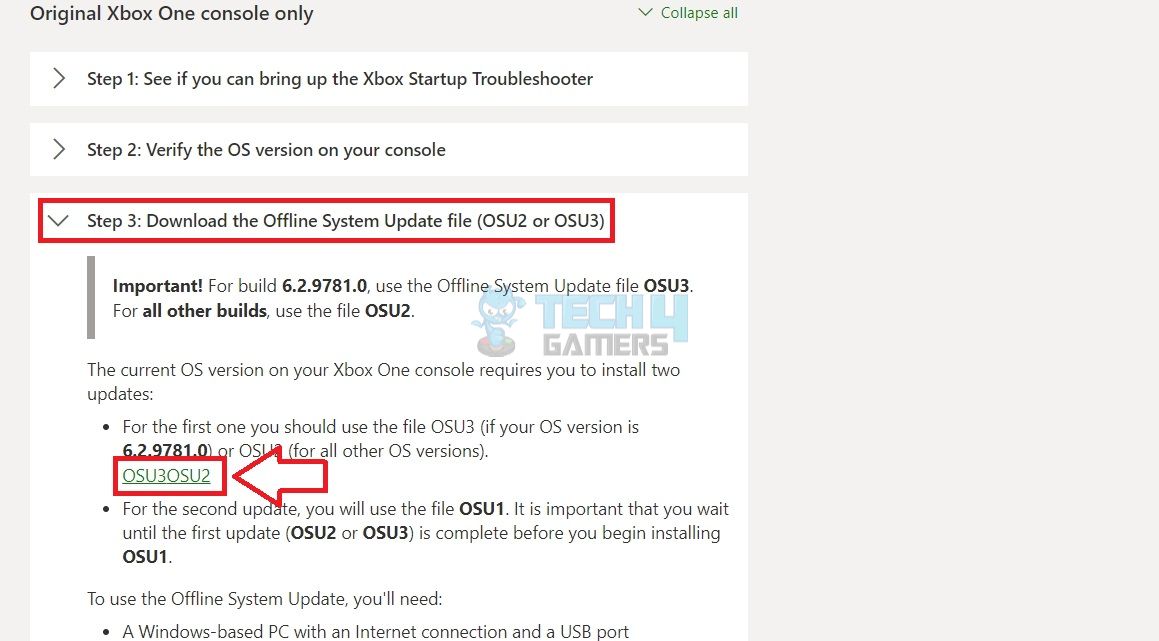
Offline Update
The number of updates the console requires depends on which OSU file you have downloaded:
- Download OSU3 on the computer and transfer it to the USB.
- Connect this USB to the console and run an “Offline Update.”
- Next, remove the USB from the Xbox once the update is finished.
- Again, connect the USB to the computer and delete the existing OSU3.
- Download OSU2 and update the console using the same process.
- Repeat this for OSU1 to perform the third and final update.
Also Read: How To Clear Cache On Xbox?
When Should You Update Your Xbox?
Certain occasions call for an Xbox update, for instance;
- Glitches or bugs in the system.
- Occurrence of Xbox or profile errors.
- Problems with the appearance of Xbox themes or your profile avatars.
- Issues with game performance or slower loading times.
- Unable to detect Xbox controller or other external devices.
- Screen freezes, system crashes, or lags.
What Are The Benefits Of Updating Xbox?
Several benefits come with updating your Xbox console, such as it;
- Improves performance and speed.
- Better in-game performance and loading times.
- Eliminates persisting errors or glitches.
- Enhances console’s compatibility with newer games and apps.
- Brings a ton of new features, themes, and more.
- Allows you to access the latest Xbox services.
- Improves the overall security of your device.
- Better graphics and multiplayer experiences.
Also Read: How To Adjust Screen Size On Xbox One? [All Methods]
Does Updating Xbox Resolve Errors?
We have noticed that our Xbox console exhibits unusual performance whenever it has newer updates available we have yet to install. Such errors go away as soon as we perform the software update.
This happens because running these updates clears the faulty cache and other temporary data to remove glitches and errors and improve system performance, as it also did for user Shawn Brink on Windows TenForums.
Related Articles:
- How To Change DNS On Xbox? [360, One, Series X/S]
- How To Fix Discord Not Working On Xbox? [2024]
- How To Refund A Game On Xbox [All Methods]
Thank you! Please share your positive feedback. 🔋
How could we improve this post? Please Help us. 😔
[How To’s & Guides Editor]
Haddi has been in the Gaming and tech Space for over 10 Years Now; he has worked on notable websites like eXputer, Gamepur, Gear Siege, Gearnuke, and plenty more. He is an expert at Games & PC Hardware; you can expect him to solve any problem. People often joke, that if there is any problem anyone can solve, Haddi can solve it faster. Currently, Haddi writes and manages a Team of Experts at Tech4Gamers.
Contact: Haddi@tech4gamers.com


 Threads
Threads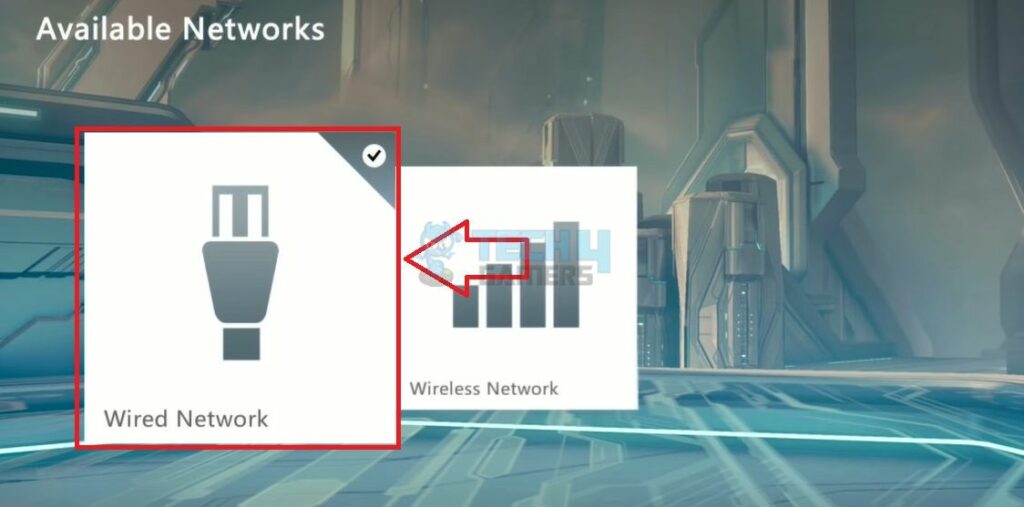
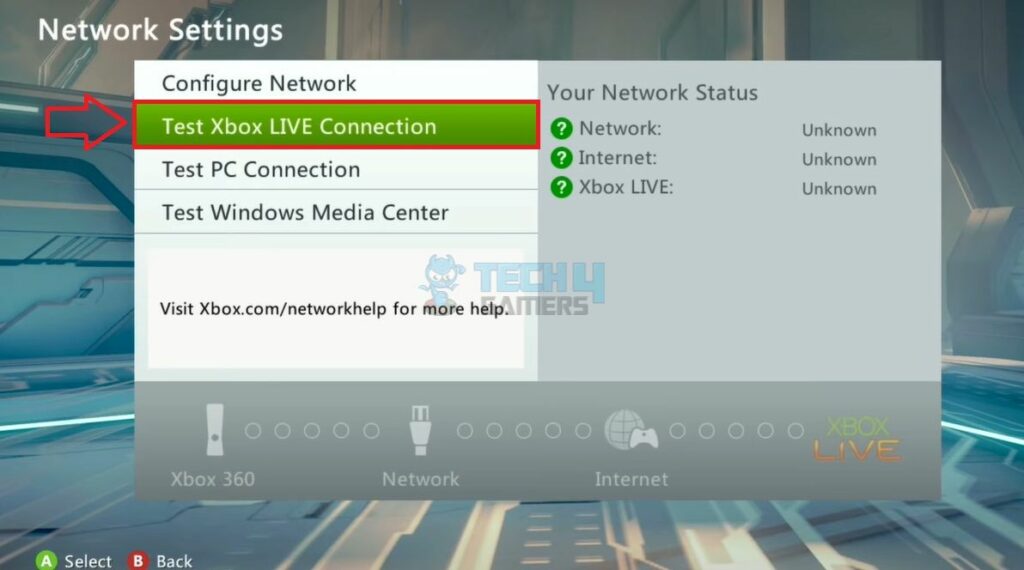
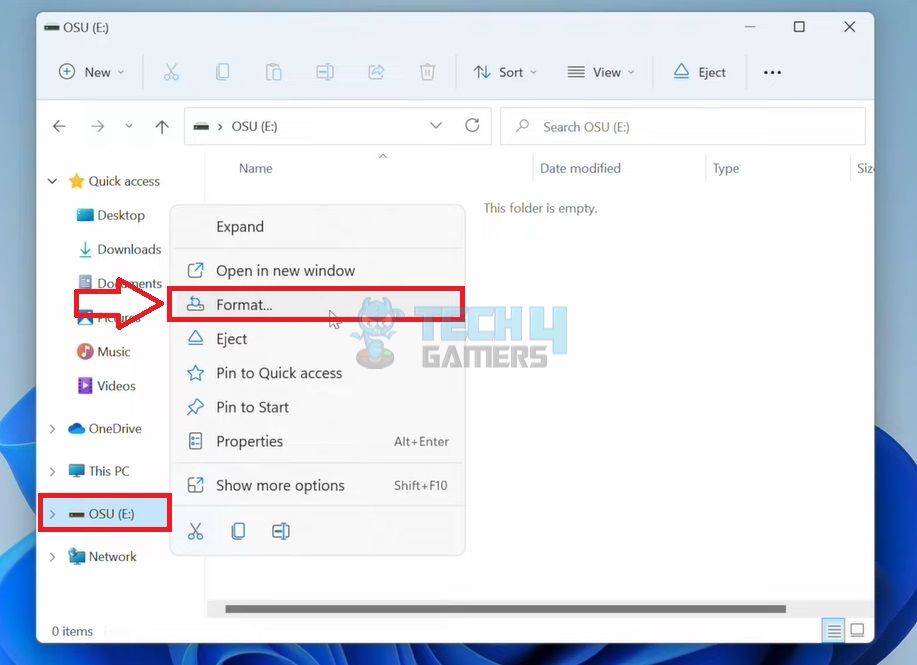
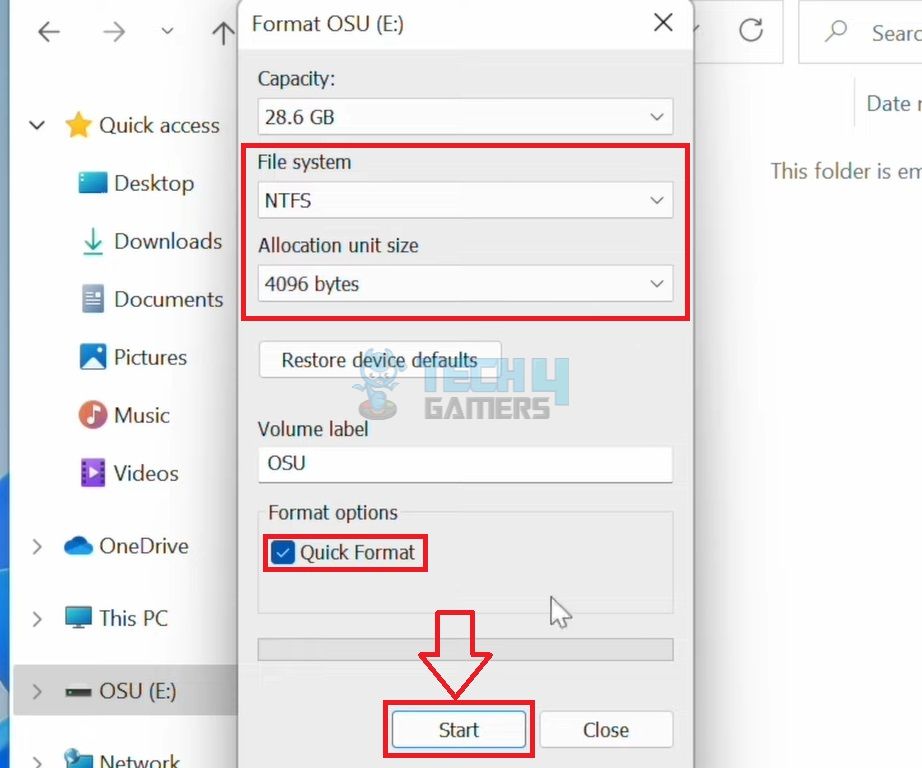
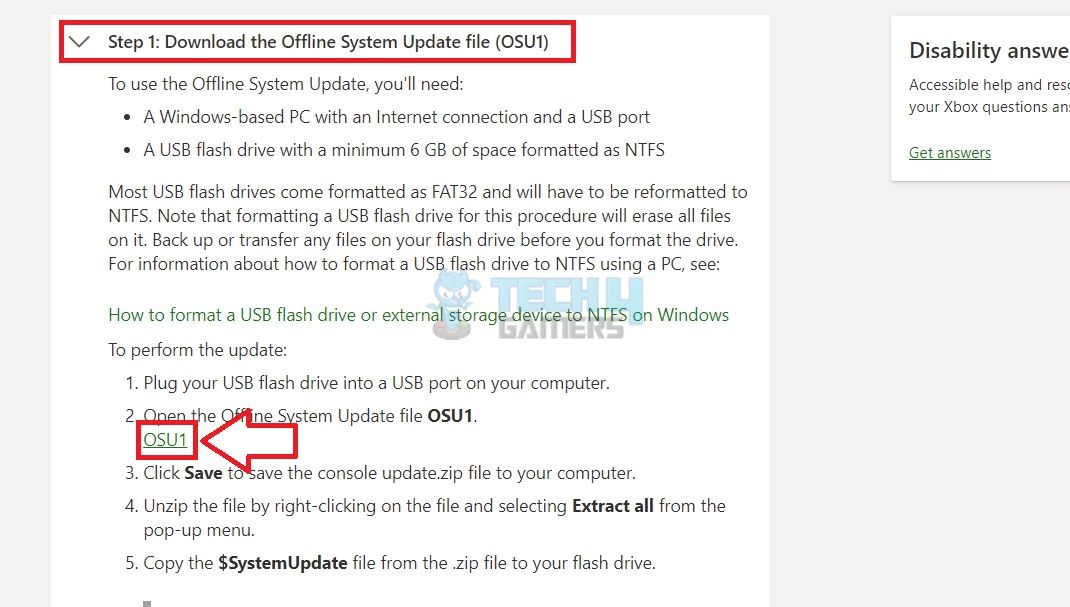
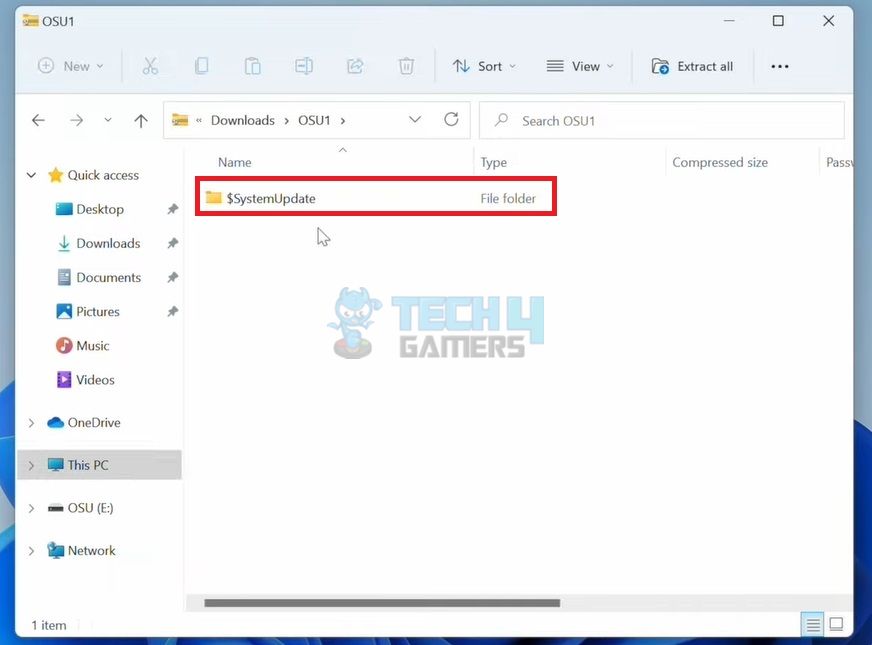
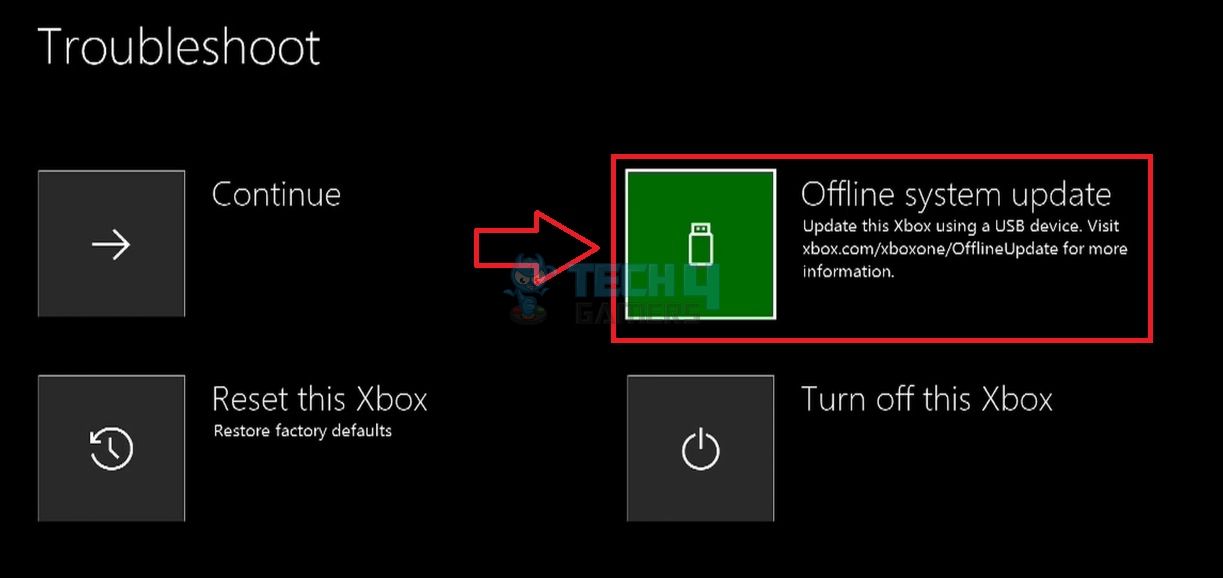
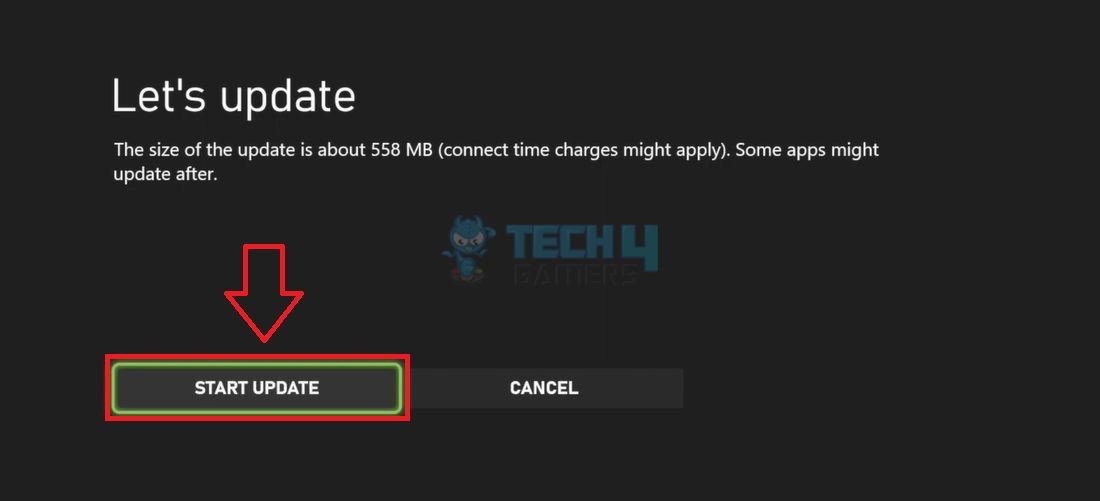
![How To Disable Firewall? [All Methods Guide] How To Disable Firewall](https://tech4gamers.com/wp-content/uploads/2024/01/How-To-Disable-Firewall-218x150.jpg)
![How To Restart A Router? [Ultimate Guide]](https://tech4gamers.com/wp-content/uploads/2023/02/How-TO1-218x150.jpg)
![How To Reset Network Settings In PlayStation? [PS4 + PS5] How To Reset Network Settings In PlayStation?](https://tech4gamers.com/wp-content/uploads/2023/06/How-To-Reset-Network-Settings-In-PlayStation-218x150.jpg)

