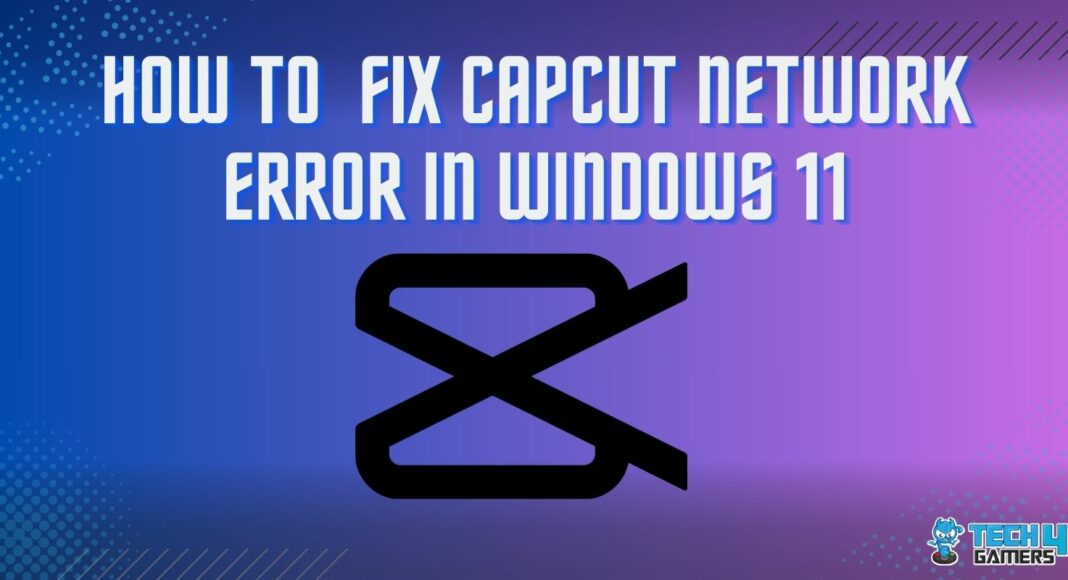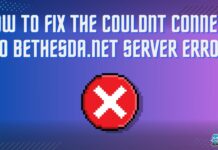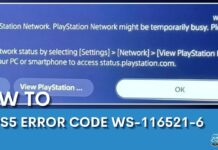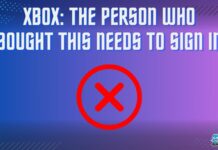Many users face the CapCut network error in Windows 11 while working on a video, consequently harming the app’s performance. Some leading causes that trigger this network error on CapCut are country restrictions, unstable or limited internet connection, DNS and cache issues, proxy/VPN interference, and Firewall/Antivirus restrictions.
- CapCut won’t allow the users to use the app or resume working when the CapCut network error pops up.
- The main reason might be country restrictions on the app, unstable internet connection, or conflict due to the VPN or memory caches.
- The fixes for the issue are restarting your system, clearing caches, changing the DNS server, or using a VPN or Proxy.
This is what will appear on your screen:
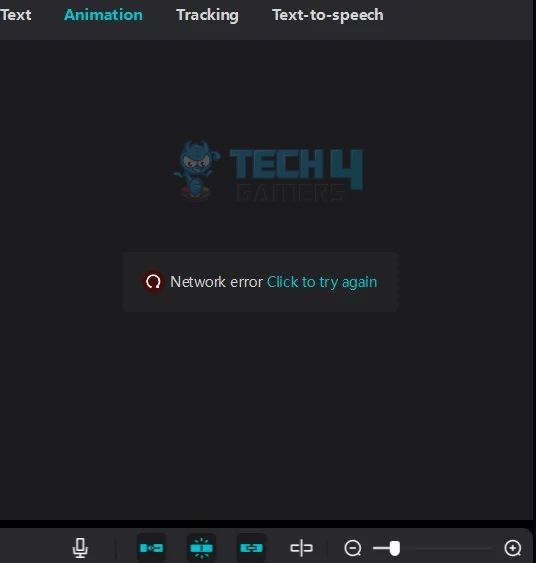
Method Difficulty Rating
Rated: 6/10
Rated: 7/10
Rated: 6/10
Rated: 7/10
Since it is a network error, I recommend power cycling your internet router. After that, run a power cycle on your PC and see if these basic methods fix the error.
Temporarily Disable Firewall
A firewall is a safety feature provided by Windows, but sometimes, it causes a hindrance in a program’s functionality or stops a task from running. In this case, temporarily disabling the firewall became the problem solver for me.
Try Using A VPN
While working on the issue, I noticed that the network error arose in the regions where CapCut doesn’t allow access, such as Russia, Afghanistan, Iran, Indonesia, and India. In this case, you can try using a VPN app, as strong VPNs may help you access the program error-free and eliminate the CapCut network issue.
Some trusted VPNs that I recommend for CapCut network error resolution are NordVPN, TurboVPN, and ExpressVPN. Furthermore, read this guide to learn the right way to turn off a VPN.
Clear Browser Cache And Cookies
Clearing the browser cache improves its overall functionality and performance while preventing many errors from arising and causing trouble. Sometimes, the cache folder is so overburdened that it fails to store the updated information, resulting in several errors, including the one we are discussing.
I found that cache overloading was indeed the culprit, so clearing my browser’s cache eliminated the CapCut network issue while also improving my browser’s performance.
Delete And Reinstall The Program
Deleting and reinstalling the program is a simple yet effective method for fixing this error. This is the only way to fix corrupt files, which may be causing the issue. Here’s how to operate:
- Find CapCut: Open Windows Settings > Apps, Installed Apps > Find CapCut.
- Uninstall CapCut: Hit the three dots available against CapCut > Uninstall > OK.
- Install Capcut: Visit CapCut.com > Press the Download button for Windows > Opt for the Installer, and click on the directory > Install Now.
During my research, I found that many users on Reddit were using the same method to fix the issue
Change Your DNS Server Addresses and Use Command Prompt
A problematic default DNS server of your system sometimes becomes the reason behind the network errors arising in specific programs. Changing the DNS server address is a proven method for resolving the network error. After modifying the DNS, run these codes in the Command Prompt.
ipconfig /renew ipconfig /flushdns netsh int ipv4 reset netsh int ipv6 reset netsh winhttp reset proxy netsh winsock reset ipconfig /registerdns
The Capcut network error appeared suddenly and disrupted the video editing experience on my Windows 11. While there is no official fix for this problem as of yet, the above-mentioned solutions worked well for me, and I could resume my work in no time.
Final Thoughts
While the CapCut network error in Windows 11 can be frustrating, I found it usually manageable with a few troubleshooting steps. The devs are aware of the issue and working on a fix, but no official updates have been released yet.
More From Windows 11:
- FIXED: Windows 11 Freezes But Mouse Still Moves
- How To Fix Shift F10 Not Working In Windows 11
- How To Fix Device Settings Not Migrated On Windows 11?
- M.2 SSD Not Showing Up Windows 11
- User Profile Cannot Be Loaded In Windows 11
Thank you! Please share your positive feedback. 🔋
How could we improve this post? Please Help us. 😔
[How To Guides Specialist]
Dayan Shahid is a skilled mechanical engineer passionate about technology. With certifications in various programming languages and subjects ranging from microcontrollers to aerial robotics, Dayan can effortlessly present complex technical topics in an engaging way. His ability to bridge the gap between theory and practical applications sets him apart as he continues to inspire others through their insightful content.