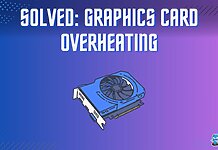Overclocking means running hardware at a faster speed than the manufacturer’s intended one. When executed correctly, it can improve the speed of a computer, but it can also raise temperatures and reduce hardware lifespan. If the attempts lead to issues like system crashes or overheating, knowing how to turn off overclocking is essential.
- If you are facing any problems with your PC after overclocking your CPU or GPU, it will be best to turn it off.
- Disable CPU overclocking by going to the BIOS settings and reverting everything to how it was before.
- Revert GPU overclocking by using any GPU overclocking software, such as MSI Afterburner.
Methods Difficulty Rating
Rated: 3/10
Rated: 7/10
Rated: 6/10
Rated: 5/10
Central Processing Unit (CPU)
CPU overclocking is common among PC users to increase clock speeds to achieve higher FPS and better performance. However, prolonged overclocking caused more damage than good on my PC. It may even reduce the CPU’s lifespan.
Using Windows
Windows settings provide users with a lot of features and functionalities that let them tweak a lot of settings on their PC, and this can both provide benefits and disadvantages to the performance of your system.
Based on my experience using Windows 11 on my PC, I have found these options quite usable, including the power settings that allow users to activate or deactivate overclocking effectively. In case they face issues trying to lower their CPU temperatures. The following steps can be used to get it done:
- Access Power Settings: Go to Settings > System > Power & Sleep > Click Additional Power Settings on the right.
Additional Power Settings (Image By Tech4Gamers) - Change Power Settings: Under Preferred Plans, mark High Performance > Change Plan Settings > Change Advanced Power Settings.
Change Advanced Power Settings (Image By Tech4Gamers) - Change Processor Values: Select Processor Power Management > Expand Minimum and Maximum Processor State > Change both values to 99% > Apply > OK.
Change Processor Values (Image By Tech4Gamers)
Using BIOS/UEFI
Accessing the BIOS/UEFI allows users to disable overclocking, which is a process of pushing hardware beyond default clock speeds. This step is crucial for troubleshooting stability issues or reverting to stock configurations.
Personally, I have resolved system instability issues by turning off an aggressive overclocking profile in the BIOS. Navigating these settings carefully ensures reliable operation at default clock speeds. So once you’ve accessed the BIOS/UEFI, follow these steps:
- Access Advanced BIOS: Open Advanced > Choose Performance.
- Set To Default: Find CPU Clock Speed and Voltage settings > Set them to Default > Exit BIOS > Reboot your PC.
Alternatively, if there’s an option for reverting your system to its default settings, select it, save changes, and exit the BIOS/UEFI. If there’s no direct option to restore all settings to default, you’ll have to revert all the locations you changed manually.
To do this, follow these steps:
- Reset CPU Core Ratio: Reset the CPU Core Ratio for each core.
- Restore Settings: Restore CPU Core Voltage and FSB Frequency to Default.
- Save: Save changes > Exit BIOS/UEFI.
Using Software Tools
Software tools offer a user-friendly approach to disabling overclocking, with intuitive interfaces and real-time monitoring capabilities. These tools simplify the process for users who prefer a quick solution without navigating complex firmware settings.
In my experience, using a tool like MSI Afterburner to disable overclocking swiftly resolves system instability issues. The simple interface makes the process efficient and is a straightforward solution to managing performance settings. You can follow these steps to get it done:
- Download MSI Afterburner: Download and install MSI Afterburner > Launch it > Open Settings.
Accessing Settings On MSI Afterburner (Image By Tech4Gamers) - Configure Speed And Voltage: If available, enable Voltage Control > Set CPU Clock Speed and Voltage settings to Default > OK/Apply > Reboot your computer.
- Confirm Settings: Use MSI Afterburner to confirm default CPU settings. Optionally, perform a stress test for stability.
Graphics Processing Unit (GPU)
I often overclock my GPU when running high-quality games with 4K visuals to enhance the gaming experience. On the other hand, it may reduce the graphics card’s lifespan, so turn it off if you see unstable performance or overheating.
Using GPU Control Panel
If you want to stop your graphics card from working too hard, you can do it through the NVIDIA Control Panel for your GPU. This is important if you’re having trouble with your stability or want to ensure everything runs smoothly.
In case your graphics card is acting up and your computer is unstable. You can fix it by turning off the overclocking using the NVIDIA Control Panel unless it’s crashing or missing essential options. I have listed the steps to get it done easily:
- Launch NVIDIA Control Panel: Right-click on the Desktop > NVIDIA Control Panel > Select Manage 3D Settings or Performance.
- Reset GPU Settings: Press the Reset or Restore button in Settings to reset GPU settings to Default.
Restore Settings To Default (Image By Tech4Gamers) - Turn Off Vsync: Disable Vsync > Apply > OK > Restart your computer.
Disable VSync (Image By Tech4Gamers)
Pros & Cons Of Overclocking
| Featured | Pros | Cons |
|---|---|---|
| Overclocking | ✅ Increased Performance ✅ Cost-Effective Upgrade | ❌ Increased Heat Production ❌ Potential for System Instability |
| Stock Settings | ✅ Stability and Reliability ✅ Longer Lifespan | ❌ Limited Performance ❌ Not Tailored to User Preferences |
Final Thoughts
Exploring the widespread overclocking issue, users have reported errors on forums and other platforms. Questions arise about fixing it, and to deal with that, we have scanned the internet, looking for and trying various methods in order to make the task and information easier for you to find in one spot.
If you experience crashes, artifacts, or high temperatures on your PC, it’s probably time to disable overclocking on your GPU. As long as the temperatures are acceptable and there are no crashes, overclocking the GPU will be safe for the most part. It can reduce the lifespan of your hardware if it does not receive adequate cooling to counter the extra heat it produces.FAQs
More About Overclocking:
- How To Overclock RAM? Everything To Know
- 12 Best GPU Overclocking Software In 2023
- Can Overclocking Damage The GPU? [Answered]
- Does Overclocking RAM Increase FPS? [Explained]
Thank you! Please share your positive feedback. 🔋
How could we improve this post? Please Help us. 😔
[How To’s & Guides Editor]
Haddi has been in the Gaming and tech Space for over 10 Years Now; he has worked on notable websites like eXputer, Gamepur, Gear Siege, Gearnuke, and plenty more. He is an expert at Games & PC Hardware; you can expect him to solve any problem. People often joke, that if there is any problem anyone can solve, Haddi can solve it faster. Currently, Haddi writes and manages a Team of Experts at Tech4Gamers.
Contact: Haddi@tech4gamers.com


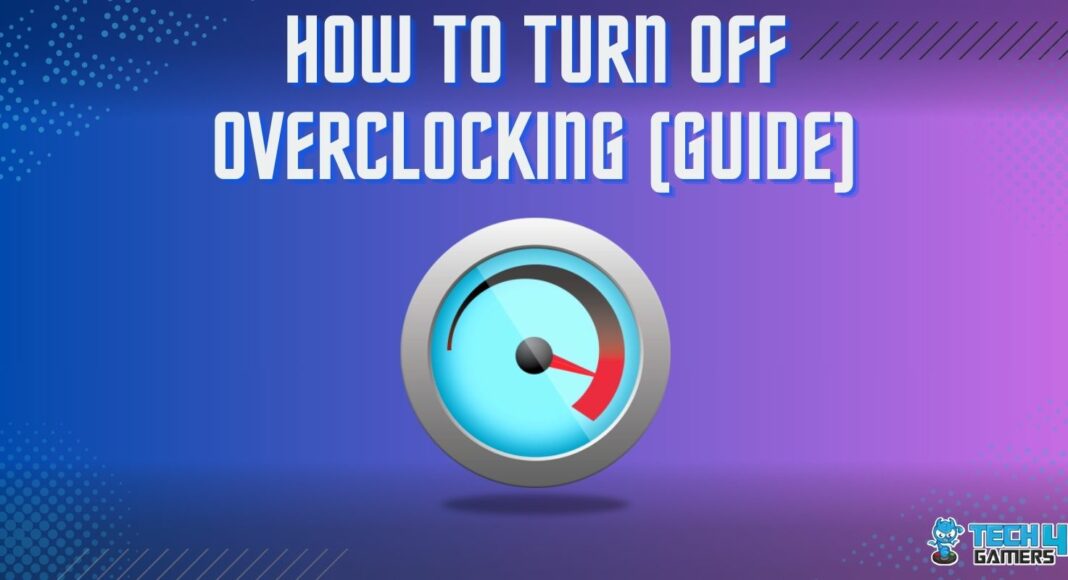
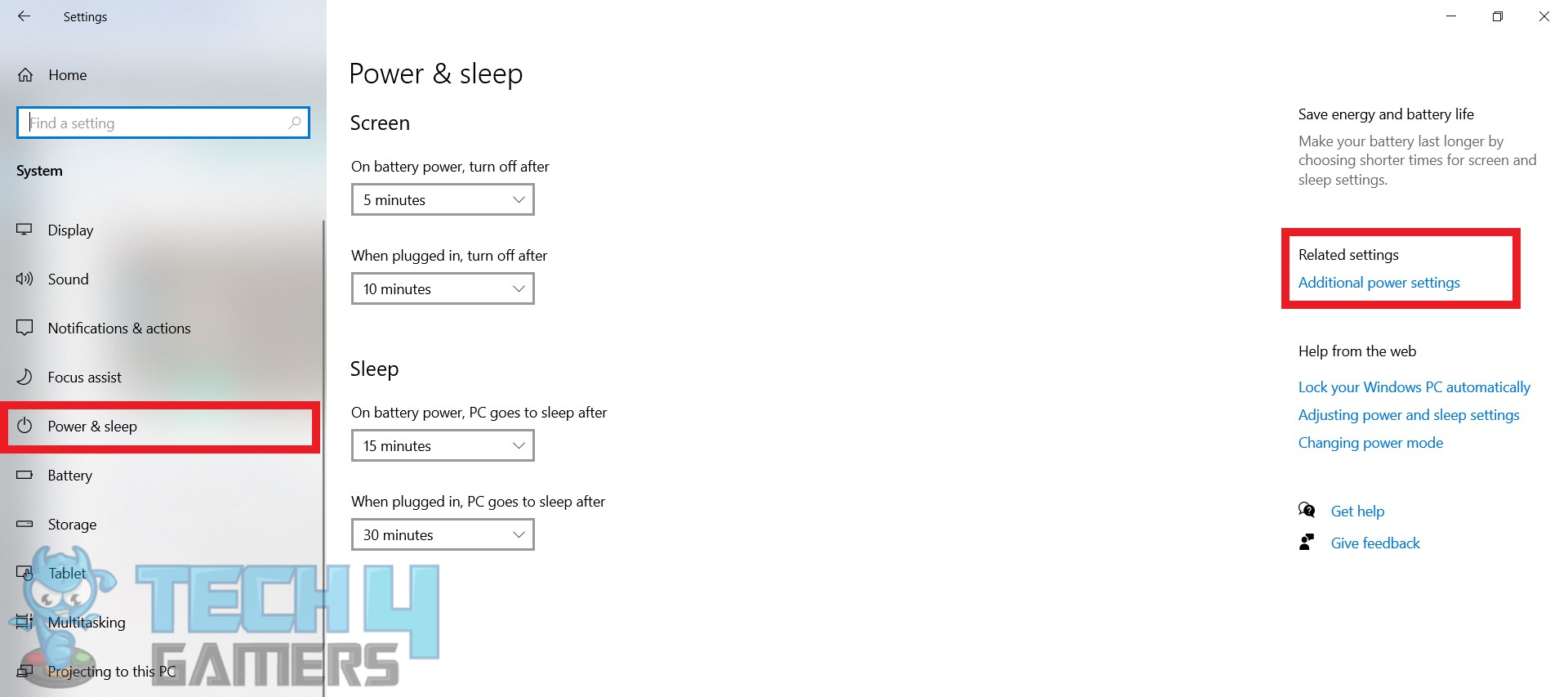
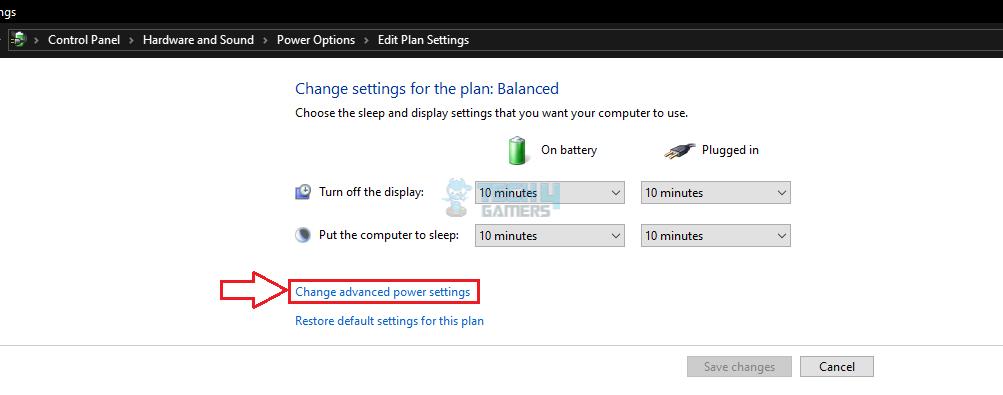
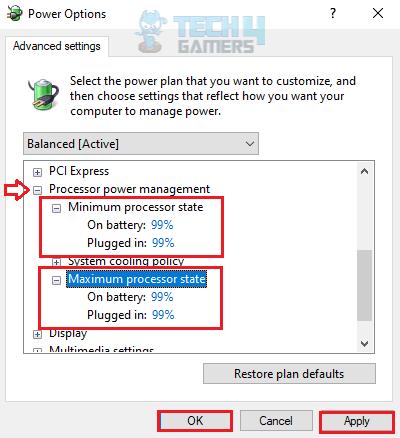
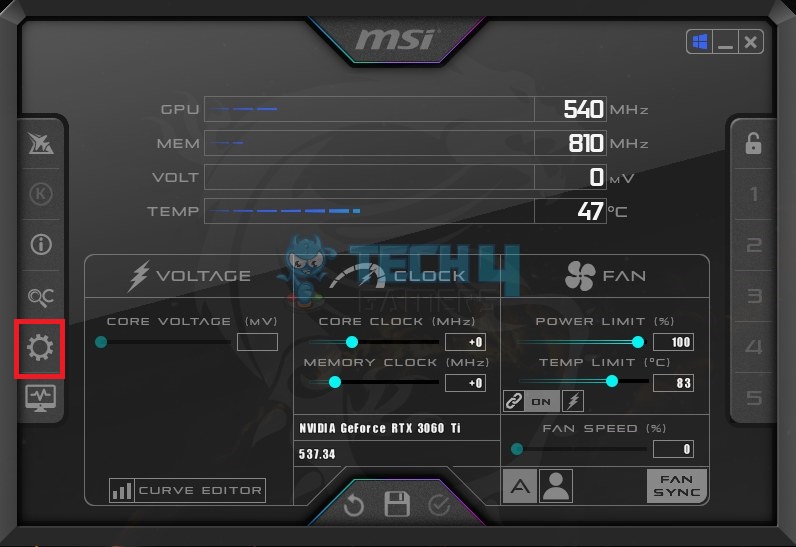
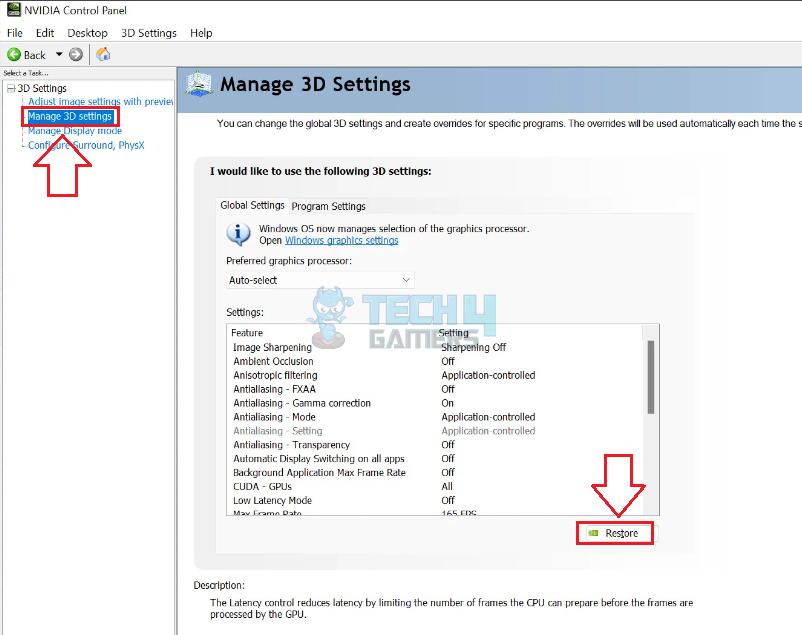
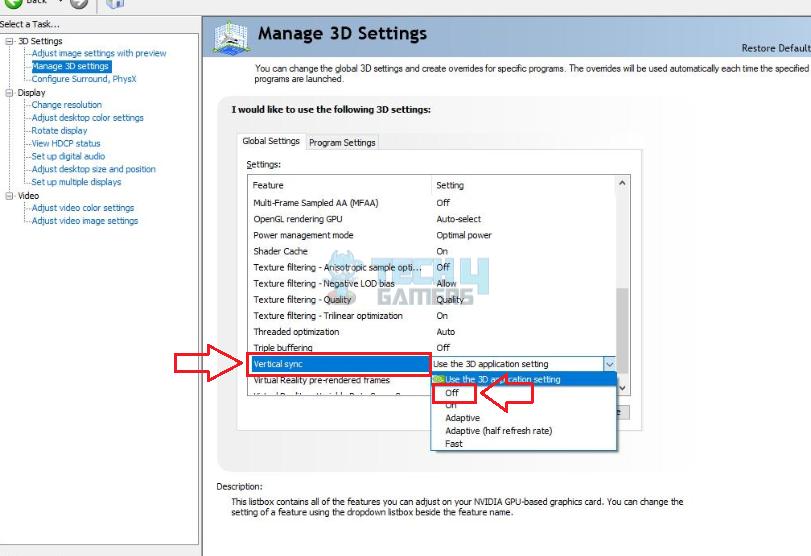

![How To Reset Xbox? [360, One & Series X] How TO RESET XBOX](https://tech4gamers.com/wp-content/uploads/2023/04/How-TO-RESET-XBOX-1-218x150.jpg)