High GPU temperature can damage the component in the long term and reduce its lifespan. We’ll walk you through a bunch of methods that can help reduce your GPU’s temperature.
Key Takeaways
- Improper airflow, high room temperatures, excessive mining, and high-end gaming are reasons the GPU might heat up.
- Under-volting GPU, turning off overclocking, and replacing its thermal paste can lower the temperature.
- Consistent overheating can affect its functioning and cause critical damage to the GPU.
Software-Based Solutions
We tested software-based solutions, such as things you can do while staying within your operating system, and found them effective. Before proceeding, learn about the safe idle GPU temperature.
Revert to Non-Overclocking Settings
After overclocking our GPU, we noticed that we raised the clock speed too high too quickly, instantly leading to an increase in GPU temperature. So we disabled GPU overclocking using GPU overclocking software, like MSI Afterburner, and saw a decrease in temperature. Furthermore, find out if overclocking can damage GPU in any way.
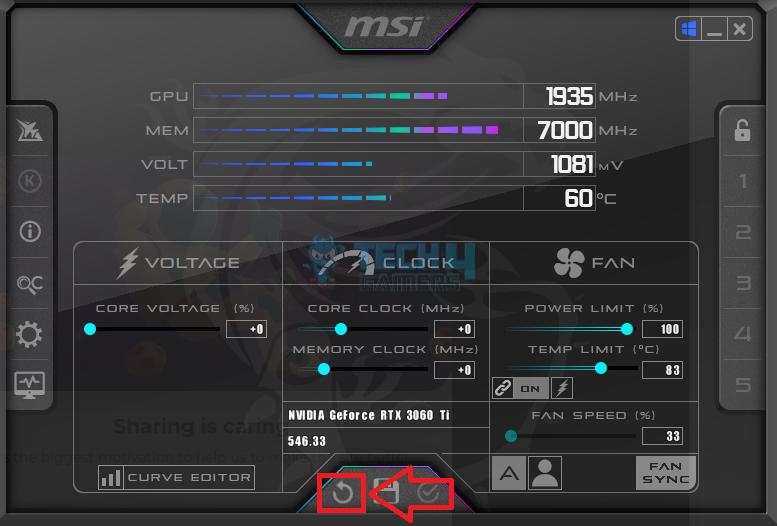
Inspect Drivers
We always recommend keeping your GPU drivers updated unless there’s an exception of a faulty driver. GPU manufacturers continue to fine-tune your graphics card with driver updates to improve its performance, so make sure to update your graphics drivers.
However, if your GPU drivers are updated to the latest version and you are still experiencing a rise in your temperatures, roll back to the previous version of your driver and observe if that brings the temperature down.
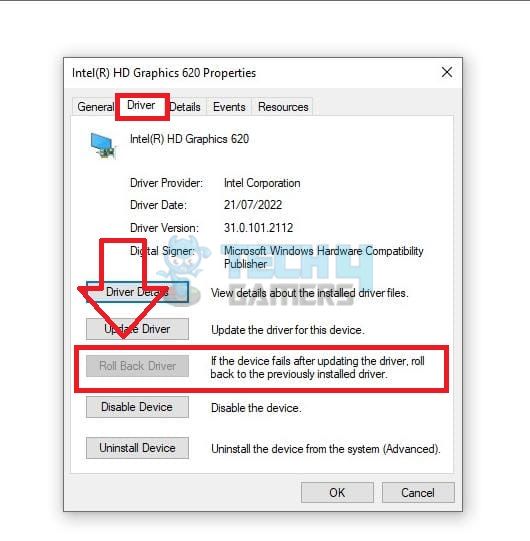
Undervolt Your GPU
Undervolting a GPU means lowering the voltage supplied to the GPU while maintaining its clock speeds, thus reducing power consumption and heat output while still achieving similar performance. We used MSI Afterburner for our graphics card, which did the trick.
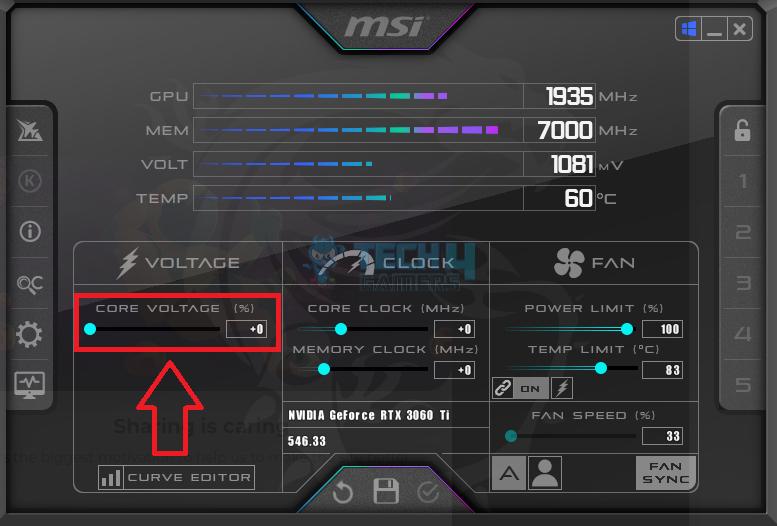
Tweak Fan Curves
Check if your GPU is running at default fan speeds, and increase the fan speed curve. In cases of severe overheating, we set the fan curve to its maximum, and although it made some fan noise, it effectively toned down the temperatures for us.
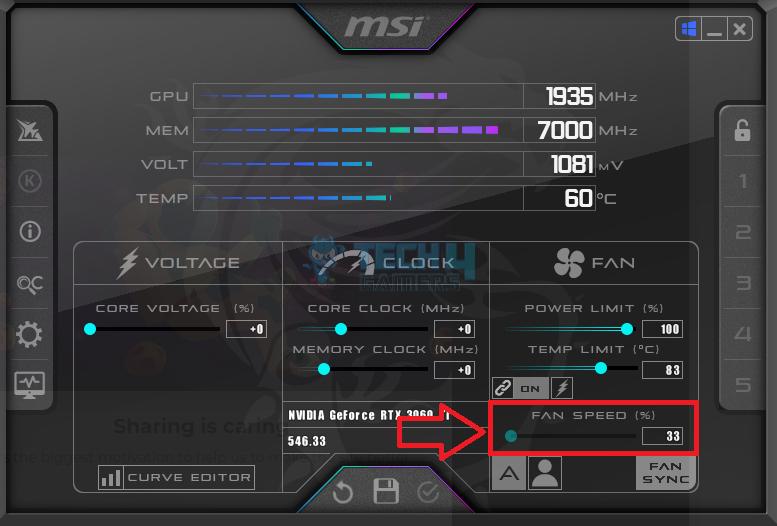
Optimize In-Game Settings for High-End Games
If you notice the GPU heating too much while playing certain games, lower graphical features like quality, resolution, and texture. Moreover, play on a slightly lower FPS to reduce the burden on your GPU, ensuring it doesn’t heat up during high-end gaming.
Hardware Based Solutions
If neither of the previously mentioned software-based solutions did the trick, try these hardware-based solutions that involve thorough inspection, repair, and replacement of the hardware to bring the GPU temperatures down.
Clean Your GPU
Use a blower to clear dust and dirt from the GPU and surrounding components. Then, take a clean cotton swab to wipe it down, with extra focus on the fan area, which tends to collect the most dust.
For a more thorough cleaning, remove the cooler by unscrewing the heatsink, but be cautious with wires and cables. We’ve found this routine maintenance to be effective in preventing heat-related issues.
Replace The Thermal Paste
Replacing the thermal paste is another way to cool down the temperature, and we brought down our GPU temperature by 2 to 5°C with this. We unscrewed the heatsink to take the graphics card apart and gently removed the cooler.

In our hands-on experience, we used alcohol wipes to remove the old thermal paste from the GPU thoroughly and then applied a new layer. After reassembling the GPU with the heatsink and cooler, we observed the results.
This process notably reduced GPU temperatures; thus, we highly recommend it for optimal cooling. Learn how long a thermal paste lasts and replace it before its efficiency runs out.
Improve Airflow In Your Case
Achieving proper PC case airflow is essential to allow your GPU to cool itself down. Make sure you have placed all your fans in the correct orientation so they can pull the cool air in and push the hot air out. Remember to adjust the fan speed for efficient cooling.
We took out the lateral panel on our PC case for better ventilation, which significantly brought down the GPU temperature.

Invest In Water Cooling
Investing in an excellent water-cooling solution is a tried and tested solution for GPU temperature reduction. Water-cooling the GPU and CPU is a part of our PC build and is super effective.
Avoid Crypto Mining Or Keep It To A Minimum
Mining can be quite detrimental for your GPU, primarily because it produces excess heat as a byproduct. If your mining rig is operational throughout the day, especially at temperatures over 80°C or 90°C, the GPU would be at a high risk of sustaining severe damage that could impact its lifespan.
Provide Sufficient Power
The GPU could heat up quickly if the power supply fails to provide a steady current. Check if there is an insufficient power supply and replace it if that is the case. When choosing a PSU, opt for a high-quality option to ensure adequate current. It is also wise to know how long a power supply unit lasts so you can ensure timely replacement.

Frequently Asked Questions
Overclocking the GPU, using low-quality thermal paste, and insufficient power supply can cause it to overheat.
Reduce GPU temperature by replacing its thermal paste, blowing away the dust, and turning off overclocking.
Try keeping the GPU temperature within 75°Cto 80°C for longevity and safety.
Thank you! Please share your positive feedback. 🔋
How could we improve this post? Please Help us. 😔
[How To’s & Guides Editor]
Haddi has been in the Gaming and tech Space for over 10 Years Now; he has worked on notable websites like eXputer, Gamepur, Gear Siege, Gearnuke, and plenty more. He is an expert at Games & PC Hardware; you can expect him to solve any problem. People often joke, that if there is any problem anyone can solve, Haddi can solve it faster. Currently, Haddi writes and manages a Team of Experts at Tech4Gamers.
Contact: Haddi@tech4gamers.com


![How To Update DLSS, FSR, or XeSS Version [Tried & Tested]](https://tech4gamers.com/wp-content/uploads/2025/02/DLSS-FSR-XeSS.jpg)
![How To Change IP Address? [PC And Smartphone] how to change IP address](https://tech4gamers.com/wp-content/uploads/2023/04/how-to-change-IP-address-218x150.jpg)
![How to Ground Yourself When Building A PC [Quick Steps] How to Ground Yourself When Building A PC](https://tech4gamers.com/wp-content/uploads/2022/09/How-to-Ground-Yourself-When-Building-A-PC-218x150.jpg)
![How To Check The Power Supply Of Your PC [With Pictures]](https://tech4gamers.com/wp-content/uploads/2024/02/How-to-Check-PSU-218x150.jpg)

Feedback By: