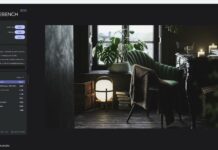When a graphics processing unit (GPU) begins to experience “artifacting,” it is usually the first sign that the GPU is failing. Though many other causes might lead to GPU artifacting, overheating is the main cause. This can manifest in various ways, including visual artifacts such as flickering or static on the screen or a complete video signal loss. Hardware problems, such as faulty RAM or a defective graphics card, can cause artifacting.
Key Takeaways
- GPU Artifacting occurs when the GPU (graphics processing unit) starts to malfunction or degrade, and it is often noticed while playing heavy games or editing videos.
- The main causes of it include outdated drivers, improper hardware fixing, and GPU overheating.
- Cleaning the GPU and tightening loose connections can help fix the problem.
What Does GPU Artifacting Look Like
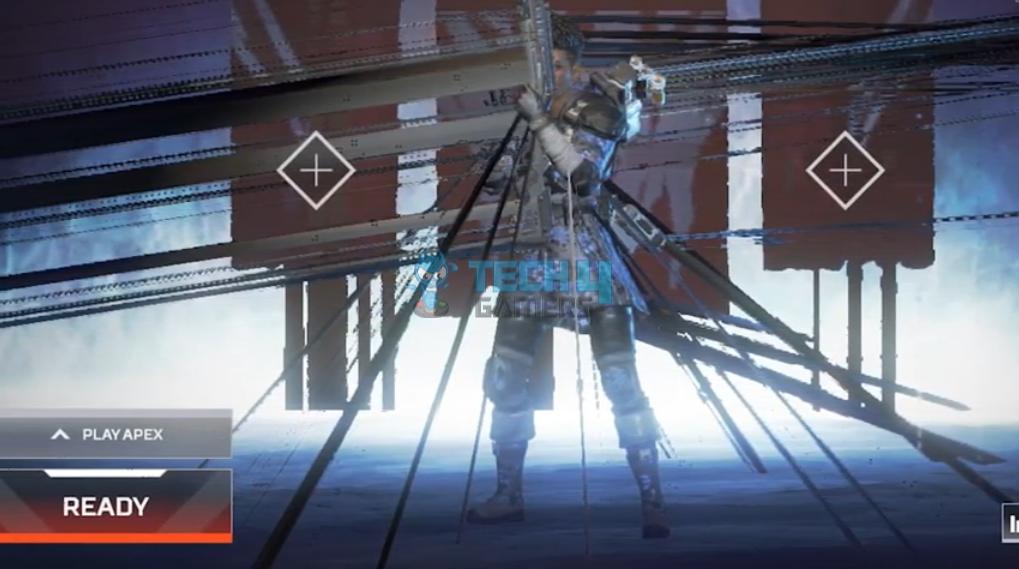
When a GPU (graphics processing unit) starts to go bad, it can show signs of “artifacting.” This is when strange patterns or images start to appear on the screen[1]. GPU artifacts can look like squares, lines, or other shapes. They can be any color, usually red, green, or blue[2]. Artifacts can sometimes be little visual noise, but they can sometimes signify a more significant issue.
What Causes GPU Artifacting?
If you’re experiencing the problem, check to see if your graphics card is adequately cooled. If not, try increasing the airflow around your computer or adding additional cooling fans.

Power Supply Issues
Power supply issues can cause problems with a GPU, from minor artifacts to complete system failures. There are several reasons why this may occur, but it frequently results from the power supply not being strong enough to support the GPU[3]. Because of this, you will experience artifacting. Too much voltage is another frequent problem. This may occur if the power supply is defective or is not configured properly for the GPU. Either way, this can lead to serious artifacts on the screen.
Driver Issues
Driver issues often cause GPU artifacts. The drivers for your graphics card control how it interacts with your computer’s other hardware and software. If there is a problem with the drivers, it can cause the graphics card to produce artifacts[4]. To prevent this, ensure your graphics card runs on the latest drivers first[5]. They are often available for download from the company’s website. Try returning to an earlier driver version if that doesn’t work, as newer drivers can occasionally lead to issues.
Overheating
Overheating is among the most frequently observed causes of GPU artifacts. When the GPU overheats, it can cause the graphics to distort or glitch[6]. This can be caused by several factors, such as dust build-up on the heat sink, an inadequate cooling system, or simply running the GPU at too high a temperature.

GPU artifacts can be annoying for gamers and perhaps permanently harm the GPU. Therefore, it is important to prevent overheating, such as cleaning the heat sink regularly and ensuring adequate airflow around the GPU. You might want to read our guide on how to lower GPU temperature to keep things under control.
Physical Damage
One of the many reasons behind GPU artifacts is physical damage. This can include anything from a simple dent or scratch on the GPU to more serious damage, such as a cracked PCB or solder joints. In most cases, physical damage will result in visible artifacts like lines, dots, or blobs on the screen[7]. Audio distortions like crackling or popping noises can sometimes result from physical damage. Furthermore, if you have physically damaged your GPU fans, check our guide on How To Replace GPU Fans [All Steps Guide].
How To Spot Artifacting In GPU
If you’re seeing strange patterns or visual artifacts in your games or other graphics-intensive applications, it’s a sign that something is wrong with your GPU. Various problems, like overheating, driver faults, or hardware flaws, might result in artifacts.
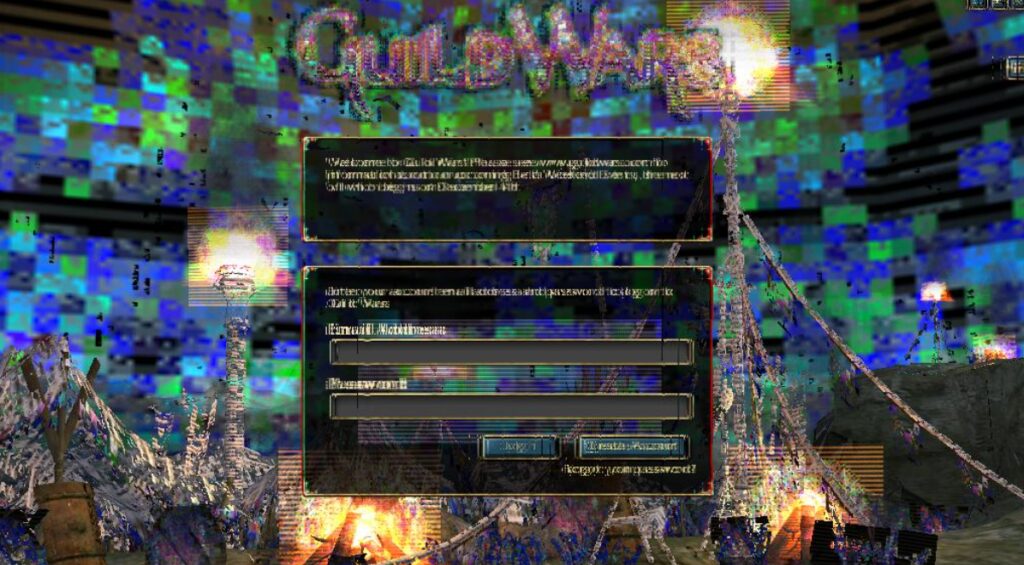
Typically, artifacting will be easy to identify. However, your GPU is likely the culprit if you see strange colors or patterns that don’t make sense. Occasionally, artifacting can also cause your screen to flicker or freeze completely[8]. Additionally, pay attention to the GPU for any odd noises. Finally, touch the GPU to see if it feels unusually hot. If you notice any of these signs, your GPU may be artifacting, and you should take steps to fix it.
How to Fix/Avoid GPU Artifacting
If you see strange artifacts on your screen, don’t panic! Your graphics card is likely the culprit. Below are a few steps you can take to prevent it from happening:
- Check For Dust And Clean If Necessary: To check for dust, visually inspect your GPU and look for dust accumulation on the surface. Once you’ve removed all the visible dust, re-boot your computer and see if the artifacting has stopped. Remember to read our guide on cleaning a PC without using compressed air.

Dusty GPU Fans (Image By Reddit) Tip: A blower is the best way to blow off dust from a GPU. - Check For Loose Connections: Start by removing the computer’s power cord from the back. Then, remove the screw that holds the GPU in place. Carefully pull the GPU out and inspect all of the connections. With a screwdriver, tighten any of them that are loose.
WARNING: Never fix loose connections of any internal PC components with a powered-on PC. - Update Drivers: If your graphics card displays artifacts, it’s likely because the drivers are outdated. Updating your drivers should fix the problem. We recommend using the Nvidia GeForce Experience app or the AMD Radeon Software for downloading the drivers.
Related Helpful Resources By Tech4Gamers:
- SOLVED: How To Disable GPU Overclocking?
- How To Fix GPU Keeps Crashing [11 Methods]
- Does Overclocking Reduce GPU’s Lifespan?
- Ray Tracing
- Hyper-Threading
References:
- Vlad Turiceanu (October 4, 2023). Is your GPU Artifacting? Here’s how We Fixed Ours. Retrieved from https://windowsreport.com/gpu-artifacting/
- GPU Artifacting: Meaning, Test, Examples. Retrieved from https://www.thewindowsclub.com/gpu-artifacting-meaning
- Christopher Harper (September 3, 2022). What Happens If Your PSU Is Too Weak For Your GPU or PC? Retrieved from https://www.cgdirector.com/psu-too-weak-for-pc/
- AMD Community. Retrieved from https://community.amd.com/t5/graphics-cards/artifacts-accompanied-with-driver-crashing-freezing-is-my-gpu/td-p/54388
- How to Fix Artifacting Issues with Video Playback or Loss of Video Signal. Retrieved from https://www.intel.com/content/www/us/en/support/articles/000034311/graphics.html
- Jon Martindale (February 28, 2024). The most common GPU problems and how to fix them. Retrieved from https://www.digitaltrends.com/computing/common-gpu-problems-how-to-fix/
- Arol Wright (AUG 15, 2023). 4 Common GPU Problems and How to Troubleshoot Them. Retrieved from https://www.makeuseof.com/common-gpu-problems-how-troubleshoot-them/
- XPS 17 9700 Screen freezing and artifacts followed by flickering. Retrieved from https://www.dell.com/community/en/conversations/xps/xps
Frequently Asked Questions
Artifacting is when your graphics card produces visual artifacts on your screen. Various things, including overheating, driver issues, or hardware problems, can cause these artifacts.
Artifacts on a GPU typically manifest as distorted or corrupted images on the screen. This can happen if the GPU is overheating or a hardware issue.
Artifacting means your graphics card is failing and will stop working if you don’t troubleshoot the problem properly.
Yes, screen artifacting can be caused by a loose GPU. Screen artifacting is one of many issues that might arise if the GPU is not properly seated in the socket.
Thank you! Please share your positive feedback. 🔋
How could we improve this post? Please Help us. 😔
[Wiki Editor]
Ali Rashid Khan is an avid gamer, hardware enthusiast, photographer, and devoted litterateur with a period of experience spanning more than 14 years. Sporting a specialization with regards to the latest tech in flagship phones, gaming laptops, and top-of-the-line PCs, Ali is known for consistently presenting the most detailed objective perspective on all types of gaming products, ranging from the Best Motherboards, CPU Coolers, RAM kits, GPUs, and PSUs amongst numerous other peripherals. When he’s not busy writing, you’ll find Ali meddling with mechanical keyboards, indulging in vehicular racing, or professionally competing worldwide with fellow mind-sport athletes in Scrabble at an international level. Currently speaking, Ali has completed his A-Level GCEs with plans to go into either Allopathic Medicine or Business Studies, or who knows, perhaps a full-time dedicated technological journalist.
Get In Touch: alirashid@tech4gamers.com


 Threads
Threads
![CPU Temperature While Gaming [Extensive Guide] CPU TEMP WHILE GAMING](https://tech4gamers.com/wp-content/uploads/2024/01/CPU-TEMP-WHILE-GAMING-218x150.jpg)