Sometimes, your Xbox controller may not connect to the console despite continuous flashing, making you wonder, “Why is my Xbox One controller flashing and not connecting?” It could be due to various reasons, and you can fix it by restarting the controller, turning off nearby wireless devices, and more.
Flashing the Xbox One controller may be due to drained batteries, outdated firmware, wireless interference, or a faulty controller. Check batteries, update firmware, minimize interference, or replace the controller.
- The Xbox One controller might have problems connecting due to faulty batteries, outdated firmware, incompatible USB cables, etc.
- Resume the connectivity by replacing the batteries, turning off nearby wireless devices, and connecting the controller via a USB cable.
- You might have to replace the controller if none of the fixes work and the controller fails to function on another console.
Method Difficulty Rating
Rated: 5/10
Rated: 7/10
Rated: 6/10
Rated: 8/10
Rated: 6/10
Let’s try out the most obvious troubleshooting techniques first before we move on to other fixes:
- Check the batteries.
- Restart the Xbox One controller.
- Charge your controller.
- Power cycle the Xbox.
- Reset Xbox Console.
- Reset the Xbox One Controller.
- Clean Xbox controller.
Hard Reset and Controller Resynchronization
Different users on the iFixit forum have tried this method and successfully removed this issue. Following these steps should resolve the problem, and your Xbox system should work typically again.
1. Turn on: Turn on your Xbox.
2. Hold: Hold the power light on the front of the Xbox for 15 seconds.
3. Connect the controller: Connect a controller to the Xbox using a USB cable.
4. Press the Home Button: Press the home button on the controller.
5. Wait and Disconnect: Wait for the Xbox to fully load > Once loaded, disconnect the controller.
Re-sync- The Controller To The Console
We tried re-syncing- the controller to Xbox One when it wouldn’t connect despite the flashing. Doing so refreshed the connection to remove any temporary glitches. Use this approach to re-sync the controller:
- Sync Mode: Put your Xbox controller into “Sync Mode” by holding the “Pair” button between the “L1” and “R1” buttons on the controller > Wait for the lights to blink rapidly.
Important: The controller has two modes: Sync Mode and Bind Mode. In Sync Mode, the lights flash much faster than the Bind Mode. - Sync Mode: Press the “Sync” button on the Xbox One console to put it in syncing mode.
Important: It is located near the disc slot for Original Xbox One and on the side for Xbox One X and Xbox One S. - Wait: Wait for the lights on the controller to stop flashing and become white and stable. The controller should work on the console now.
Unpair Other Controllers From The Console
An Xbox can connect up to eight controllers/wireless devices simultaneously. Therefore, I would recommend that you try disconnecting the idle controllers if the number of connected devices has exceeded the maximum.
Additionally, you can disconnect all other devices from the Xbox One and pair the problematic controller to see if the flashing stops.
Update The Controller
We advise our readers to keep their devices up-to-date with recent updates for a hassle-free performance. Hence, check if your Xbox One controller has any pending firmware updates and install them as soon as possible. On Microsoft Forum, users used this method to get around the issue. Here are the steps to promptly update your controller:
- Go to Settings: Launch your Xbox “Settings” > Select “Devices And Connections,” > “Accessories.”
- Configure: Press the “Configure” option under the connected controller.
Configure (Image By Tech4Gamers) - Update Now: Choose the “Update Now” option.
Update Controller (Image By Tech4Gamers) - Confirm: Confirm your choice.
Update Now (Image By Tech4Gamers) - Finish: The updates should begin > Finish.
Test The Controller On Another Console
In my experience, when troubleshooting persistent flashing with my controller, I connected it to a friend’s Xbox and a PC. Unfortunately, the flashing continued, indicating a potential issue with the controller.
Upon inspection, I noticed physical damage, prompting me to consider it faulty. I decided to seek technician assistance or replace it if needed. This experience highlighted the importance of verifying issues firsthand and seeking professional help for hardware malfunctions.
Final Verdict
Having your Xbox One controller flash but not connect can be frustrating. Even with those blinking lights, the controller refuses to link up, disrupting your gaming plans. People facing this problem often turn to online forums to share their annoyance and look for help. Figuring out why it’s happening can be tricky, with potential issues like wireless interference or glitches in the console’s system.
My Xbox One controller light just keeps flashing, but won’t connect to the console or switch it on…help?! @xboxuk #XboxOne #Microsoft
— LANDMINE (@elroncubs) February 9, 2014
Trying to solve the problem of a flashing but undetected Xbox One controller can feel like a puzzle. The blinking lights keep going, but the connection doesn’t happen, confusing users. This guide is here to help, offering simple solutions and steps to troubleshoot the issue. Say goodbye to the annoyance of flashing lights without any gaming action – follow the clear instructions to get your Xbox One controller connected and ready for your gaming adventures.
Related Articles
- How To Fix Xbox Series X Not Reading Disc
- All Methods: How To Unblock People On Xbox?
- How To Clear Cache On Xbox?
- Xbox One Mic Not Working: Can Hear But Can’t Talk
- How To Fix Xbox Series S Won’t Turn On Issue
Thank you! Please share your positive feedback. 🔋
How could we improve this post? Please Help us. 😔



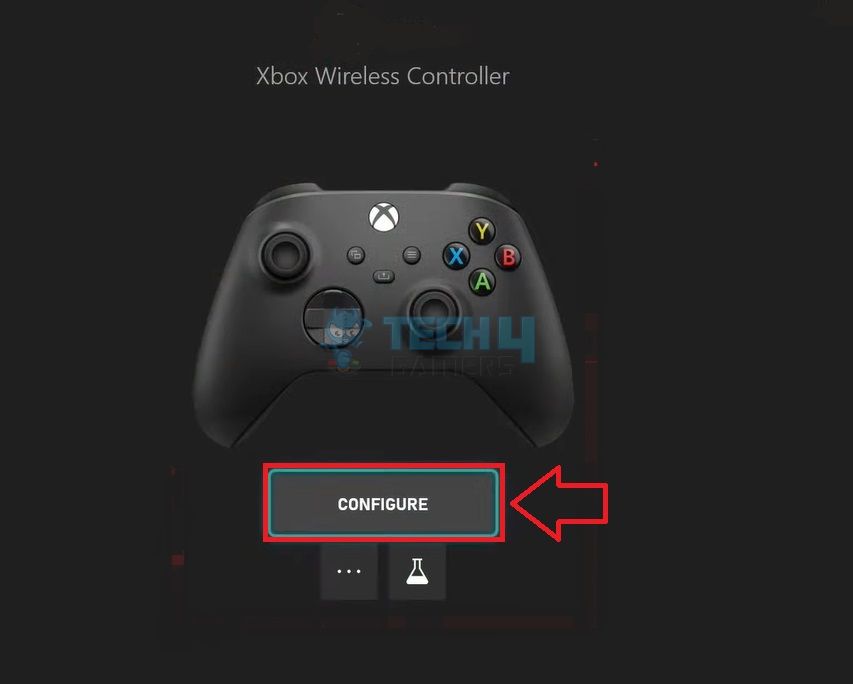
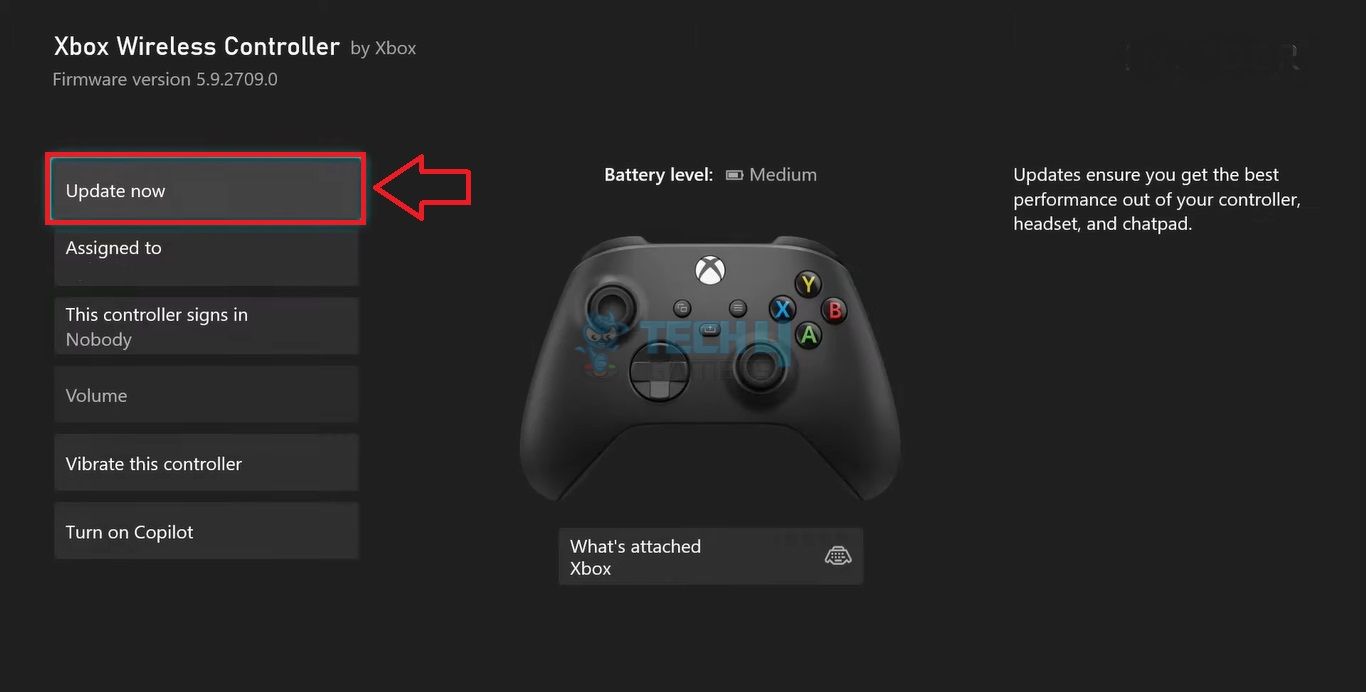
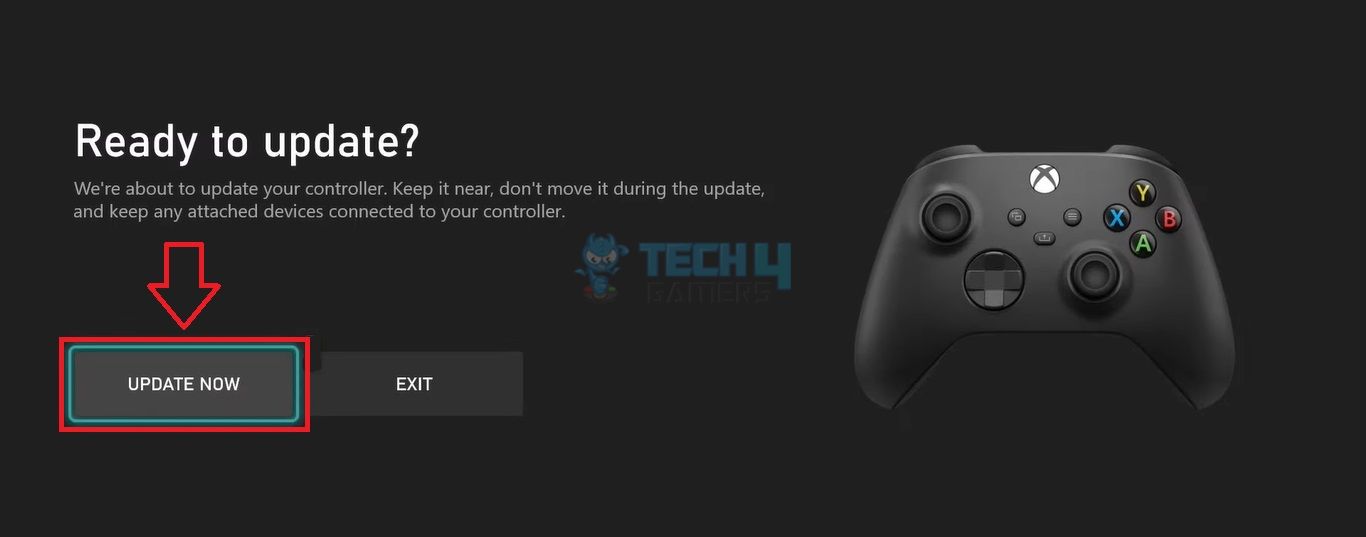


![How To Fix Windows Error 0X80072F8F-0X20000 [Our Ultimate Guide] Error 0X80072F8F-0X20000](https://tech4gamers.com/wp-content/uploads/2023/08/HOW-TO-FIX-Error-0X80072F8F-0X20000-218x150.jpg)
![How To Fix Nvidia Container High Disk Usage? [Our Detailed Guide] HOW TO FIX NVIDIA CONTAINER HIGH DISK USAGE](https://tech4gamers.com/wp-content/uploads/2023/03/HOW-TO-FIX-NVIDIA-CONTAINER-HIGH-DISK-USAGE-218x150.jpg)
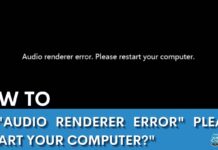
![Intel Wireless AC 9560 Not Working [Our 4 Proven FIXES] Intel Wireless AC 9560 Not Working](https://tech4gamers.com/wp-content/uploads/2023/02/Intel-Wireless-AC-9560-Not-Working-218x150.jpg)