If your Intel Wireless AC 9560 network adapter is not working correctly, you won’t be able to use the internet on your PC/laptop. When you check the drivers to troubleshoot the issue, you might get error codes 10 or 45. Corrupt drivers or Windows updates usually trigger the error.
- Intel Wireless AC 9560 provides stable wireless connectivity to compatible devices.
- Fixing the error can improve connectivity, enhance performance, and increase compatibility, but it is time-consuming and sometimes complex.
- The error can be fixed by installing an Intel Wireless AC 9560 or blue-tooth driver or updating Windows/Kernel.
- Several reasons, such as corrupt system files, corrupt wireless connection drivers, bad Windows updates, and more, can cause the Intel Wireless AC 9560’s error.
Methods Difficulty Rating
Rated: 4/10
Rated: 4/10
Rated: 5/10
Rated: 6/10
If your Intel Wireless AC 9560 is not working then you might find a device status with error code 10 in its properties.
Re-Enabling Intel Wireless AC 9560 Adapter
While trying out methods to fix this issue, I experienced that re-enabling Intel Wireless AC 9560 adapter drivers often solves the problem. For this, you have to follow these steps:
- Open Run Dialogue: Press Win+R keys > Type or paste devmgmt.msc > Click OK.
Open Run Dialogue Box – Image Credit [Tech4Gamers] - Disable: Select Network adapters > Right-click on Intel(R) Wireless-AC 9560 > Click Disable device.
Disable Device – Image Credit [Tech4Gamers] - Enable: Restart your PC > Follow the above steps > Re-enable the Intel Wireless AC 9560 adapter.
Now, connect to a wireless network if the issue is resolved.
WLAN AutoConfig Service
The WLAN AutoConfig Service analyzes your computer for Wireless adapter settings. If it detects any problems, it’ll automatically inform Windows so it can resolve the issue. I suggest you check if this service is enabled and change its Startup type to Automatic to enable it whenever you boot into Windows. To check it, follow these steps:
- Open Services: Press Win+R > Click on Run dialogue box > Type services.msc > Press Enter.
Services.msc in Run prompt – Image Credit [Tech4Gamers] - Open Properties: Please scroll down to find WLAN AutoConfig > Double-click on it > Go to Properties.
WLAN AutoConfig Service – Image Credit [Tech4Gamers] - Change Startup: Select Startup type as automatic > Click OK.
WLAN AutoConfig Properties – Image Credit [Tech4Gamers]
Restart your PC and check if it’s the cause of the issue.
Clean Install Drivers
Removing old drivers and doing a fresh install of required drivers or updated ones can avoid conflicts, maximize compatibility, resolve hardware issues, and improve system performance. Intel Community also proposed this method, and it solved the Intel Wireless AC 9560 error smoothly. Follow the steps below:
Clean Install Wireless Adapter Driver
- Uninstall Wi-Fi Driver: Press the Win+X > Access Device Manager > Click on the Network Adapters category > Right-click on Intel(R) Wireless-AC 9560 > Select Uninstall > Choose: Delete the driver software for this device > Restart your PC.
Uninstall Device – Image Credit [Tech4Gamers] - Install Driver: Download the driver > Restart your PC again > Windows will automatically detect and install the missing drivers.
Once this is done, your network adapter should work with the right drivers who may fix the Intel AC 9560 driver issue.
Clean Install Bluetooth Driver
It could be that your computer’s Bluetooth drivers are corrupt and are causing the issue with your Intel Wireless AC 9560 network adapter. If this is the case, you’ll also need a fresh setup. To do that, follow these steps:
-
- Uninstall Driver: Go to Device Manager > Right-click on the Bluetooth tab > Click Uninstall device > Restart your PC when it’s done.
- Install Driver: Download Bluetooth driver > Go to your downloads > Double-click on the step > Follow instructions.
Update Windows/Kernel
A bad Windows update can also cause the Intel Wireless AC 9560 not to work. If the error only occurred after a Windows update was installed on your PC, you should try reverting to a previous version of Windows and check if the issue is resolved. Microsoft also releases fixes for such issues in the following updates, so you can try updating your system to the latest version.
Additionally, updating Windows can also update Kernel, which users can’t manually update due to tight OS integration. Updating the Kernel fixes the error, and we found it a helpful solution for the Linux Community. Here is how you can do it:
- Open Settings: Connect your PC using a wired connection > Go to the start menu > Click the gear icon to open Windows Settings.
Settings icon in start menu – Image Credits [Tech4Gamers] - Choose Option: Go to Update & Security.
Update & Security in Windows Settings – Image Credits [Tech4Gamers] - Check Updates: Click on Check for updates.
Check for updates – Image Credits [Tech4Gamers] - Install Updates: If there are, click Install Now and wait for the update.
Once Windows is updated and your PC restarts, connect to a wireless network to see if the issue is resolved.
Frequently Asked Questions
You can try reinserting the adapter inside the motherboard again, updating the drivers, or replacing the network adapter entirely to fix this issue.
Remove the card from your device and insert it into another PC. Check if it works on the PC or not to find out whether it’s broken. The fault may also lie in your motherboard’s slot.
If you’ve tried all the methods mentioned in this guide and they haven’t worked, it’s best to replace your network adapter.
Related Articles:
- PC Ran Into A Problem And Needs To Restart
- Intel Wi-Fi 6 AX200 Not Working
- BEST DDR5 RAM
- Case Fan Not Spinning
Thank you! Please share your positive feedback. 🔋
How could we improve this post? Please Help us. 😔
[Errors Troubleshooting Expert]
Arsalan Shakil (aka GuyThatDoesEverything on YouTube) is a PC Tech Enthusiast and Electronic Geek. With over 10+ years of experience in Electronics, he then decided to explore Software Engineering to design embedded products and automate existing hardware solutions.
When he started tearing down old cameras to understand how they worked, he was shocked (literally, when he got zapped by a flash discharge capacitor), giving him the power (debatable) to fall in love with videography/photography. He also started making some fun videos that later became YouTube tech reviews.
Skills:
- 10+ years of experience in Electronics design, embedded solutions, and prototyping
- Majored in Software Engineering
- Research paper publication in IEEE for Embedded Military Uniform & LoRa WAN wireless technology
- Specialized in IoT Solutions
- PC Enthusiast & PC Modder
In his local region, he’s known to expose cheap PSU brands, often claiming fake certification or false claims on the box. He’s a true nerd and needed some friends in his life. Then he met some guys who work at Tech4Gamers, and they also came out to be equal nerds who suggested he join Tech4Gamers as a Hardware Expert.



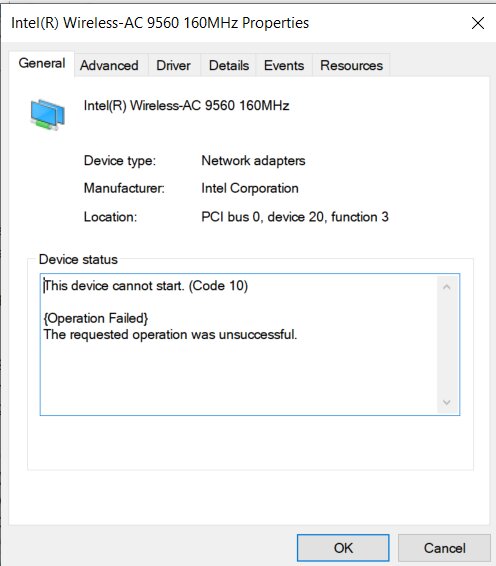
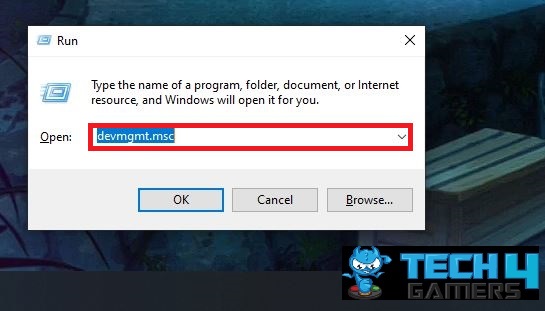
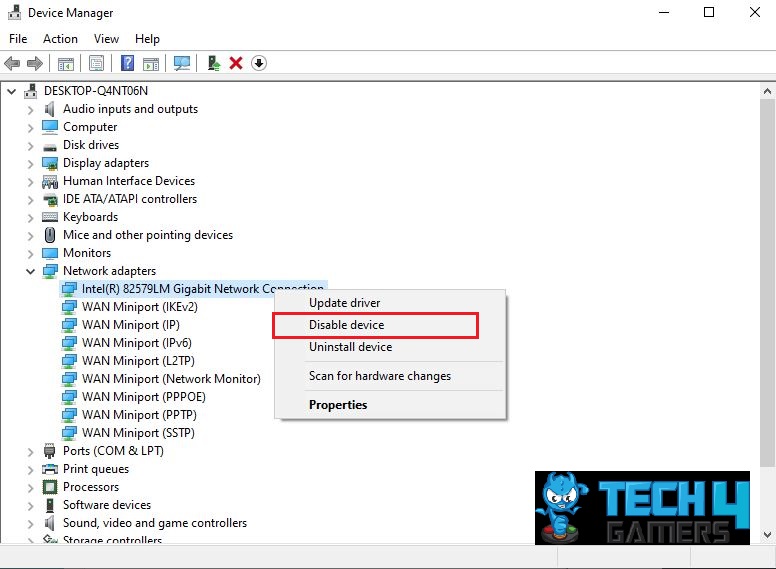
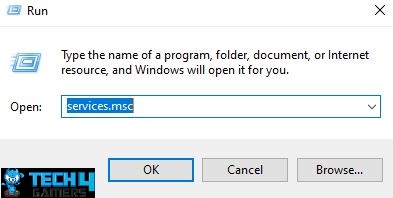
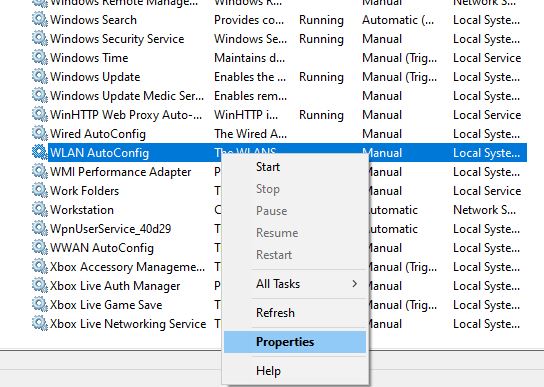
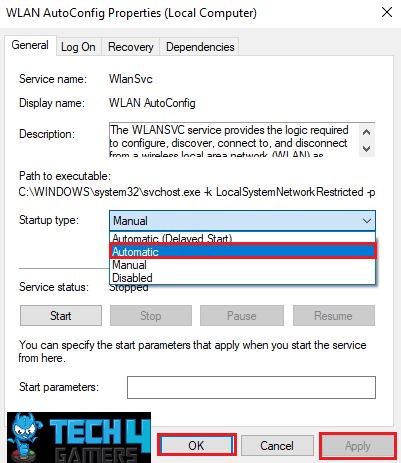
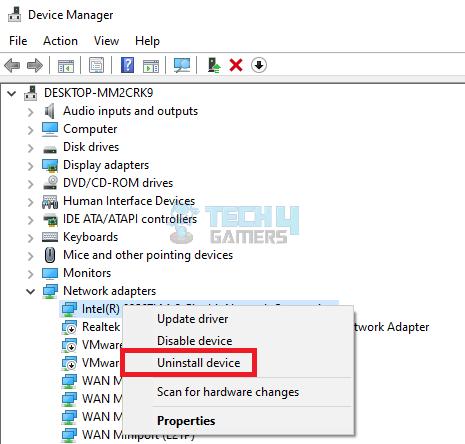
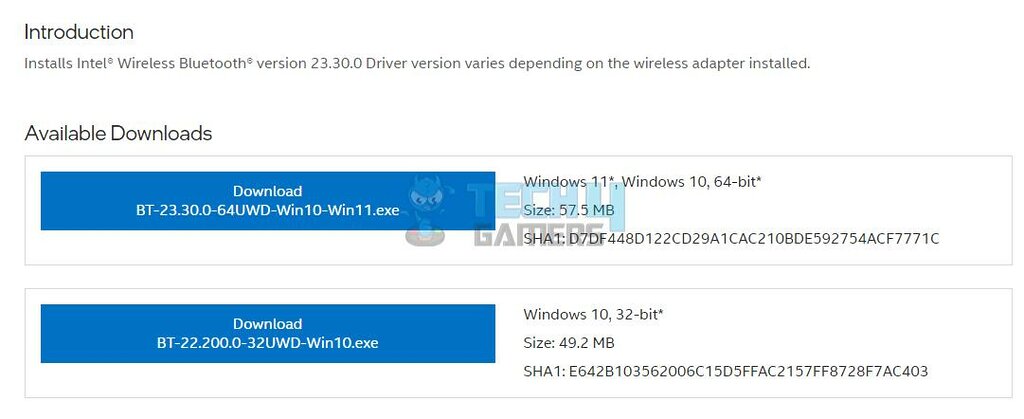
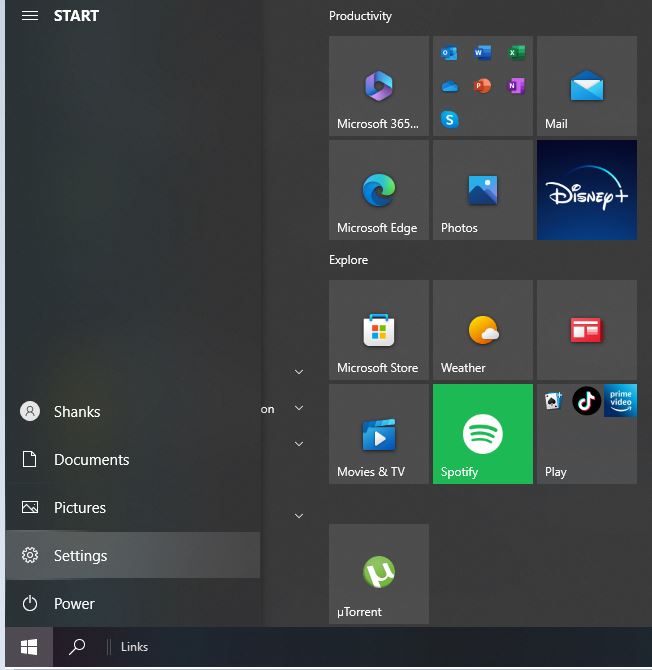
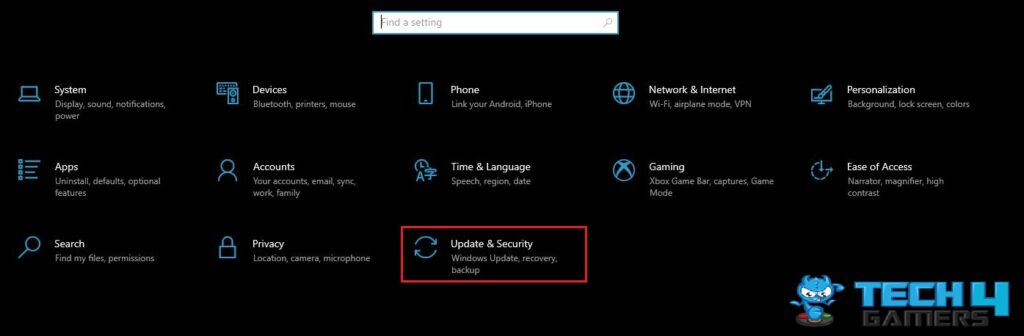
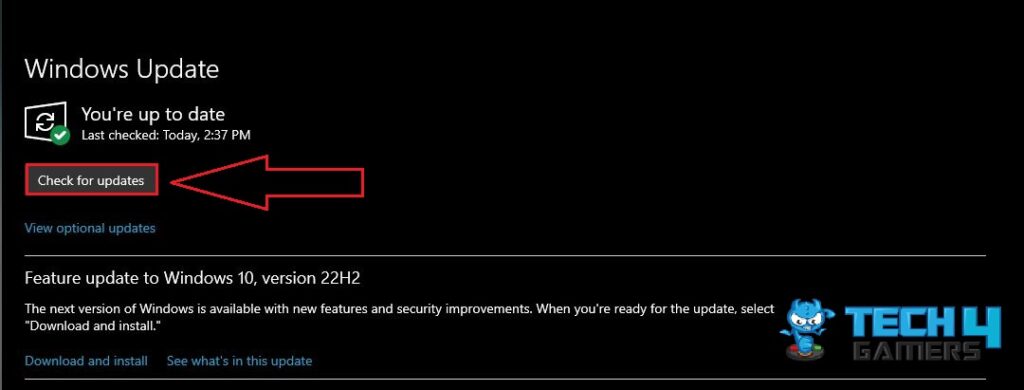

![WHEA_UNCORRECTABLE_ERROR [Our Fixes]](https://tech4gamers.com/wp-content/uploads/2023/08/Error-Fixes-20-218x150.jpg)

![How I Fixed Exception Errors In Star Wars Forces of Corruption Star Wars Empire at War Forces of Corruption Exception Errors [FIXED]](https://tech4gamers.com/wp-content/uploads/2023/11/Error-Fixes-17-218x150.jpg)
![PS5 Can’t Voice Chat Due To Network Error [Our Tested Fixes] CAN’T VOICE CHAT DUE TO NETWORK ERROR IN PS5](https://tech4gamers.com/wp-content/uploads/2023/06/CANT-VOICE-CHAT-DUE-TO-NETWORK-ERROR-IN-PS5-218x150.jpg)