Intel WiFi AX200 not working can interrupt the connection between your Windows PC and the internet. The issue may occur due to incompatibility between the network adapter and the PC or a fault in the internet connection. It can be fixed by updating the Network, Bluetooth Drivers, and more.
Key Takeaways
- The Intel WiFi 6 AX200 adapter may not function on your device for many reasons, like bugs in your network connection, outdated Bluetooth adapters, a glitch in the device’s system, etc.
- You can solve this problem by power cycling your internet router, restarting the PC, updating the Intel drivers, and more.
- The Intel Driver And Support Assistant will automatically detect the issues with Intel 6 AX200 wireless adapter and prompt you to install the relevant updates for the driver.
Why Is Intel WiFi 6 AX200 Not Working?
There are several reasons why the Intel WiFi 6 AX200 Driver may not work on your device, such as due to an unsteady internet connection and using outdated versions of Network Driver and Bluetooth Drivers.
Also Read: Case Fan Not Spinning: Causes & Fixes
An incorrect driver version can also lead to compatibility issues between the adapter and your device. On the other hand, inaccurate network settings on your PC can be another reason why the WiFi adapter may malfunction.
How To Fix Intel WiFi 6 AX200 Not Working?
You can start by performing these tried and tested troubleshooting methods on your PC.
Restart Your PC
Restarting the PC is a common fix for several issues. Quickly restart your Windows laptop or PC with the following steps.
- Click on the Windows symbol at the extreme left of the bottom panel.
Start Menu – Image Credits [Tech4Gamers] - Hit the Power symbol on the Start Menu.
Power – Image Credits [Tech4Gamers] - Choose Restart from the mini-menu.
Restart – Image Credits [Tech4Gamers]
Power Cycle/Restart Your Internet Router
Power cycling or restarting the internet router clears temporary bugs and glitches in the connection, restoring the connectivity on your PC.
- Go to your Internet Router.
- Locate the Power button. It is found on the back of most routers.
Power Button – Image Credits [Tech4Gamers] - Press the Power button once to turn off the device.
- Next, Switch Off the relevant switch on the electric board.
Switch Off – Image Credits [Tech4Gamers] - Unplug the Power and Ethernet cables from the back of your router.
Unplug Cables – Image Credits [Tech4Gamers] - Wait for at least 20 Minutes.
- Reconnect the cables to your router.
- Turn the Switch On from the electric board.
Switch On – Image Credits [Tech4Gamers] - Press the Power button on the router to resume its functioning.
- Restore the internet connection on your PC once the lights are on.
Reinsert the Wireless Card
You may not have properly inserted the Intel WiFi 6 AX200 into your PC. Reinsert the wireless card into the specified slot in your PC. You can also request assistance from your Internet Service Provider to correctly place the card into the computer and adjust its network configurations.
Update The Network Adapter
Installing the latest version of the Intel WiFi 6 AX200 adapter is essential for the product to run flawlessly on your device.
- Download the latest Intel Driver Update from the Intel Driver Update Page. Remember to download the correct file according to your Windows version.
- Move your cursor to the Windows symbol on the bottom bar and Right-Click from the mouse or your laptop’s touchpad.
Start Menu – Image Credits [Tech4Gamers] - A menu will open. Select Device Manager.
Device Manager – Image Credits [Tech4Gamers] - Find Network Adapter and click on it to view the adapters.
Network Adapters – Image Credits [Tech4Gamers] - Right-click on Intel(R) Wi-Fi 6 AX200 160MHz Adapter from the list.
- Select Update Driver.
Update Driver – Image Credits [Tech4Gamers] - Choose Browse The Computer For Drivers from the pop-up.
Browse – Image Credits [Tech4Gamers] - Select the downloaded Update File.
- The process will begin once you confirm your selection of the file.
Update Your Windows
Several features and apps might not work correctly when using the older versions of Windows on your PC. Therefore, check and install the latest updates on your PC using the method below.
- Head to the PC Settings from the Start Menu.
Settings – Image Credits [Tech4Gamers] - Press the last option, Update, And Security.
Update And Security – Image Credits [Tech4Gamers] - Stay on the Windows Update page.
- Click the Check For Updates button to look for the recent Windows update.
- If there are any available updates, the system will prompt you to Download And Install them.
- Otherwise, it should read, You’re Up To Date.
Windows Update – Image Credits [Tech4Gamers]
Run A Network Troubleshooter
Running a network troubleshooter is handy for detecting and solving hidden problems within the network adapters.
- From the Update And Security page, scroll to the Troubleshoot option on the left panel and click on it.
- Hit Additional Troubleshooters.
Additional Troubleshooters – Image Credits [Tech4Gamers] - Scroll to Network Adapters and click on it.
Network Adapters – Image Credits [Tech4Gamers] - Press Run The Troubleshooter.
Run The Troubleshooter – Image Credits [Tech4Gamers] - Mark All Network Adapters.
All Network Adapters – Image Credits [Tech4Gamers] - It will initiate Detecting Problems with the network adapters.
Detecting Problems – Image Credits [Tech4Gamers] - It will then ask you about your problems with the adapter. Select the relevant issues so the system can fix them.
Reinstall The Network Adapter
Reinstalling the network adapter will clear any inaccurate data present within its files, as well as remove temporary bugs which may be affecting the working of Intel WiFi 6 AX200. Besides, learn How To Use Headset Mic On PC With One/Two Jacks through our guide.
- Go to the Device Manager and expand on Network Adapters.
Network Adapters – Image Credits [Tech4Gamers] - Right-click Intel(R) Wi-Fi 6 AX200 160MHz adapter to open sub-options for the adapter.
- Hit Uninstall Device from the sub-menu.
Uninstall Driver – Image Credits [Tech4Gamers] - Mark the box beside Delete The Driver Software For This Device and press the Uninstall button.
Uninstall – Image Credits [Tech4Gamers] - Restart your PC, and it will automatically download the Intel(R) Wi-Fi 6 AX200 Network Adapter.
Update The Bluetooth Drivers
The Intel WiFi 6 AX200 offers Bluetooth 5.2 support. You can try updating the Bluetooth drivers when the WiFi card fails to perform.
- Expand the Bluetooth section on the Device Manager page.
- Right-click on the Bluetooth driver and choose Update Driver from the box.
Update Driver – Image Credits [Tech4Gamers] - Hit Search Automatically For Drivers.
Search Automatically For Drivers – Image Credits [Tech4Gamers]
Reset The System Network
Resetting the system network restores it to its factory settings, removing any modified preferences or settings. Besides, it is entirely safe to reset your device’s system network.
- Select Network And Internet from the Settings.
Network And Internet – Image Credits [Tech4Gamers] - Choose Status from the left menu bar and scroll down the Status Page.
- You will see a Network Reset option. Click on it.
Network Reset – Image Credits [Tech4Gamers] - Hit Reset Now to initiate the process.
Reset Now – Image Credits [Tech4Gamers]
Reset BIOS To Default Settings
Read your motherboard’s manual to learn how to reset the BIOS to default in a specific model since the interfaces vary with each manufacturer. If you are interested in upgrading your motherboard, our guides on H610 Motherboards and Motherboards For Intel i3-12100F will help you.
- Turn On your computer while it is starting, and Spam The F2 Key on your keyboard.
F2 Key- Image Credits [Tech4Gamers] - You can also repeatedly press the Delete Key if F2 does not work.
Delete Key- Image Credits [Tech4Gamers] - You will enter the BIOS Settings on your PC.
- Press F1.
F1 Key- Image Credits [Tech4Gamers] - It will open a menu. Press the key which takes you to Optimized Defaults.
Optimized Defaults- Image Credits [Tech4Gamers] - In this case, it is F6.
F6 Key- Image Credits [Tech4Gamers] - Choose Yes with the Enter Key to Reset BIOS Settings.
- Exit the screen with the Esc Key.
Escape Key- Image Credits [Tech4Gamers]
An alternate way to do this is to remove the CMOS Battery from the motherboard. Wait for about 5 Minutes before putting the battery back in. Turn on your PC, and the BIOS will return to the factory defaults.

Use The Intel WiFi Card On Another Device
The problem may persist within the wireless card, so remove it from your PC and use it on another device, such as a friend’s laptop or a spare PC. In case the card fails to function on another device, take it to a repair shop or get a replacement.
Also Read: How To Fix The CPU Fan Error In ASUS Motherboards
Download Intel Driver And Support Assistant
Intel offers specialized software that detects faults within your Intel Driver and provides the latest updates for your product. Download and run Intel Driver And Support Assistant on your device to identify potential problems with your Intel WiFi 6 AX200 adapter.
Restart The WLAN Services
A user mentioned on the Microsoft Community Forum that restarting the WLAN service after installing the latest drivers from Intel resolved the error on their end. You need to install all the drivers and then start the application. Turn off the WLAN Service and then resume it after a few minutes. Restart your computer to complete this troubleshooting method.
Restore From A System Restore point
You can undo recent changes in your PC, like clearing recently installed third-party apps or other system changes that may interfere with the WiFi card’s operation.
- Go to Control Panel from the Desktop.
Control Panel- Image Credits [Tech4Gamers] - Select System And Security.
System And Security- Image Credits [Tech4Gamers] - Click on Security And Maintenance.
Security And Maintenance- Image Credits [Tech4Gamers] - Hit Recovery.
Recovery- Image Credits [Tech4Gamers] - Choose the second option, Open System Restore.
Open System Restore- Image Credits [Tech4Gamers] - A pop-up should appear on your screen.
- Hit Next.
Next- Image Credits [Tech4Gamers] - Highlight a specific date and press Scan For Affected Programs. Continue with Next.
Scan- Image Credits [Tech4Gamers] - Read the dialog box and select Next to initiate the System Restore.
Finish- Image Credits [Tech4Gamers]
Contact Intel Support
You can also contact Intel Support to get specific help regarding the Intel WiFi 6 AX200. Proceed with the solutions suggested by the assistance team.
Contact The Original Equipment Manufacturer (OEM)
If you still face issues with Intel WiFi 6 AX200, refer to your device’s Original Equipment Manufacturer (OEM).
Final Words
You can try these methods when you find Intel WiFi 6 AX200 not working on your PC. Check the compatibility of your installed windows with the wireless adapter before using it on your PC. On the other hand, you can find out what to do when if PC Ran Into A Problem And Needs To Restart.
Common Questions Answered
You can update or reinstall the Network Driver, update the Bluetooth Driver on your PC, or get a replacement for your WiFi card.
Remove the card from the current device and insert it into a spare PC/laptop. If the WiFi adapter is still not working, it is likely a faulty product.
Reinstall your PC’s concerned Network adapter to clear its erroneous data.
Thank you! Please share your positive feedback. 🔋
How could we improve this post? Please Help us. 😔
[Wiki Editor]
Ali Rashid Khan is an avid gamer, hardware enthusiast, photographer, and devoted litterateur with a period of experience spanning more than 14 years. Sporting a specialization with regards to the latest tech in flagship phones, gaming laptops, and top-of-the-line PCs, Ali is known for consistently presenting the most detailed objective perspective on all types of gaming products, ranging from the Best Motherboards, CPU Coolers, RAM kits, GPUs, and PSUs amongst numerous other peripherals. When he’s not busy writing, you’ll find Ali meddling with mechanical keyboards, indulging in vehicular racing, or professionally competing worldwide with fellow mind-sport athletes in Scrabble at an international level. Currently speaking, Ali has completed his A-Level GCEs with plans to go into either Allopathic Medicine or Business Studies, or who knows, perhaps a full-time dedicated technological journalist.
Get In Touch: alirashid@tech4gamers.com


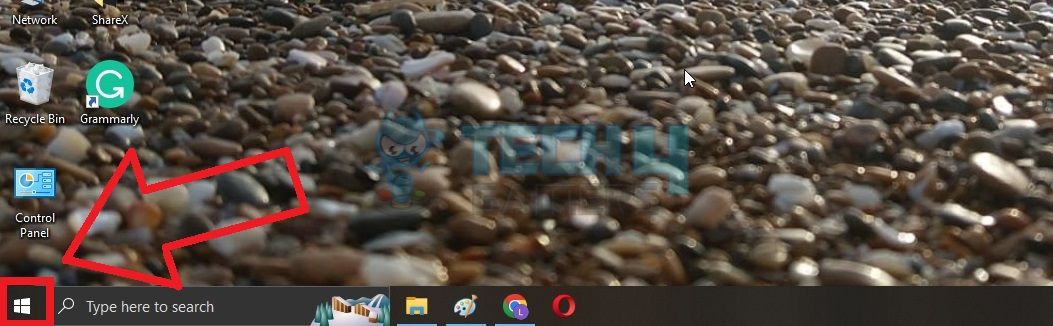
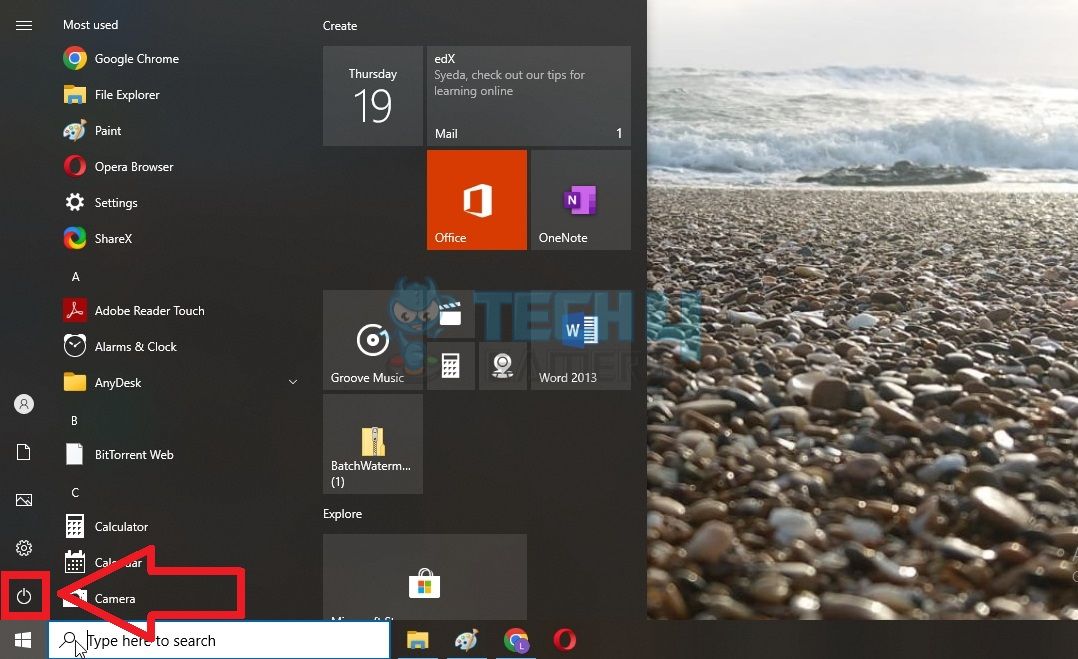
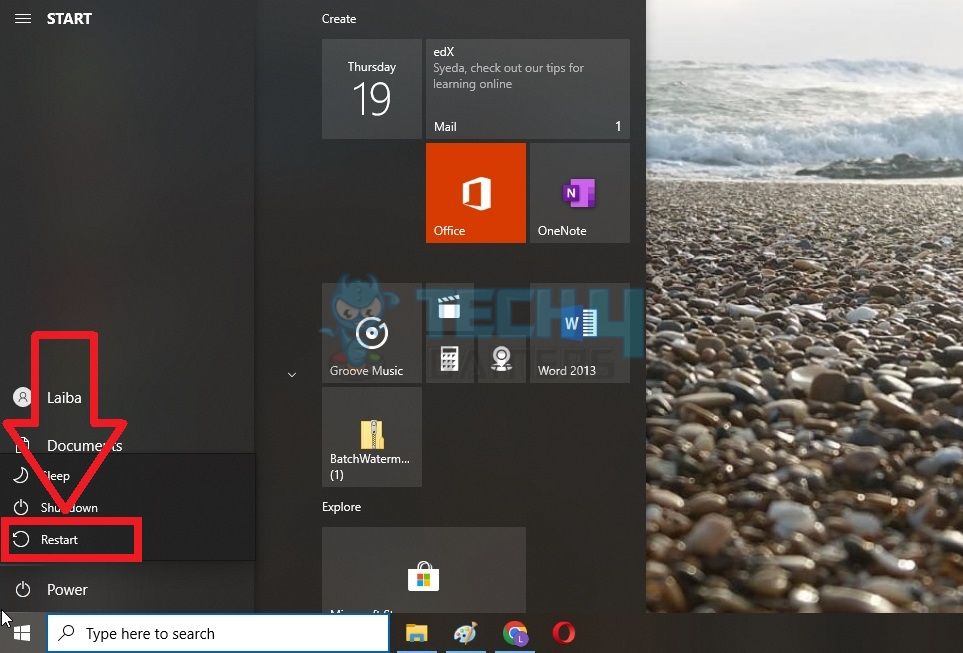

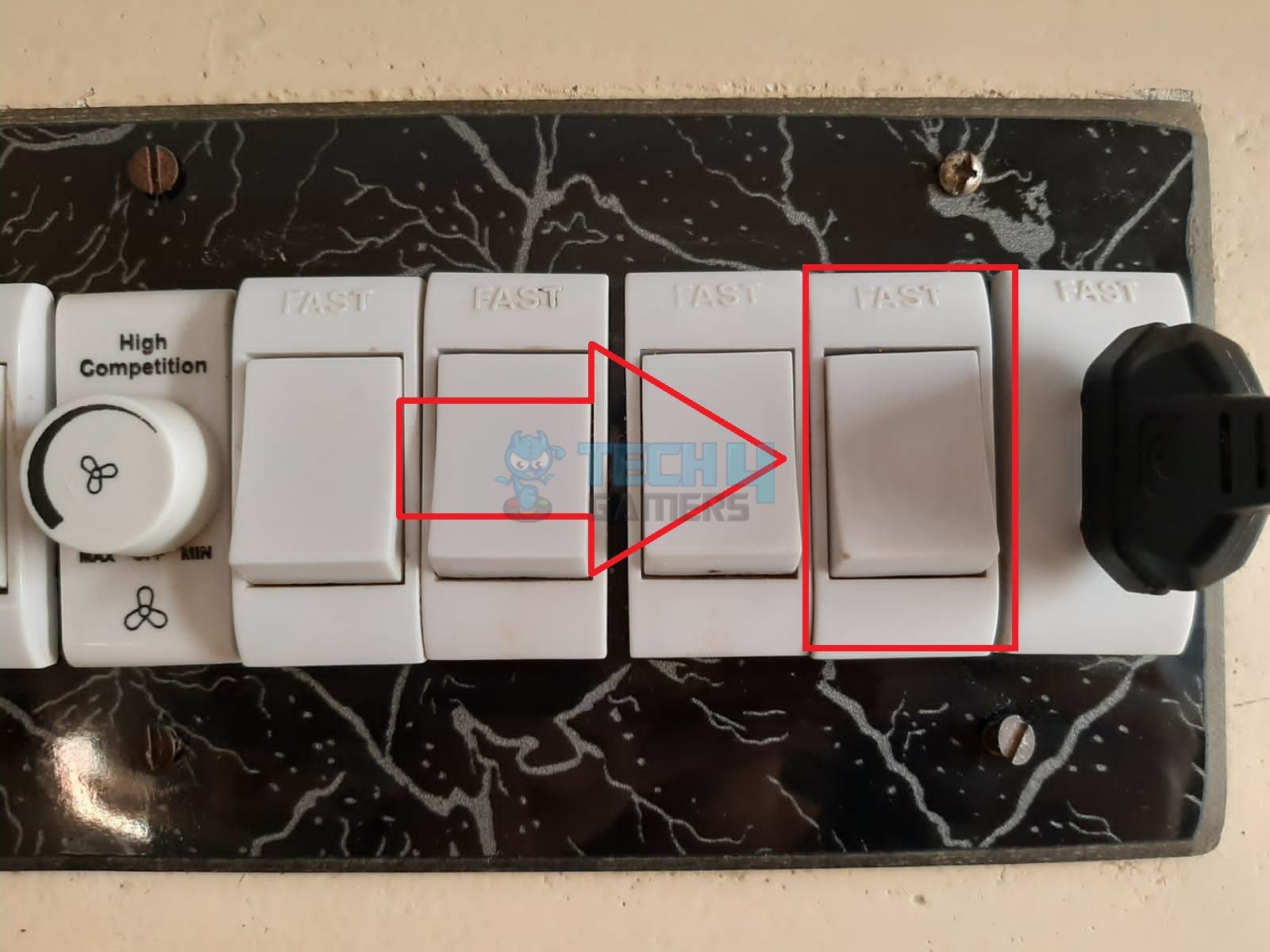
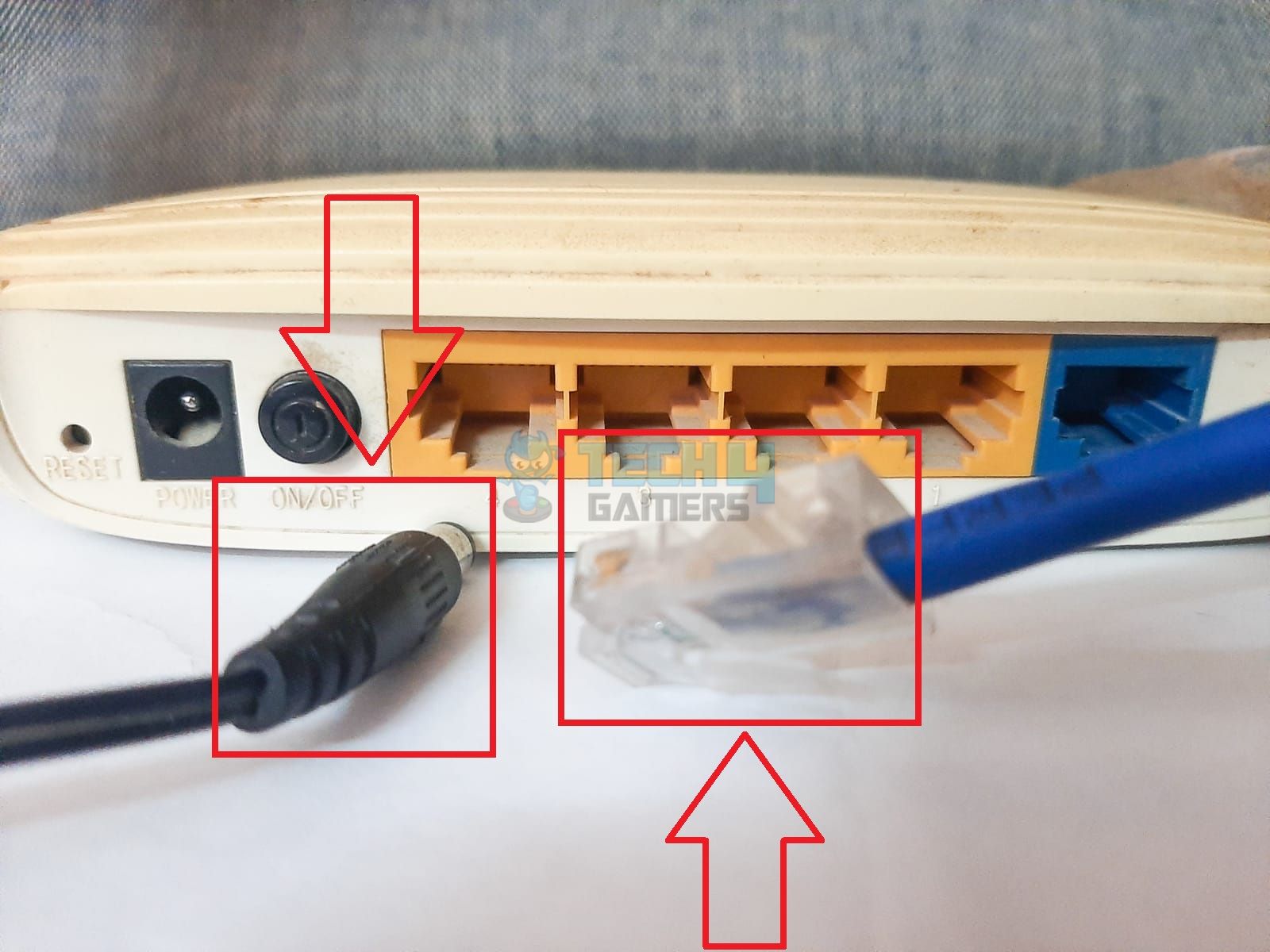
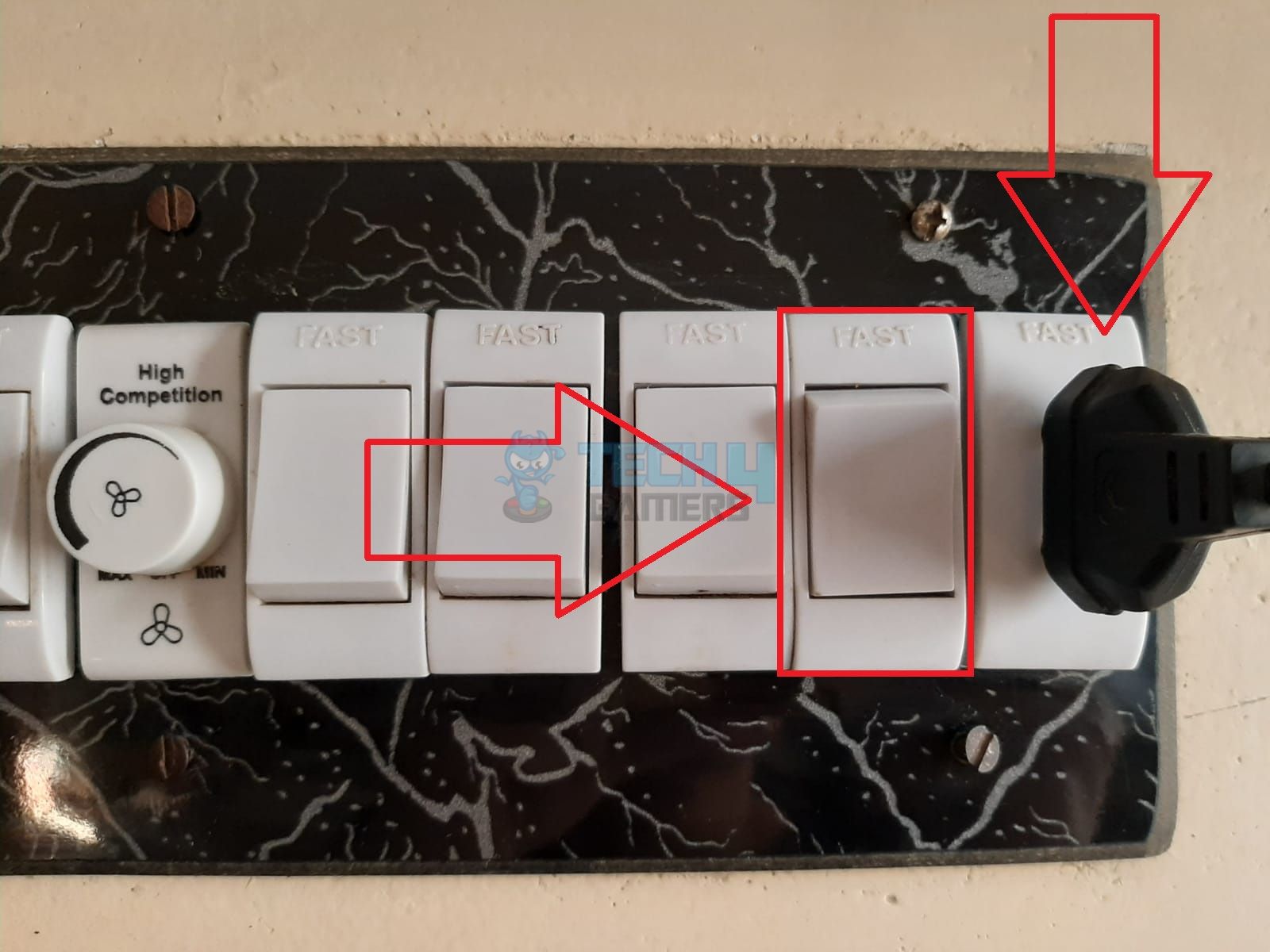
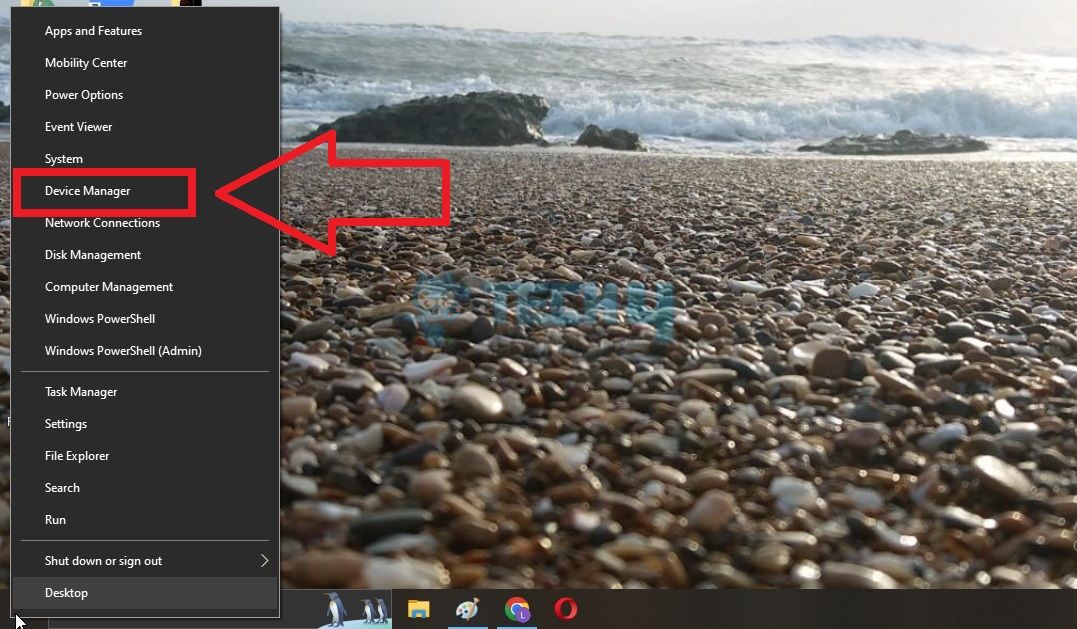
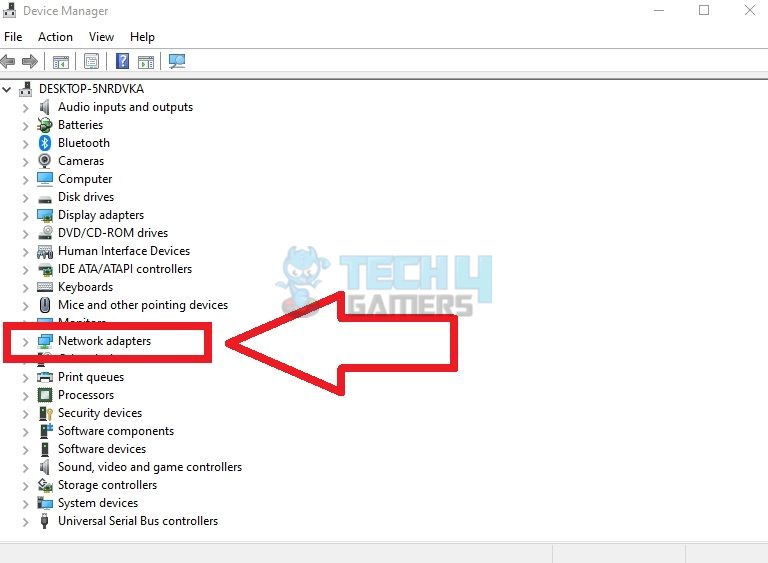
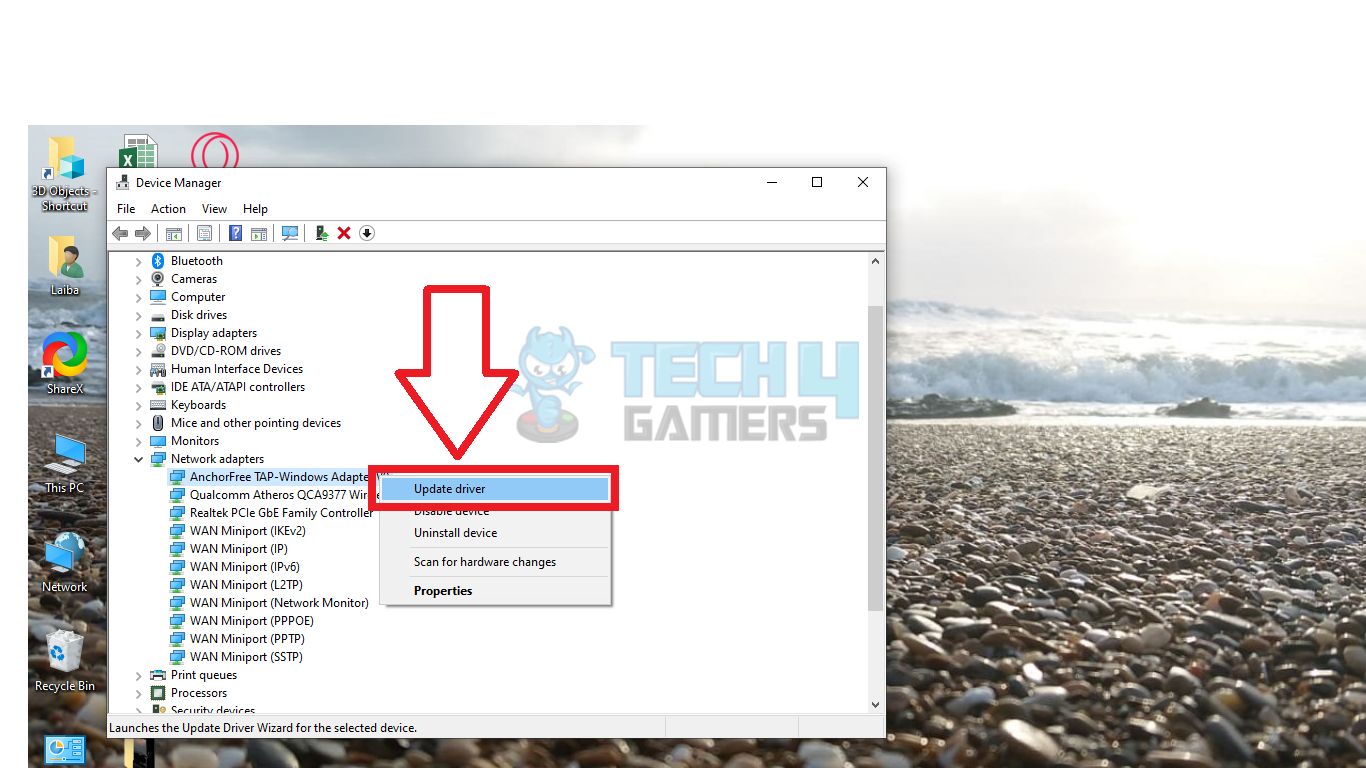
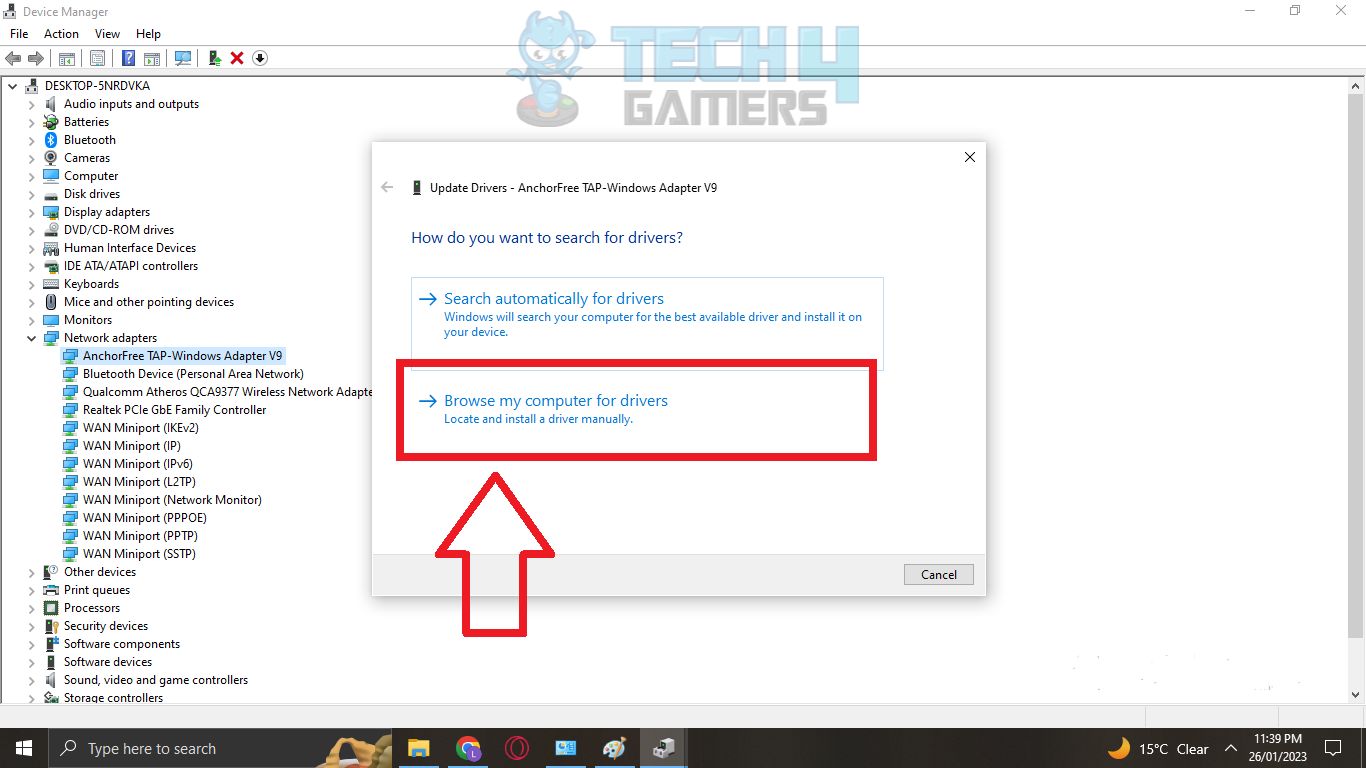
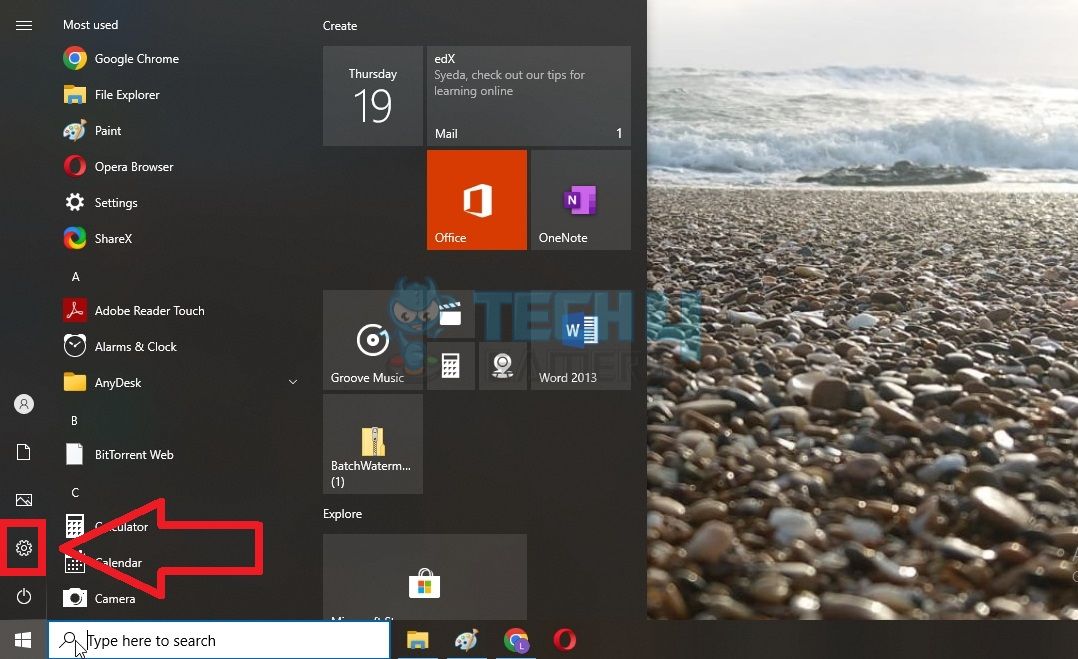
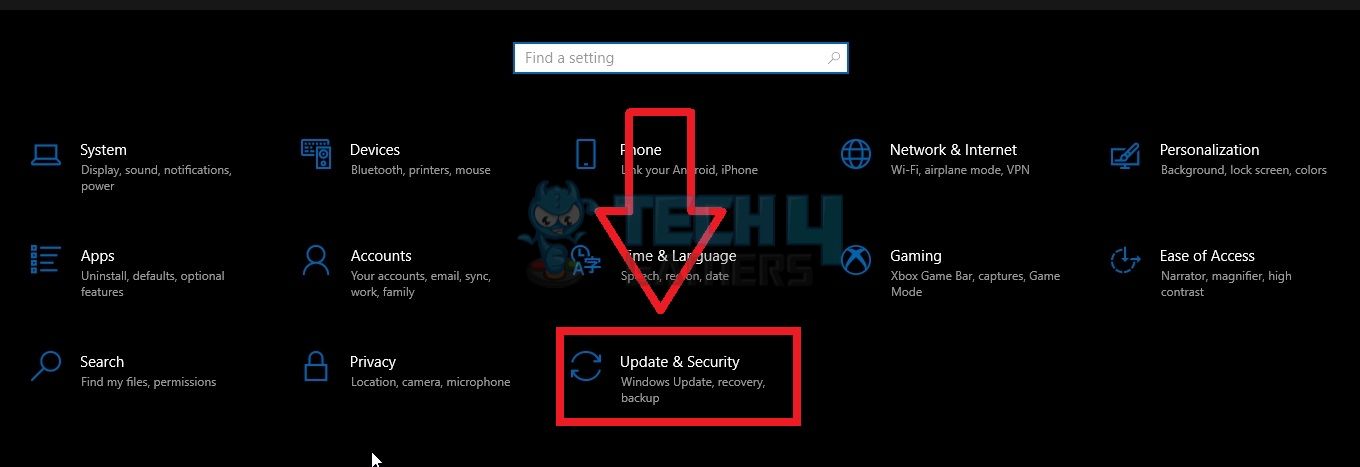
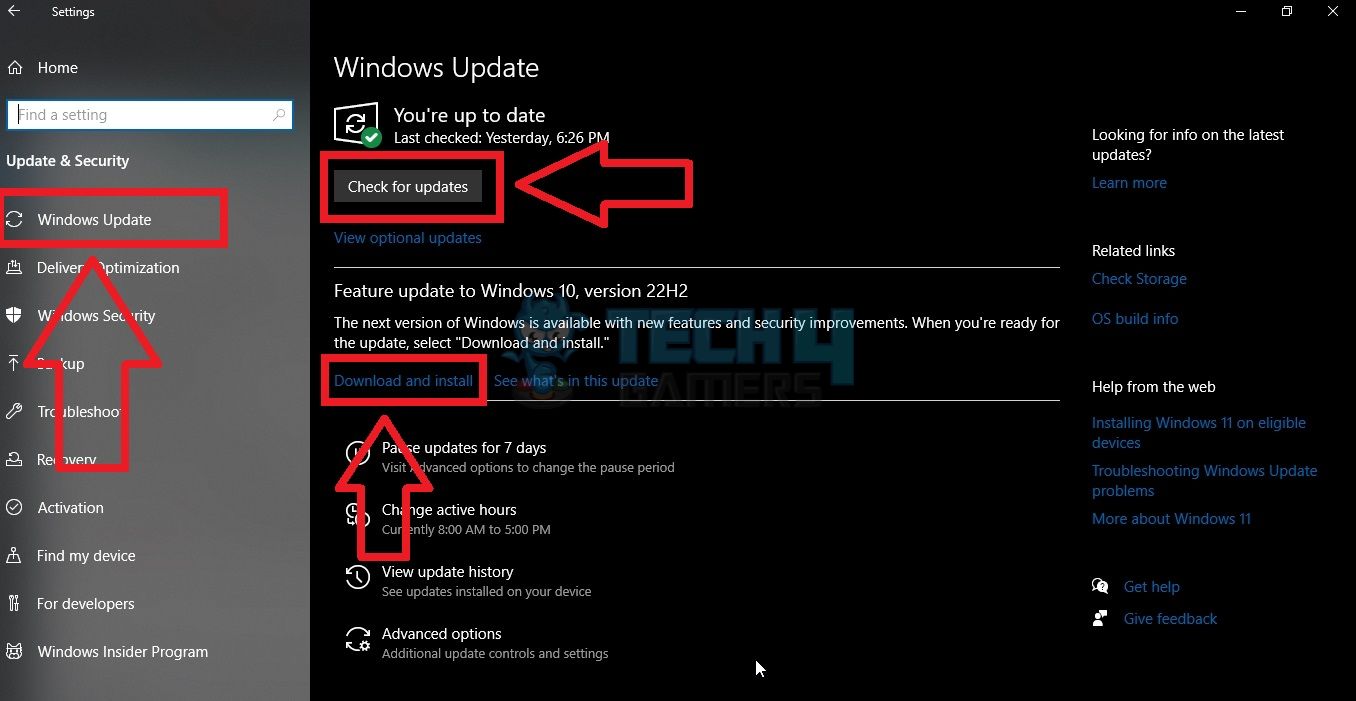
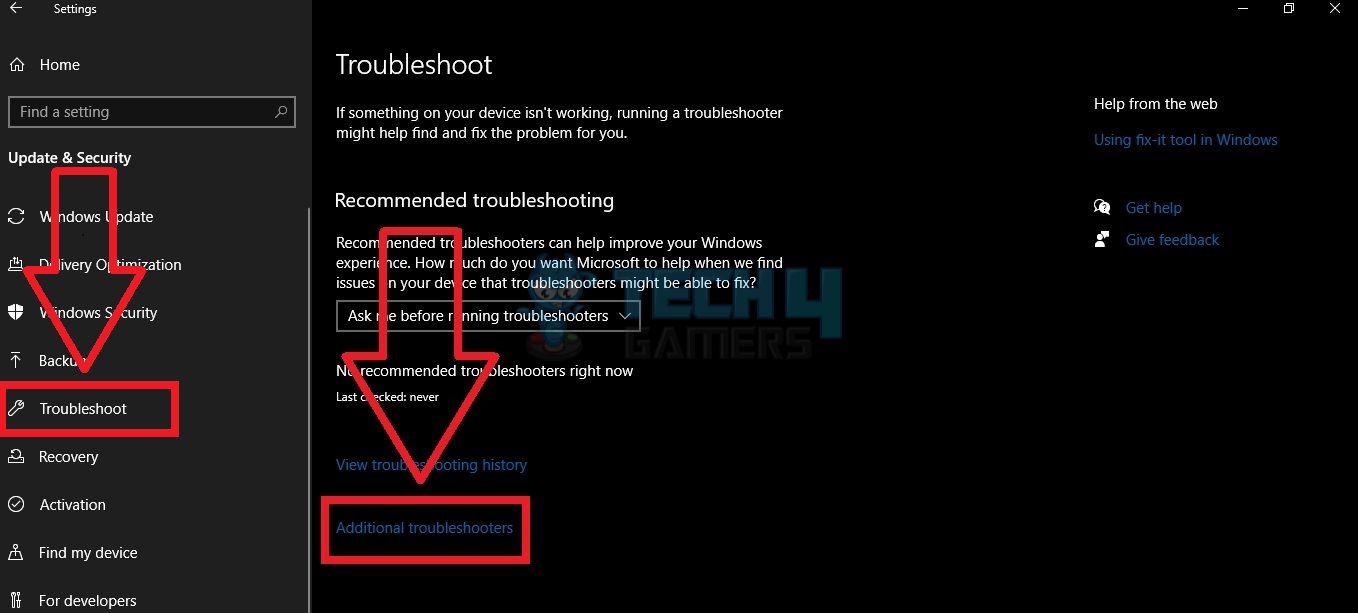
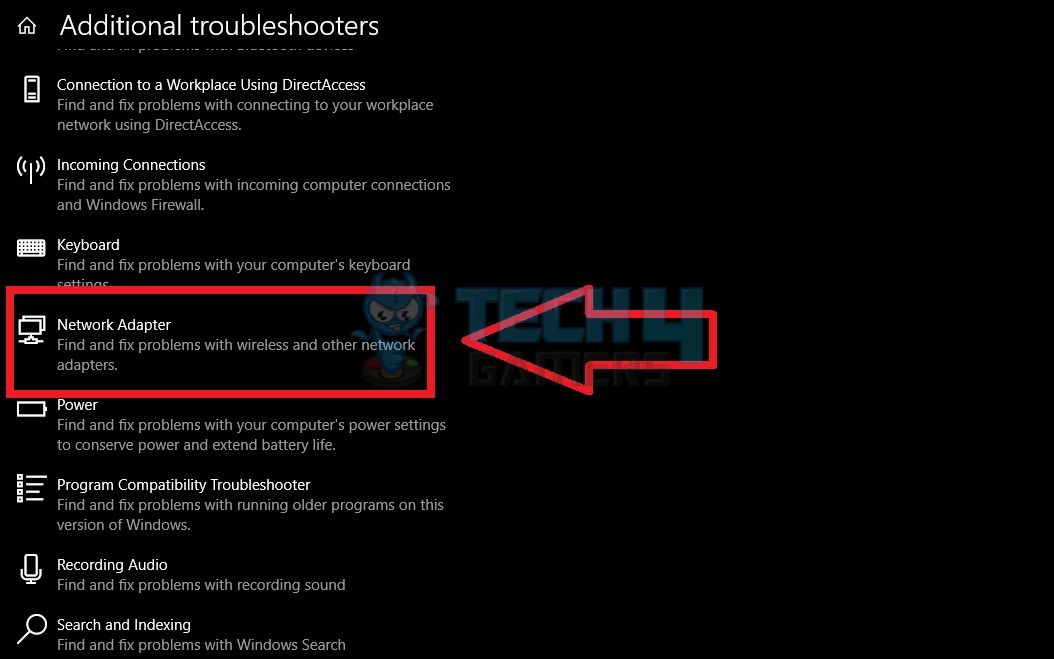
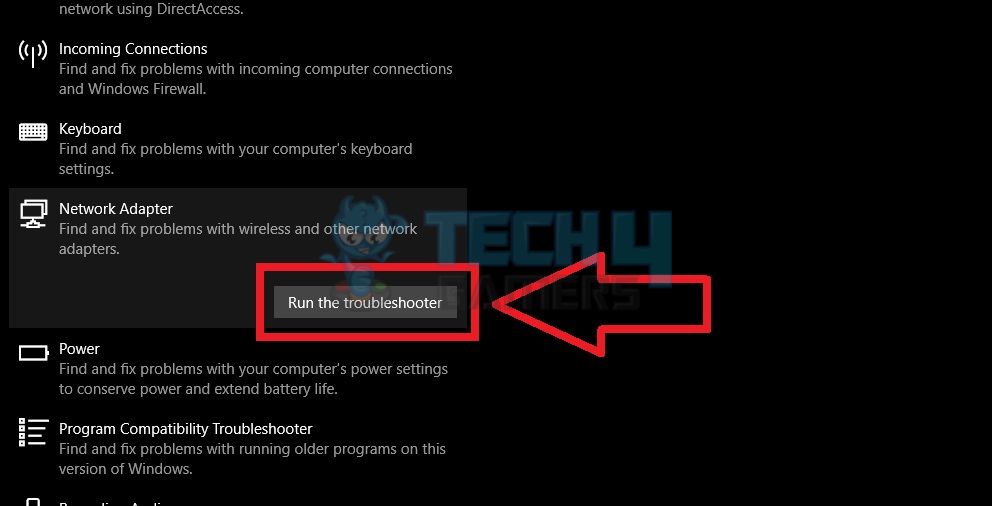
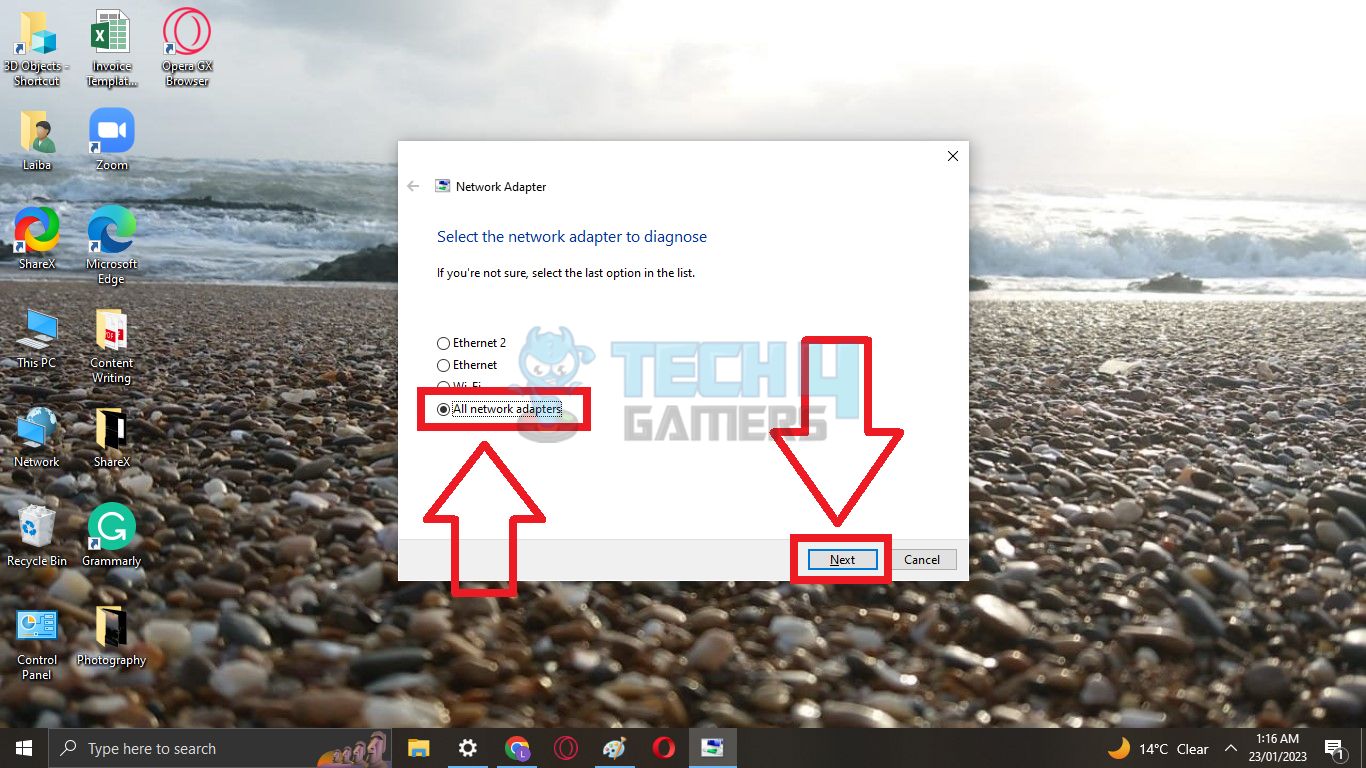
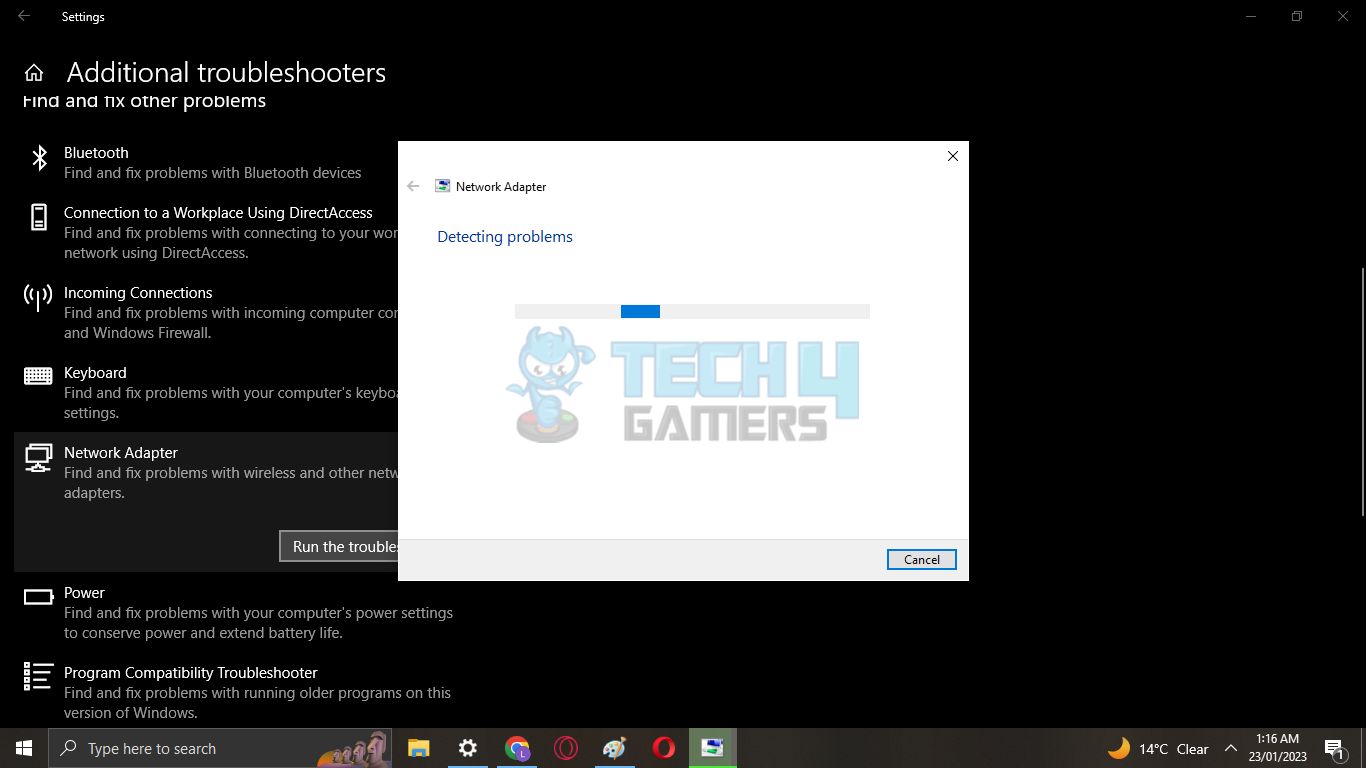
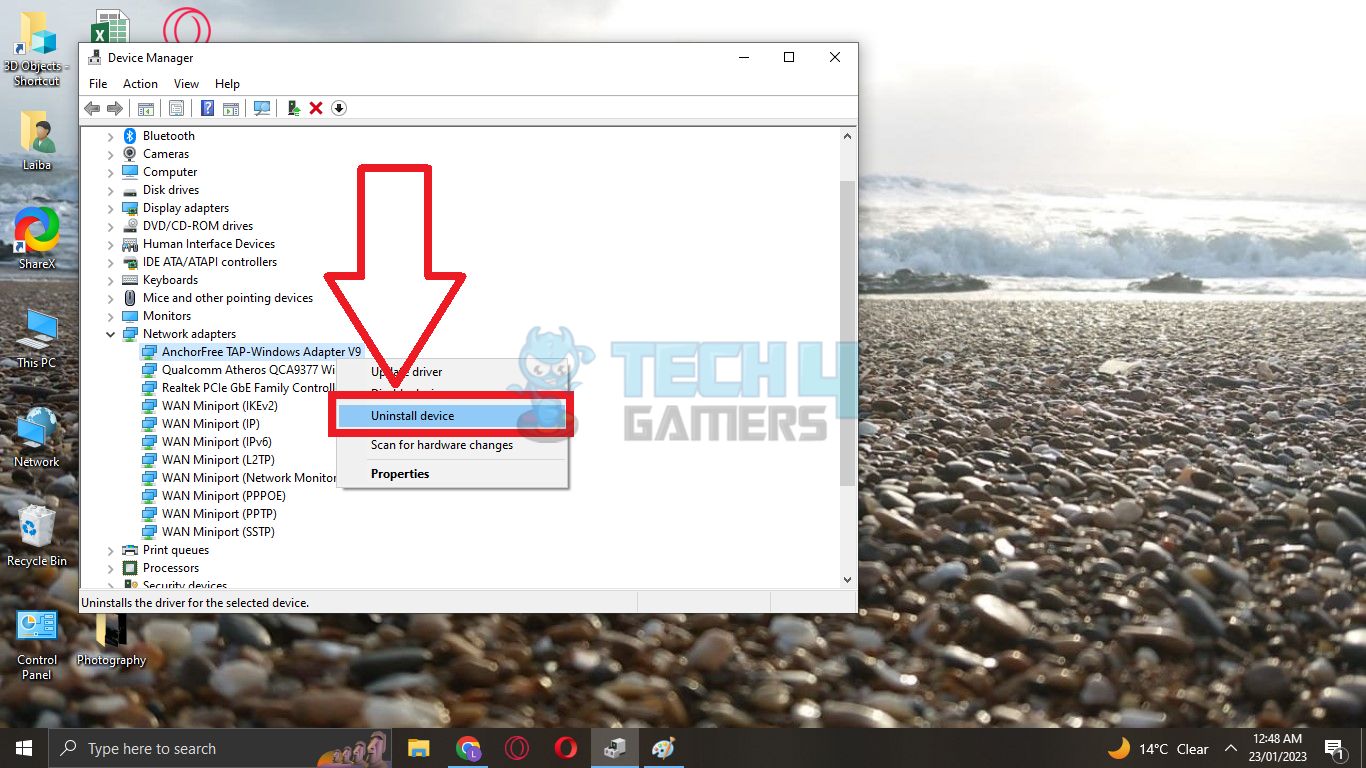
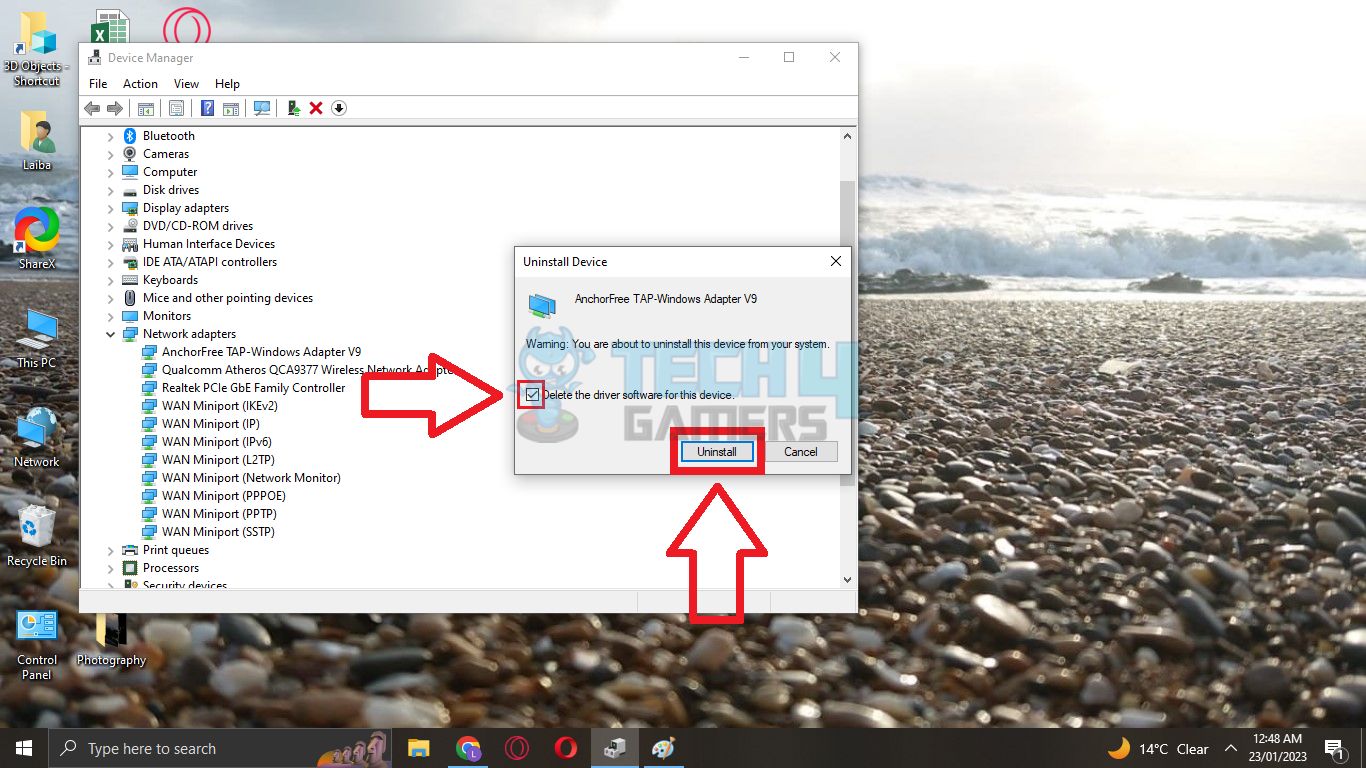
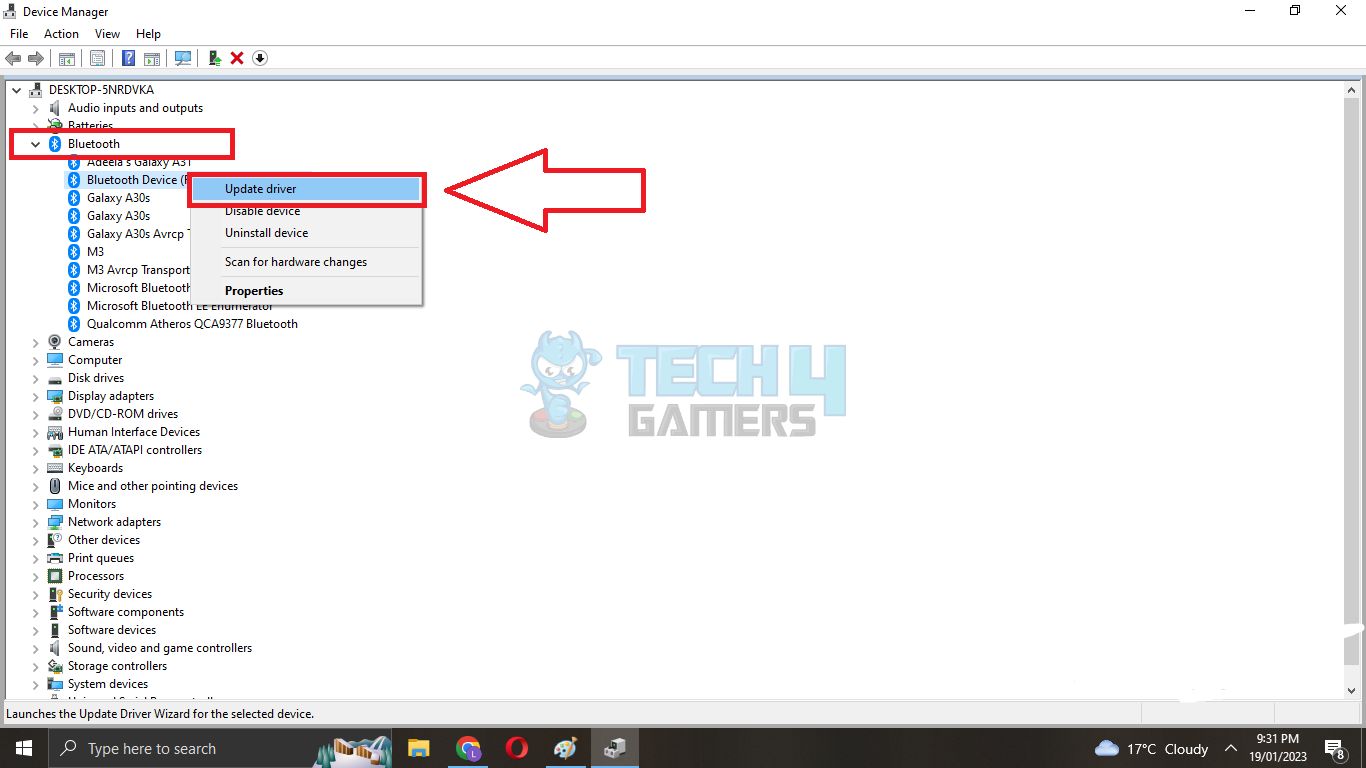
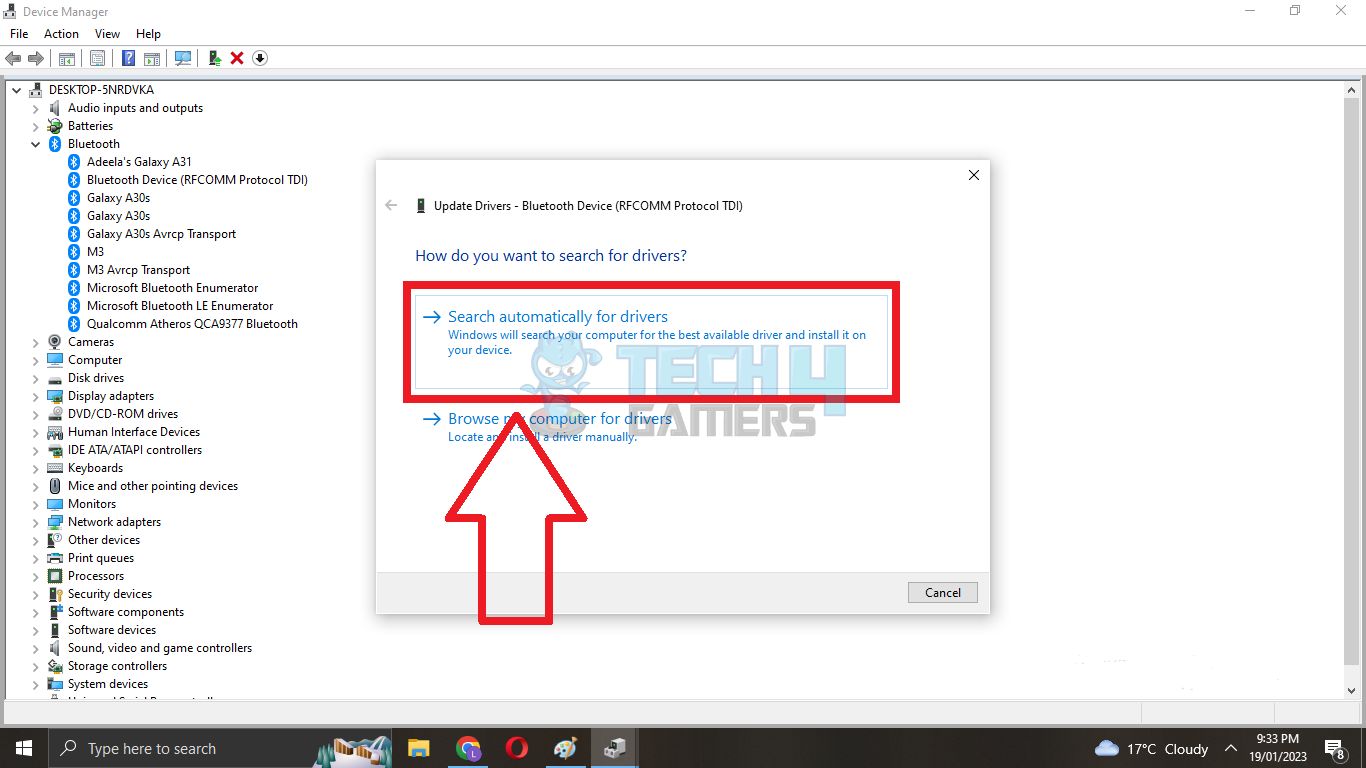
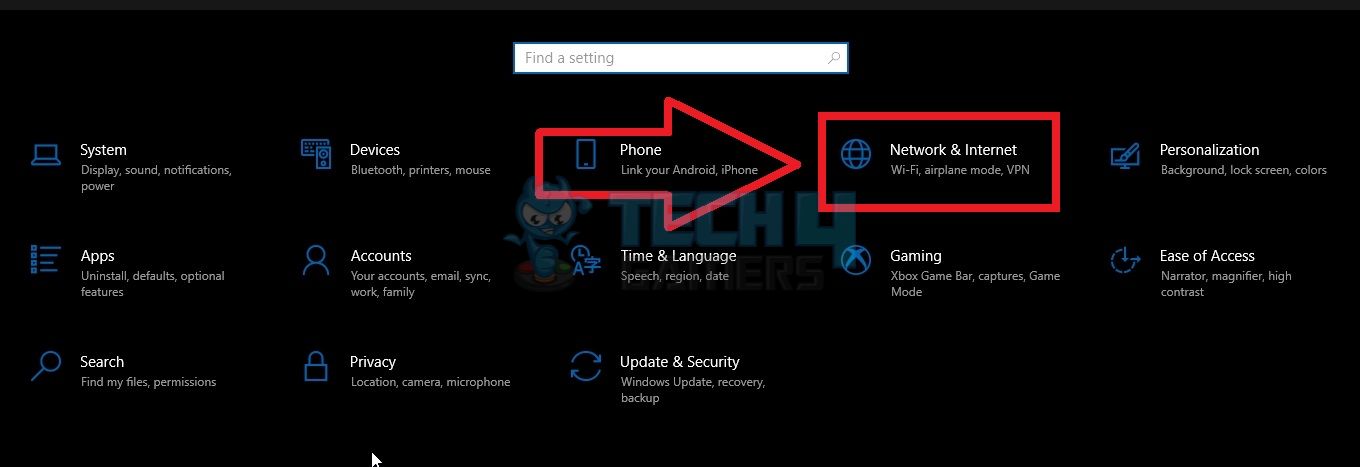
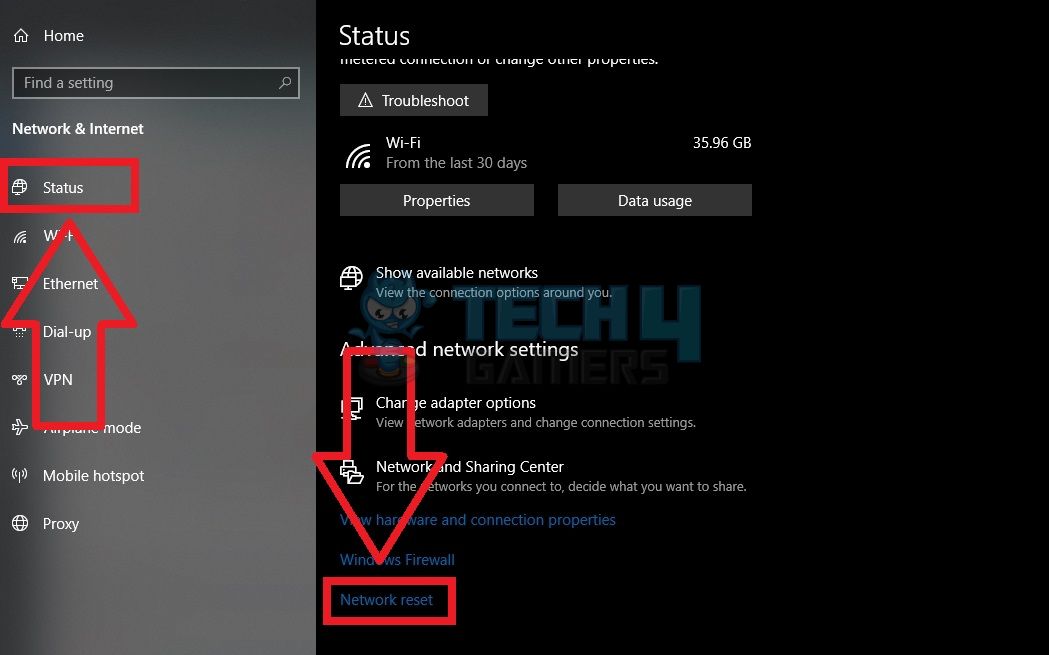
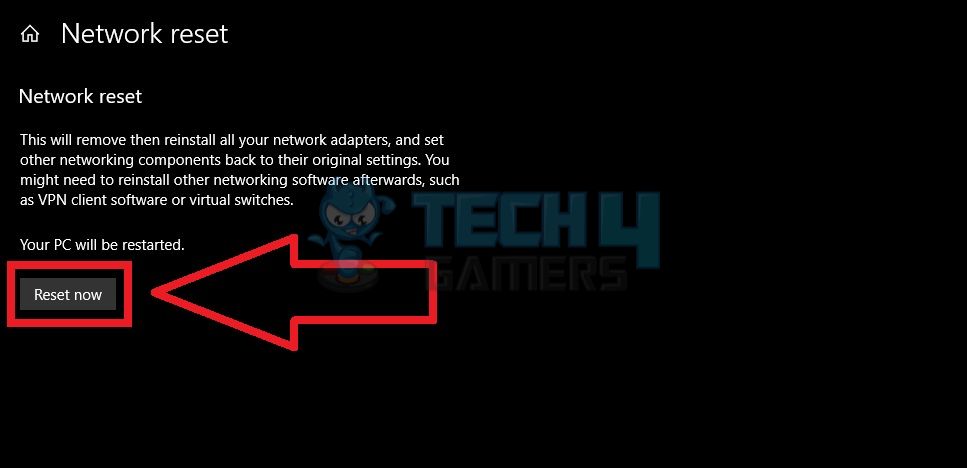
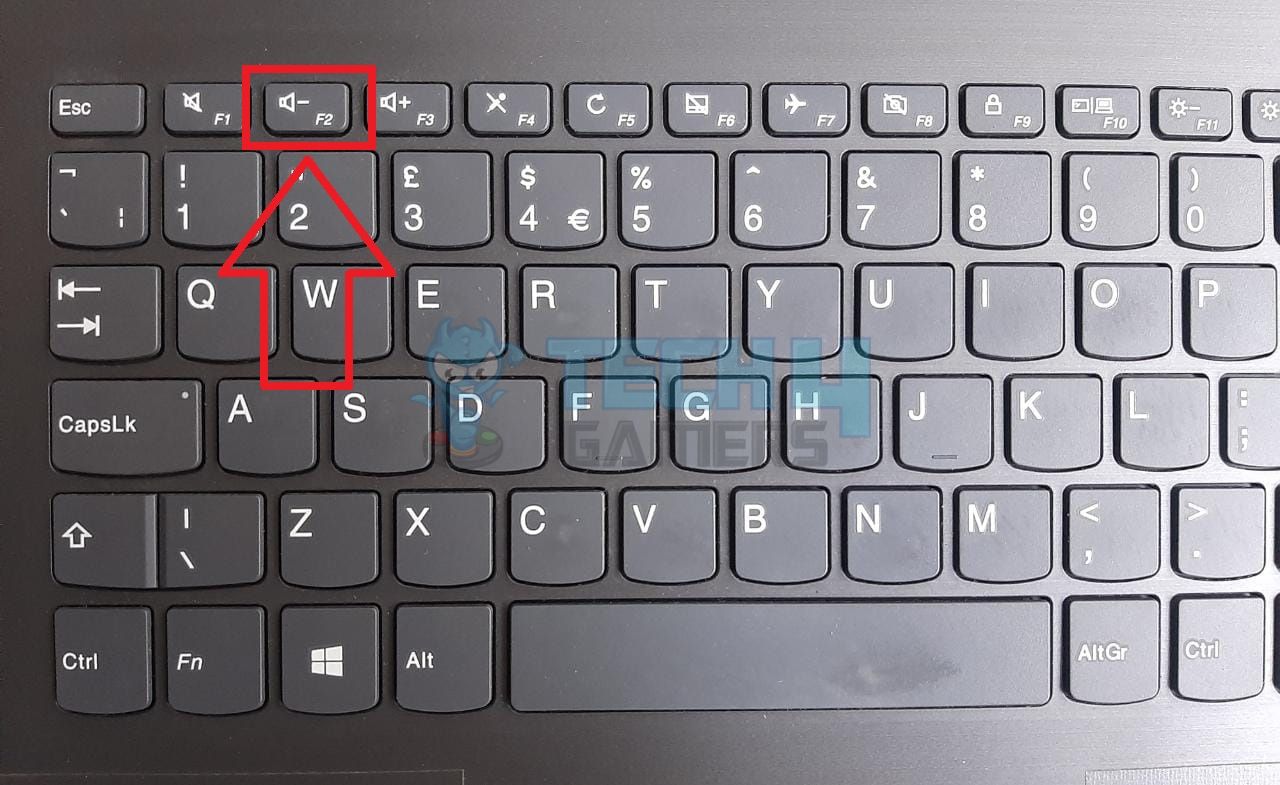
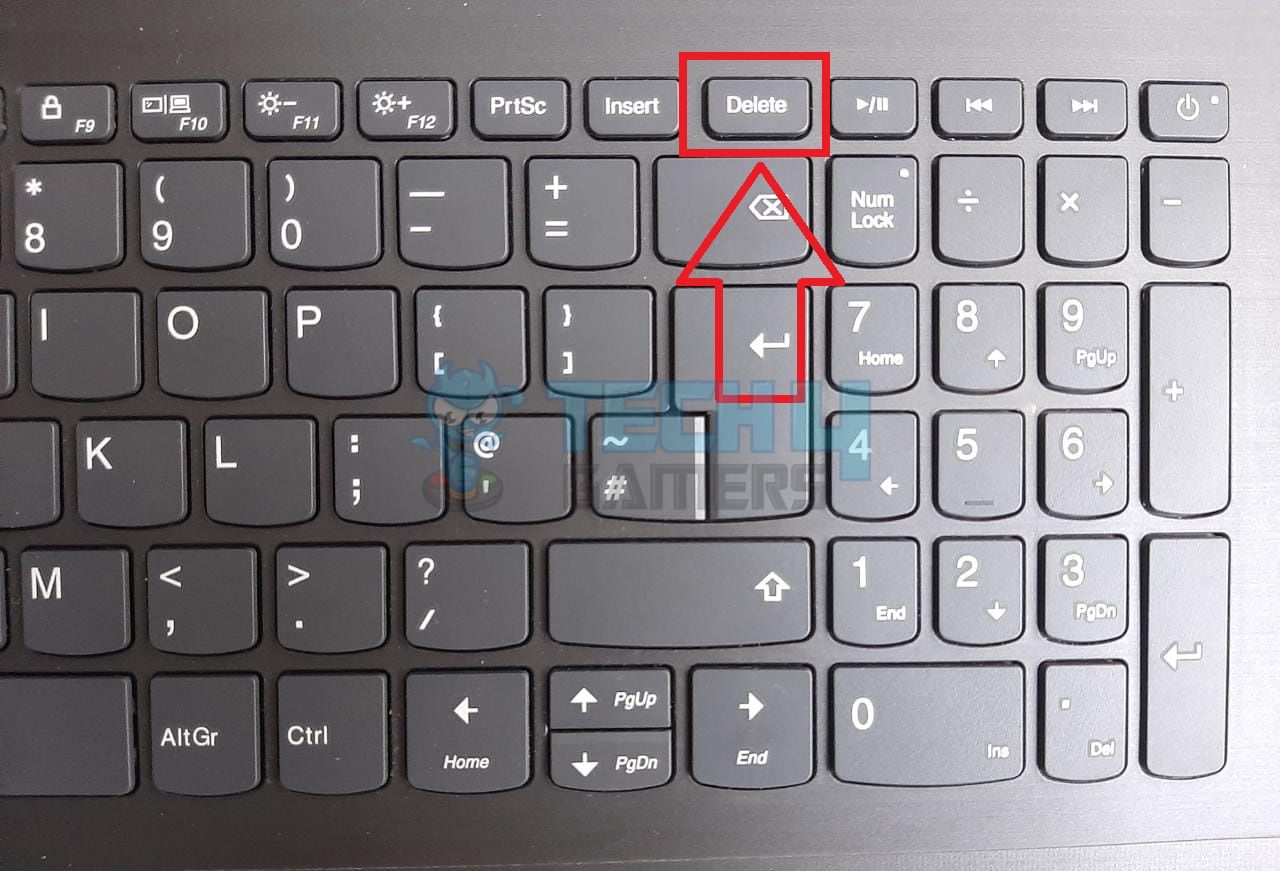
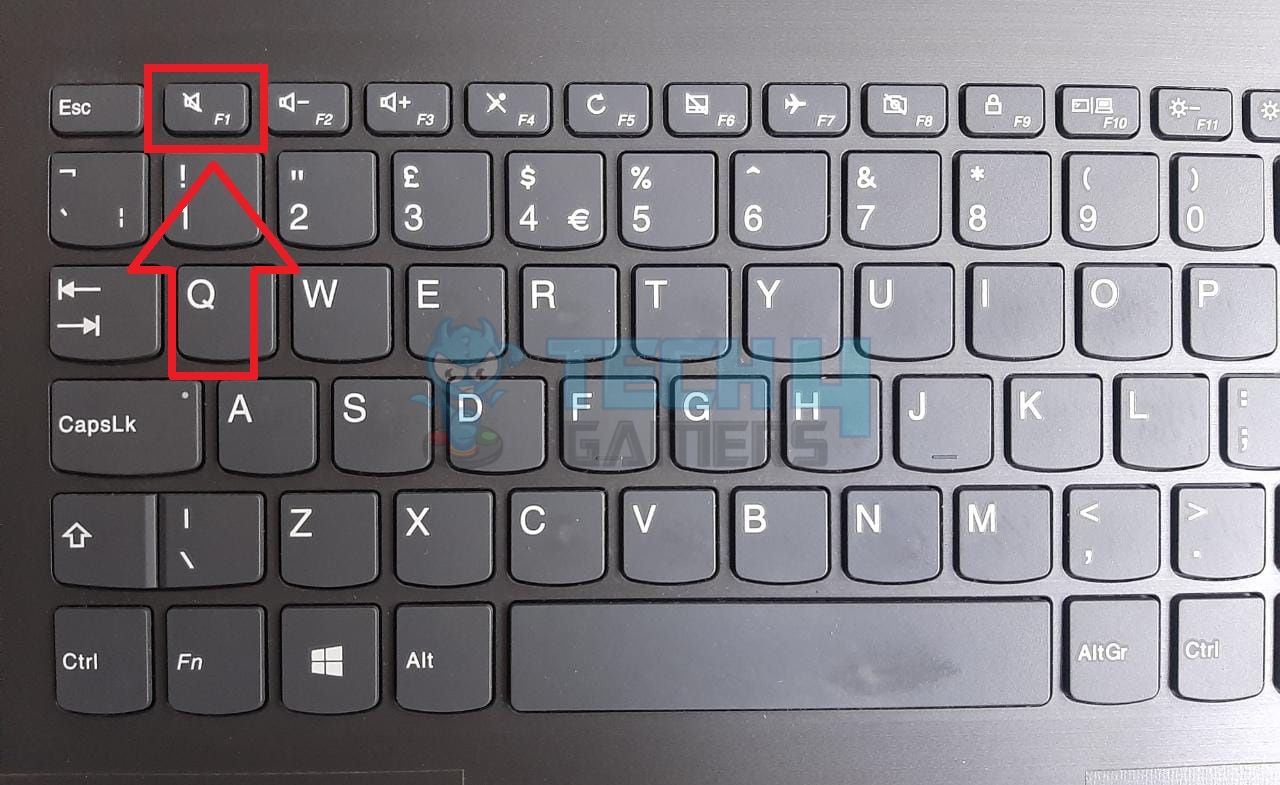
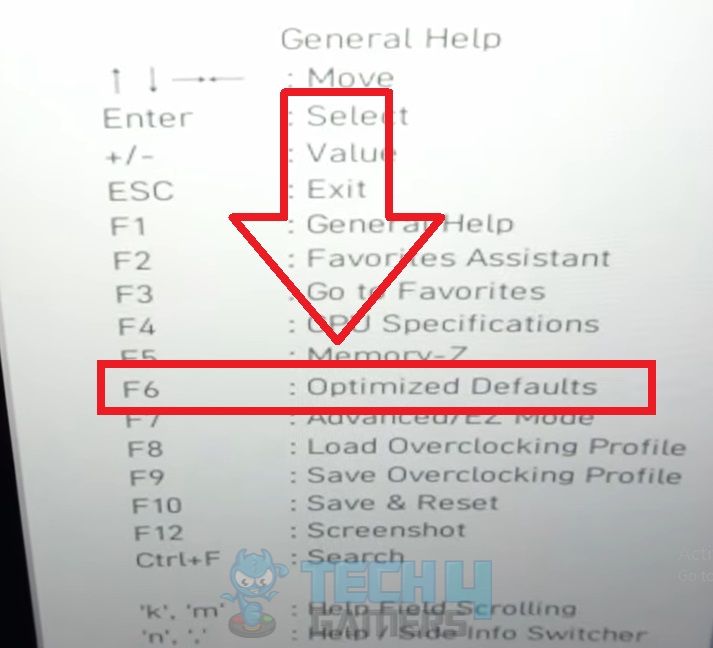
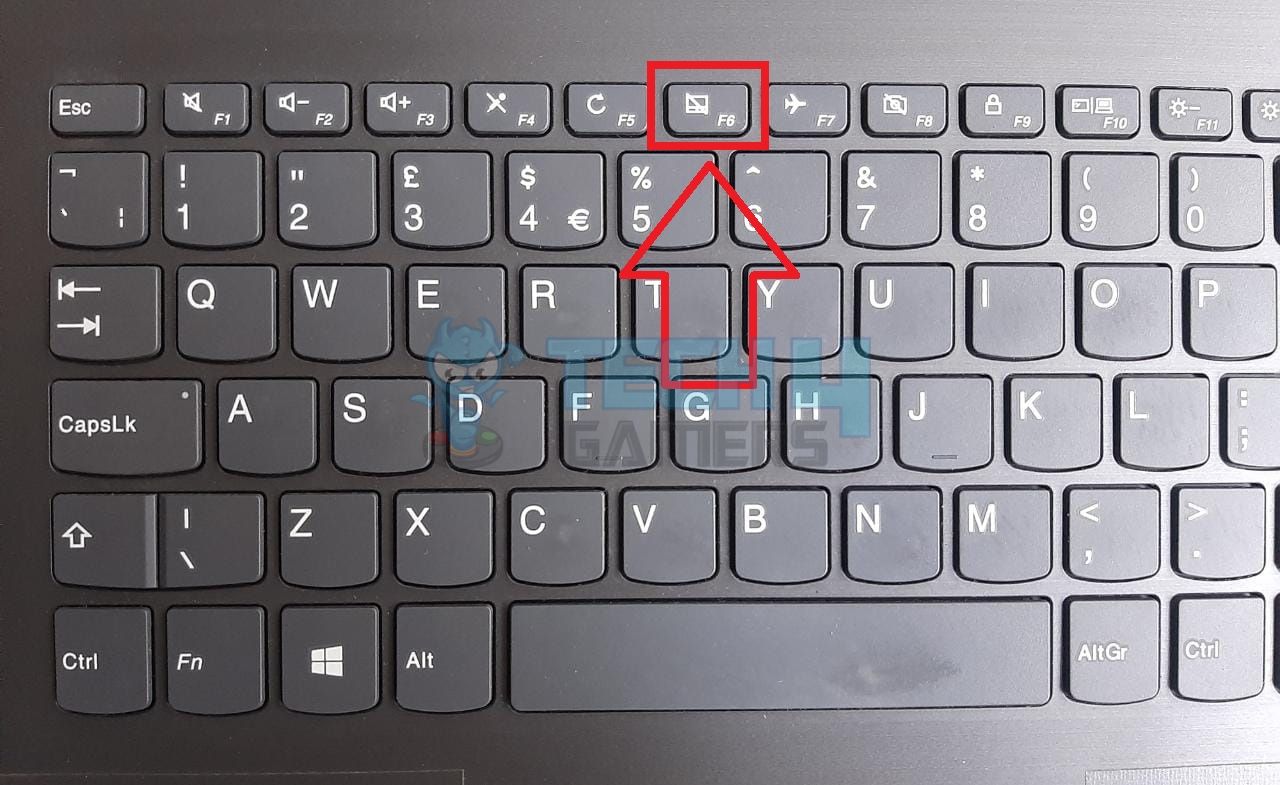

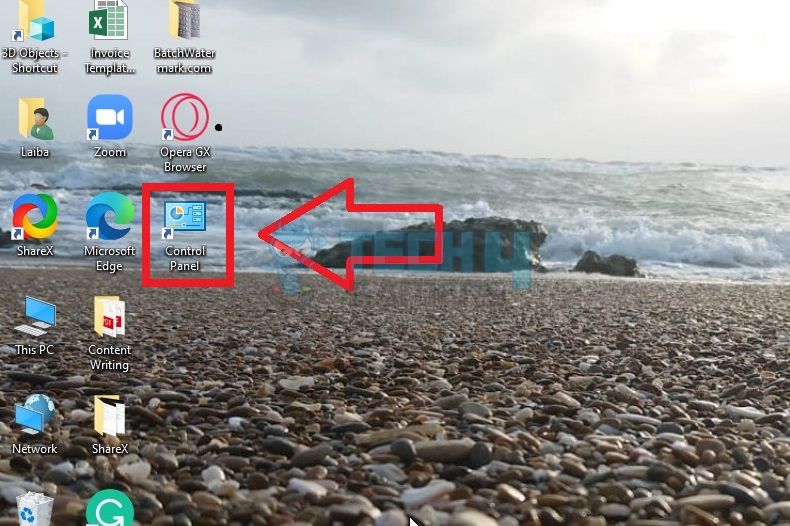
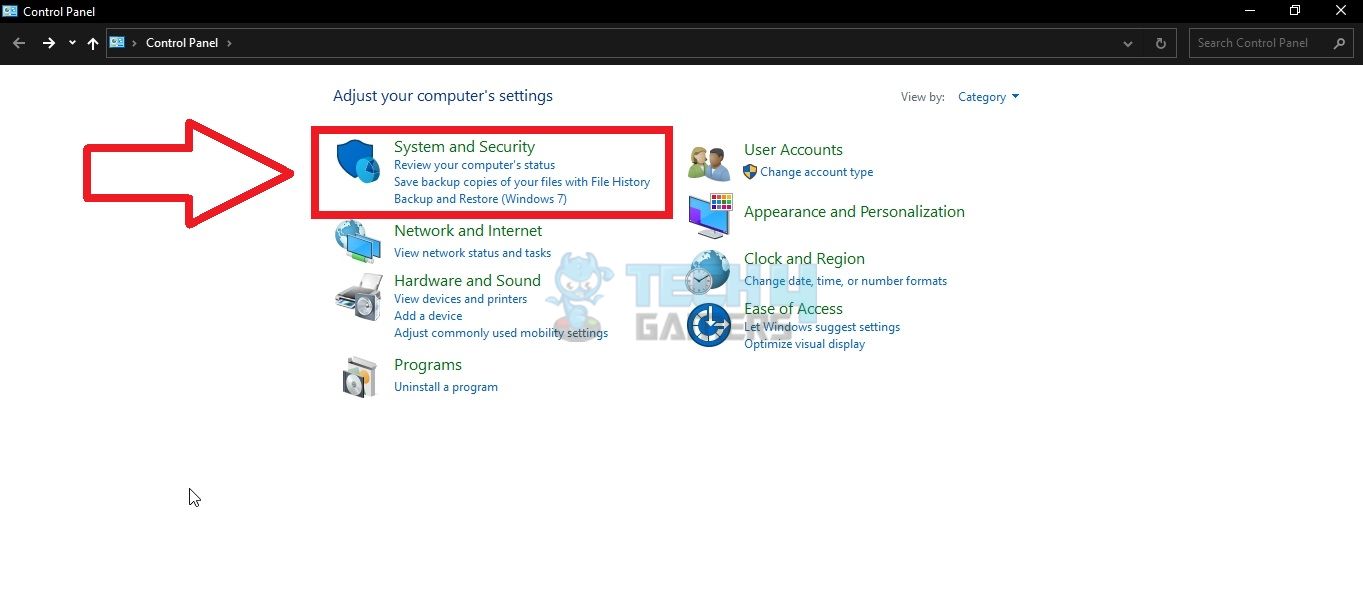
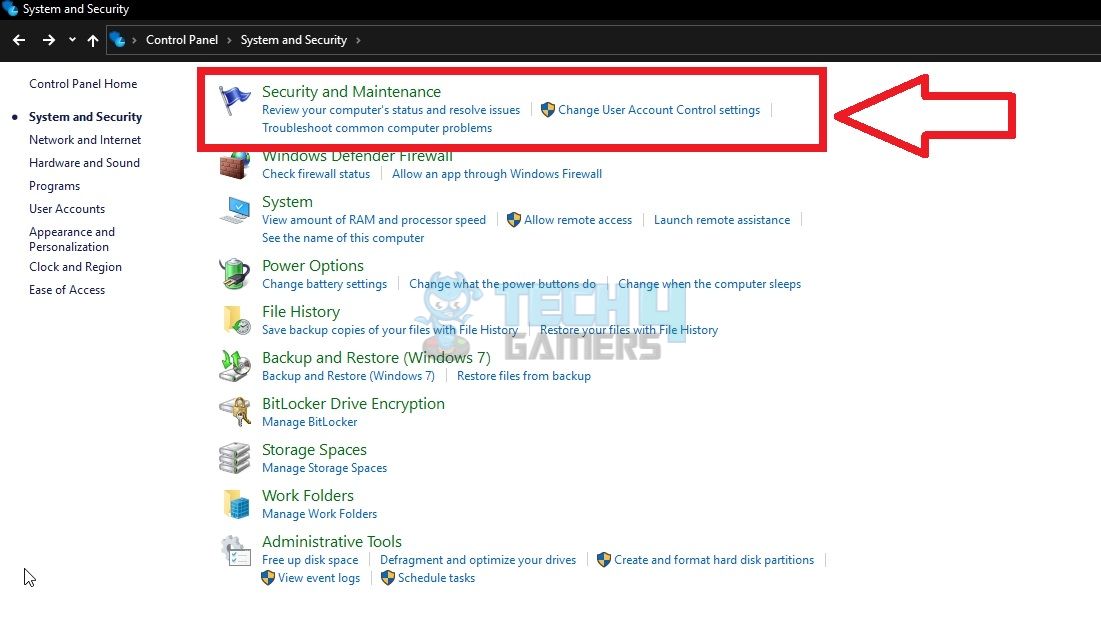
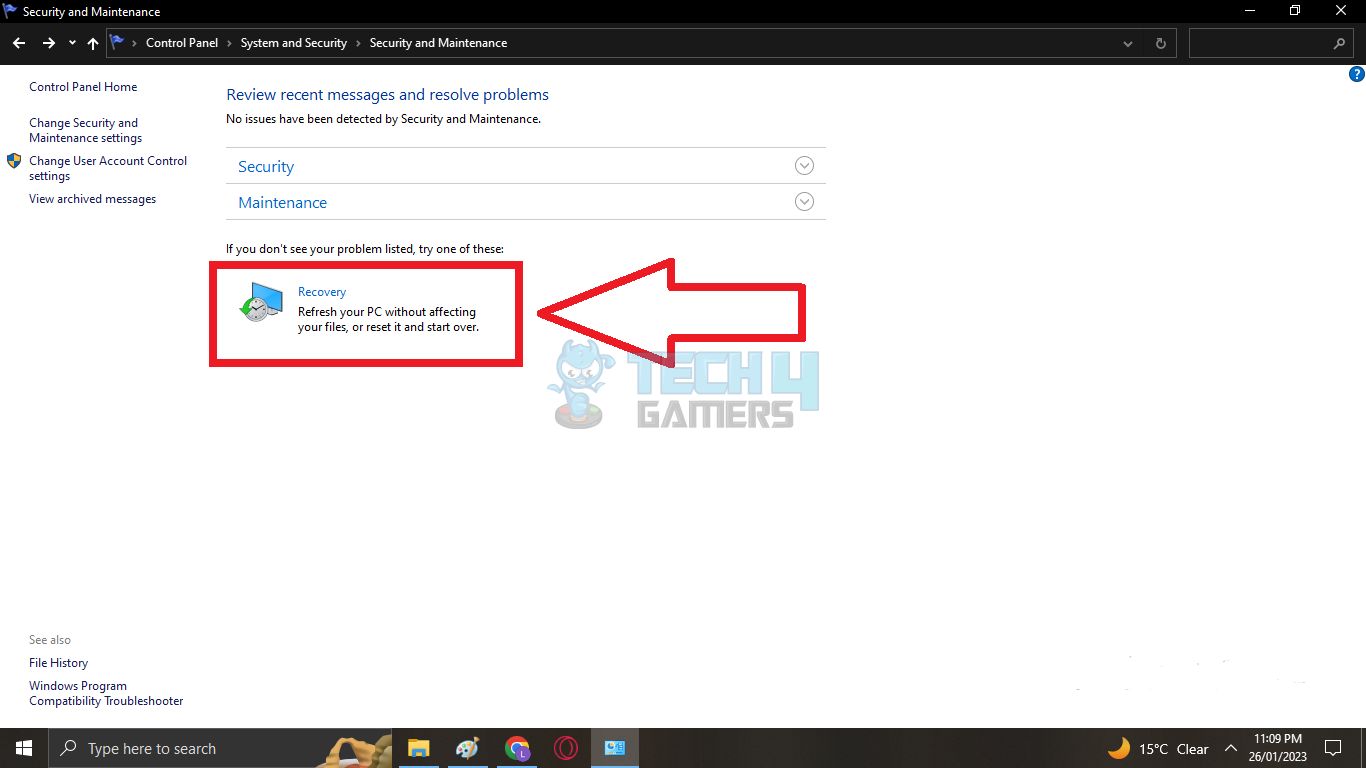
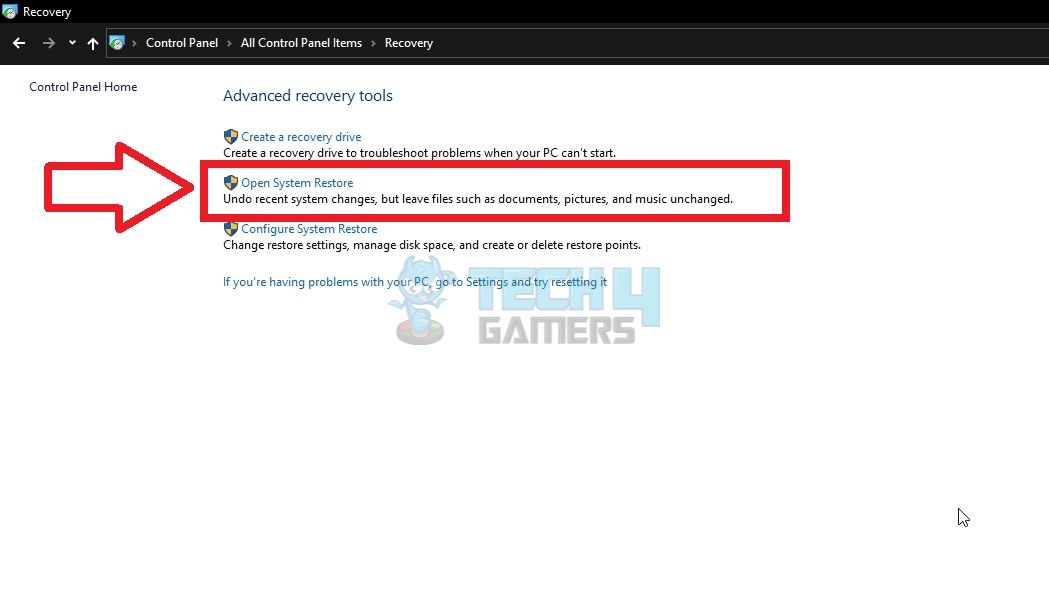
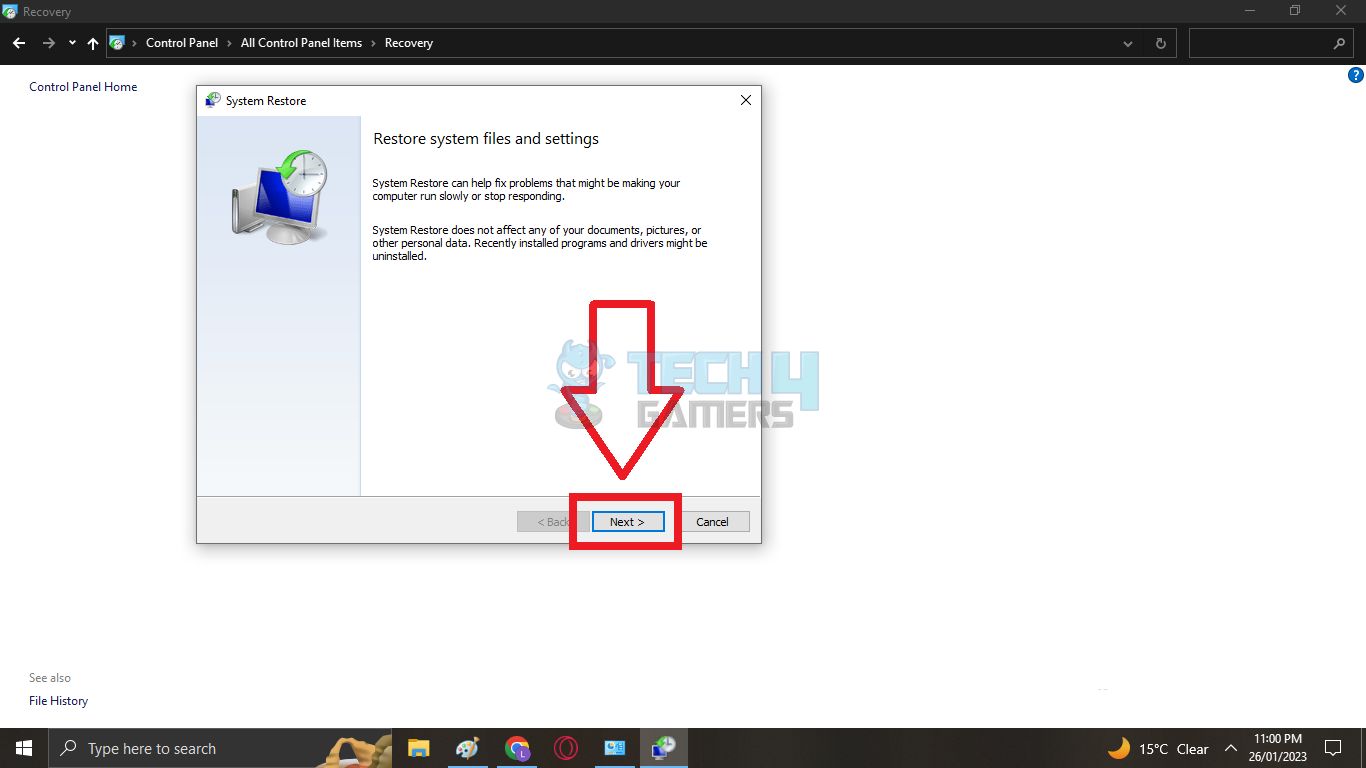
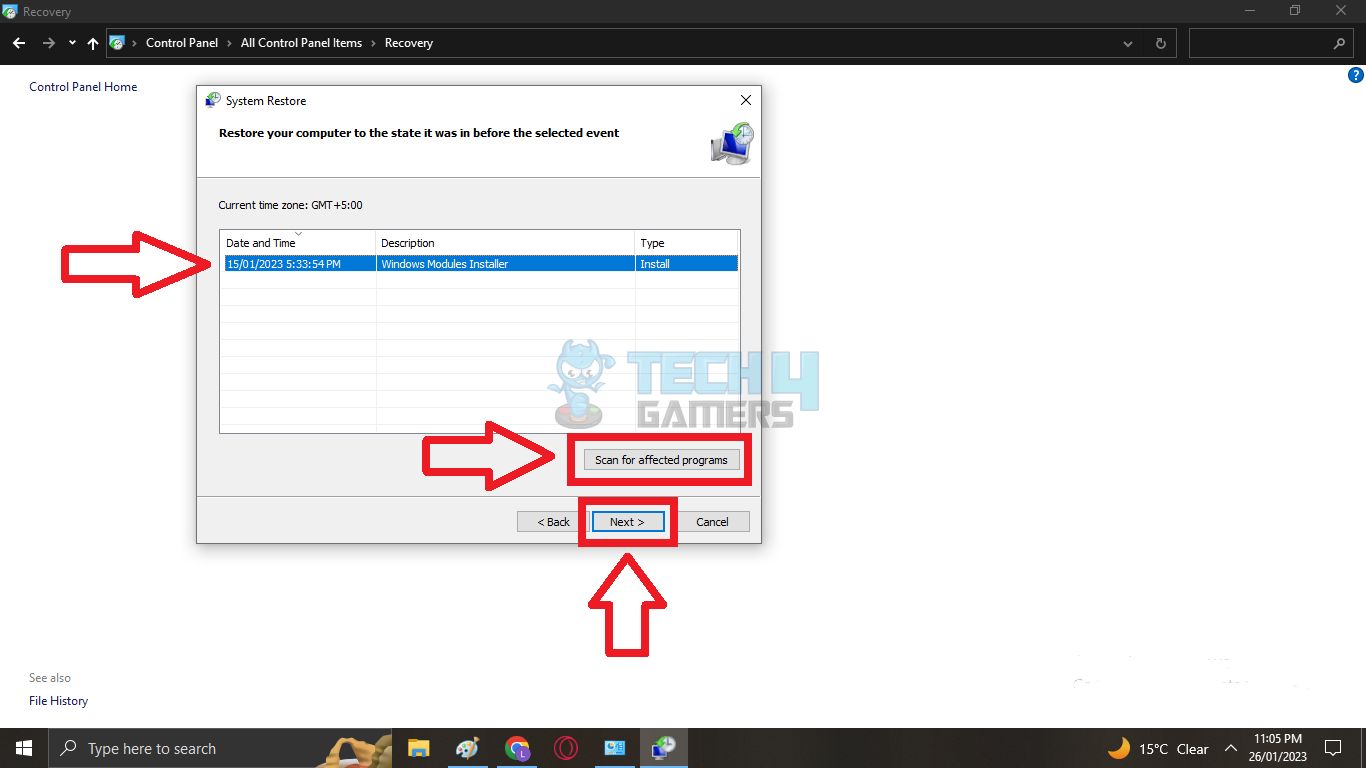
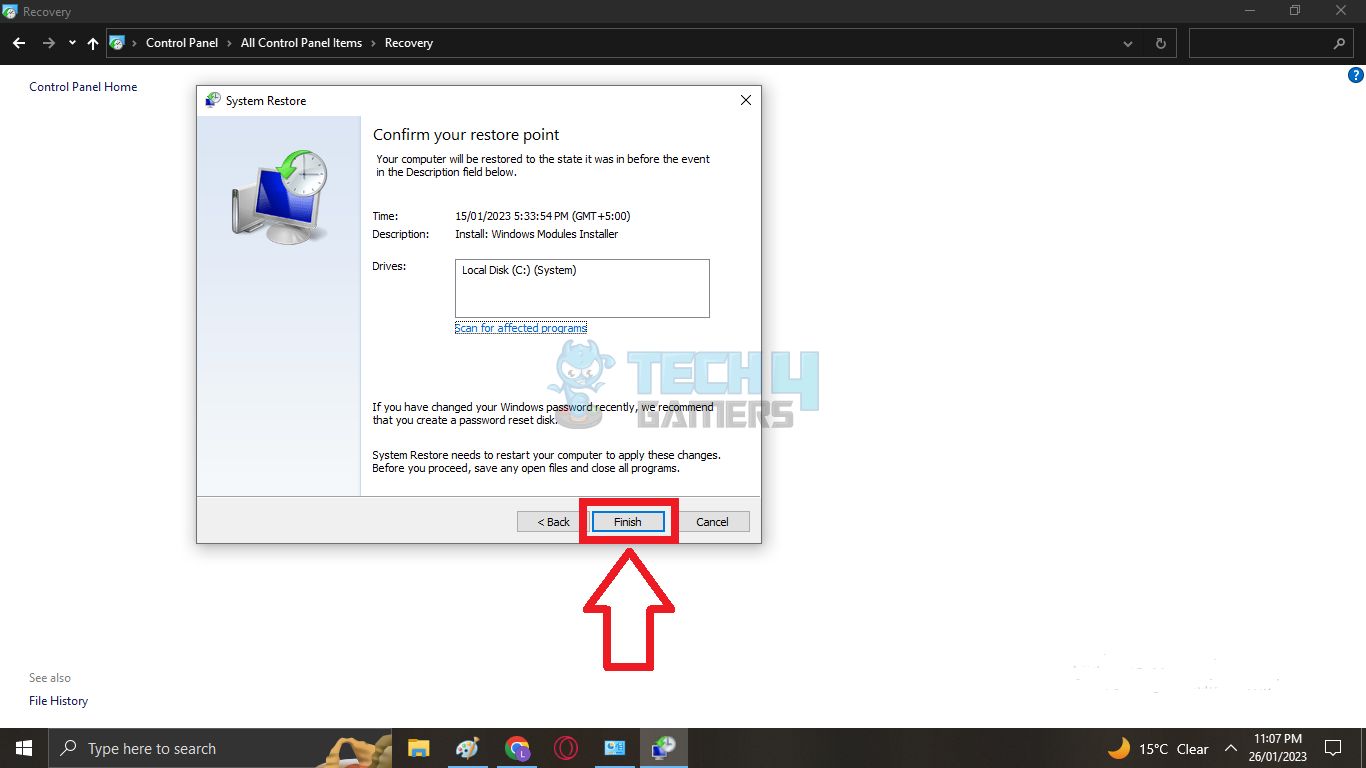




![What Is SLC (Single-Level Cell) [Explained]](https://tech4gamers.com/wp-content/uploads/2023/10/HOW-TO-13-218x150.jpg)