It is essential to know how to turn off the Xbox controller on a PC so the batteries don’t get drained when the controller is not in use. As a result, it will prolong the lifespan of your Xbox controller.
Key Takeaways
- Xbox Controller lets you wirelessly play games on your PC without using your keyboard and mouse.
- You can turn off your Xbox Controller on your PC by disabling Bluetooth connection, long pressing the Xbox Guide Button, removing batteries, disconnecting USB cables, and more.
- Although newer Xbox controllers automatically turn off when left idle for some time, older Xbox controllers’ batteries may get consumed if not turned off.
All Methods To Turn Off Xbox Controller On PC
While connected to the PC, we noticed that you can switch off the Xbox controller in various ways, such as;
- Holding Down The Xbox Guide Button.
- Disabling The Bluetooth Connection.
- Disconnecting The USB Cable.
- Using Third Party App.
- Removing Batteries.
- Leave It On Idle For A Few Minutes.
Holding Down The Xbox Guide Button
The easiest way of turning the Xbox controller off on a PC is by holding down the Xbox button in the middle of the Xbox Controller for a minimum of 6 to 8 seconds. After that, you will notice the backlight will be put out, implying that your Xbox Controller is turned off.
To turn it back on, you must hold the Xbox button again. Once it’s turned on, it’ll automatically connect to the last paired Bluetooth connection.
Also Read: How To Connect Matricom Controller To PC?
Disabling The Bluetooth Connection
Most Xbox controllers, such as the Xbox One Controllers and Xbox Series X S Controllers, use Bluetooth to connect to the PC. However, it seems that disabling the Bluetooth connection fixes the issue.
To do so, follow these steps:
- Open “Settings” from the “Start” menu.
- Head to “Devices.”
- Disable the Bluetooth button.
If this doesn’t work, you can temporarily disable Bluetooth service in your PC so your Xbox controller disconnects from the PC.
You can do that by following these steps:
- Open the “Run” dialog box by pressing the “Windows + R” keys.
- Search for “services.msc” and press Enter.
- Search for the “BluetoothUserService” from the list of services. Right-click on it and select “Properties.”
- Click on “Stop” service and select “OK.”
Bluetooth Service (Image By Tech4Gamers)
This will stop the Bluetooth service on your PC, so once you see that your Xbox controller is disconnected, you can turn the service back on by repeating the same steps.
Also Read: How To Connect PS5 Controller To PS4 Without PC?
Using Third Party App
We came across a dedicated app to disable the Xbox 360 controller on a PC when other methods fail. The Turn Off Xbox 360 Controller app is a simple way to proceed with the process.
Below are the steps you can use to turn off the Xbox controller using the app:
- Go to the website and then click on the “Download” option.
- Wait a few seconds for the download to start.
- Once it’s finished downloading, click on the app to run it in the background. You’ll see that all Xbox controllers connected to your PC have been turned off.
Removing Batteries
If the previous methods didn’t work, you should try this. Removing the batteries of your Xbox Controller is the simplest of all since it completely shuts down the controller.
All you need to do is to follow these steps:
- Take out the battery cover from the backside of your Xbox controller.
- Then, pull out one of the cells among the two that are inside.
- Once it’s done, the controller will be turned off.
Be careful when removing the battery cover because it might become loose if you apply too much force. Just insert the battery back in to turn the Xbox controller back on. Moreover, if you’re facing battery issues on your PS4 controller, read our guide about checking the PS4 controller’s battery on your PC.
Leave It On Idle For A Few Minutes
The final method for turning off the Xbox controller on a PC is to let it sit idle for a while. Newer Xbox controllers have this feature of automatically turning themselves off after 5-10 minutes, so the battery doesn’t drain too much.
Also Read: Explained: How To Use Two Controllers On PC?
More Articles
- Case Fan Not Spinning: Causes & Fixes
- How To Fix The CPU Fan Error In ASUS Motherboards
- PC Ran Into A Problem And Needed To Restart [FIXED]
Thank you! Please share your positive feedback. 🔋
How could we improve this post? Please Help us. 😔
[How To’s & Guides Editor]
Haddi has been in the Gaming and tech Space for over 10 Years Now; he has worked on notable websites like eXputer, Gamepur, Gear Siege, Gearnuke, and plenty more. He is an expert at Games & PC Hardware; you can expect him to solve any problem. People often joke, that if there is any problem anyone can solve, Haddi can solve it faster. Currently, Haddi writes and manages a Team of Experts at Tech4Gamers.
Contact: Haddi@tech4gamers.com


 Threads
Threads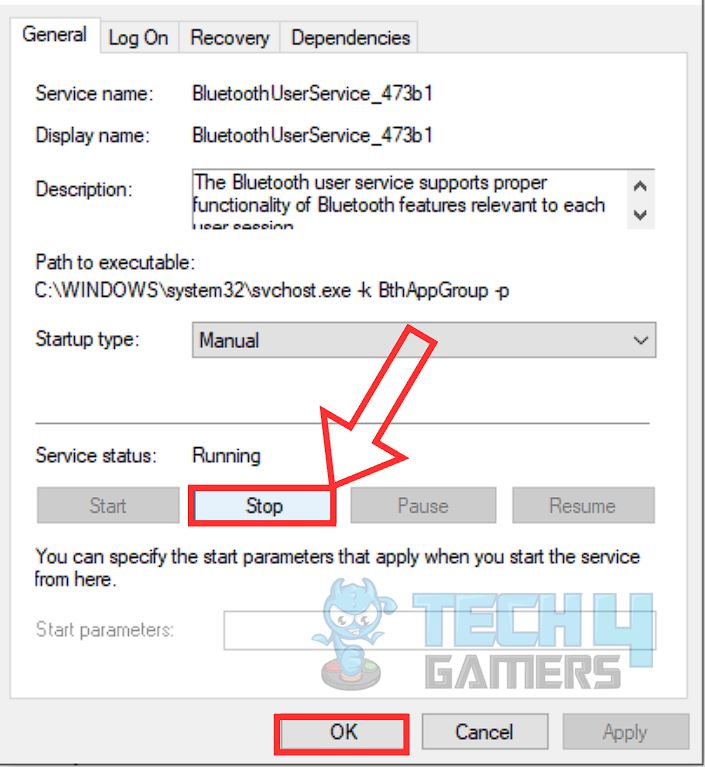

![How To Play Windows Games On Mac [Extensive Guide] How To Play Windows Games On Mac](https://tech4gamers.com/wp-content/uploads/2023/05/How-To-Play-Windows-Games-On-Mac-218x150.jpg)


