You can take a screenshot on an HP computer using keyboard shortcuts, third-party applications, and built-in tools. However, each method has its varying steps and some limitations that I discovered while testing them out. Rest assured, all of them were effective in clicking a screenshot of my screen.
- Press the Print Screen key to capture the whole screen on the HP Computer.
- To capture a specific part of the screen, press the Win+Shift+S keys and the Snipping Tool, or use third-party apps.
- Generate and automatically save the screenshot with the Alt+PrtSc Keys.
Methods Difficulty Rating
Rated: 3/10
Rated: 1/10
Rated: 2/10
Rated: 5/10
Rated: 4/10
Rated: 2/10
With Print Screen Key
The Print Screen key is labeled differently on different keyboards. Mine has PrtSc, but you can also find it as PrntSc or PrntScrn. Besides, it is mainly located on the topmost row of the keyboard.
Here is how I click a screenshot with the Print Screen button:
- Tap PrtSc: Open the screen you want to capture > Press the PrtSc key on your keyboard.
Tap Print Screen Key (Image By Tech4Gamers) - Select Location: Now, go to the location where you want to send the image, for example, WhatsApp or Messenger > Click on the chat box.
- Paste The Image: Press the Ctrl+V buttons to paste the image > Send it. Additionally, you can paste it into editing programs, like Paint or MS Word.
Press Ctrl+V Keys (Image By Tech4Gamers)
Windows and PrtSc
Altogether, I pushed the Windows+PrtSc keys on the keyboard to take a screenshot of your current screen instantly. The image was automatically saved to the default Pictures folder in Windows.
Windows, Shift, And S Keys
This key combination allowed me to screenshot specific areas of my HP screen, for example, a particular dialog box or anything else.
Use these instructions to learn the process:
- Press Keys: Simultaneously, press the Windows+Shift+S buttons.
Push Win+Shift+S Keys (Image By Tech4Gamers) - Take The Screenshot: Your cursor will transform into a + sign. Select the area you want to capture > Hit Enter.
- Save Image: Save the picture at the desired location.
Use Third-Party Tools
Several tools on the internet let you capture and record your laptop screen. I use reliable ones, like ShareX. All I had to do was download the software file from the respective website and complete the installation on my computer. Then, I chose a key as per my convenience, pressing which will capture the screen.
Snipping Tool
Windows has a built-in Snipping Tool that lets me snip any part of the screen and turn it into an image. Amazingly, it offers three different ways to capture a screenshot, which I will explain below.
Follow the steps below to use the Snipping Tool the correct way:
- Launch Snipping Tool: Click on the Windows Search Bar > Type Snipping Tool > Open the app.
Search Snipping Tool (Image By Tech4Gamers) - Create New Snip: Select New from the top bar.
Make New Snip (Image By Tech4Gamers) - Select Mode: Choose from Free-Form, Rectangular Snip, or Window Snip in the Mode option.
Free-Form: Freely cut out the image in any shape. Rectangular Snip: Cut a rectangular piece from the screenshot. Window Snip: Only select a particular window or dialog box in the image.
Different Snip Types (Image By Tech4Gamers) - Click The Screenshot: The screen will appear hazy, and the cursor will change to a placemark > Cut out the area you want to capture.
- Save The Snip: Now, press the Save Snip button once you see the preview of your screenshot. The button looks like a Floppy Disk.
Save Snip (Image By Tech4Gamers) - Save As Image: Name the image > Decide the file type, like PNG, JPEG > Save.
Save Image (Image By Tech4Gamers)
Windows And G Keys
This is my go-to method to capture gaming screenshots. Additionally, the menu offers the Screen Record option as well; therefore, it is pretty useful for gamers to capture some gaming action.
Use Windows+G in the way described below:
- Use Combination: Together, press the Win+G buttons on the keyboard.
Press Windows+G Keys (Image By Tech4Gamers) - Capture Screenshot: It will open a vertical pop-up in the center of your screen > Click the Camera symbol to quickly grab a screenshot.
Click The Screenshot Option (Image By Tech4Gamers)
Capturing a screenshot comes in handy in many situations, such as during work or when I want to show certain snippets of my in-progress videos to my friends. While I tried many ways to take a screenshot on an HP computer, using the Shift+Alt+S keys has been the best because it lets me picture even the restricted Windows services, like the Registries or the Group Policies. Hence, I can get help from my colleagues in case of errors.
Related Articles:
- All Methods To Restart Computer With Keyboard
- How To Shut Down Laptop From Keyboard? [Mac & Windows]
- How To Shut Down PC With A Keyboard [All Methods]
- How To Freeze A Computer Screen [All Platforms + Windows]
- How To Change The Color Of Your Keyboard? [All Devices]
Thank you! Please share your positive feedback. 🔋
How could we improve this post? Please Help us. 😔
[How To’s & Guides Editor]
Haddi has been in the Gaming and tech Space for over 10 Years Now; he has worked on notable websites like eXputer, Gamepur, Gear Siege, Gearnuke, and plenty more. He is an expert at Games & PC Hardware; you can expect him to solve any problem. People often joke, that if there is any problem anyone can solve, Haddi can solve it faster. Currently, Haddi writes and manages a Team of Experts at Tech4Gamers.
Contact: Haddi@tech4gamers.com


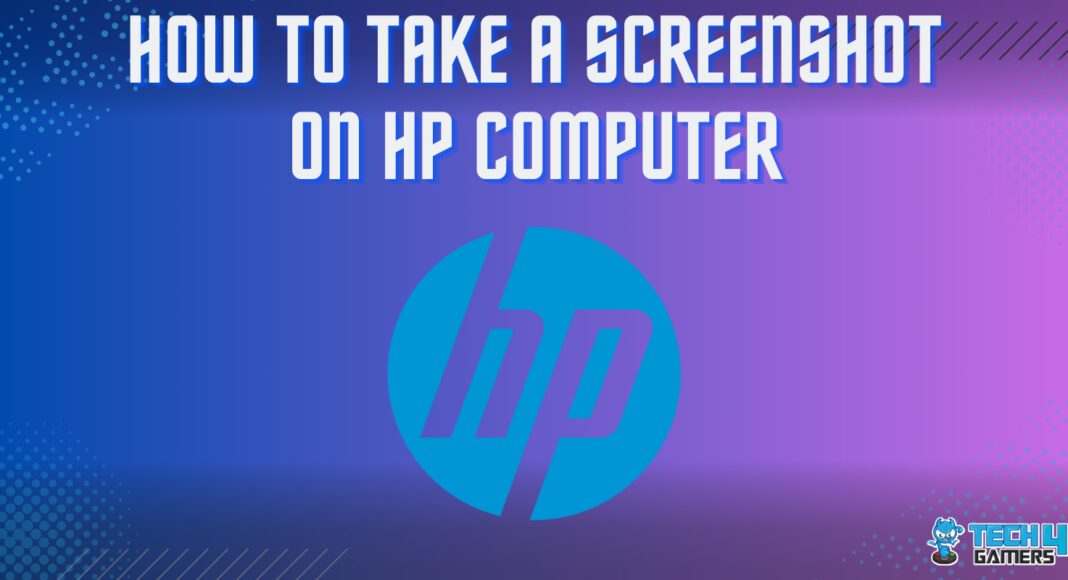
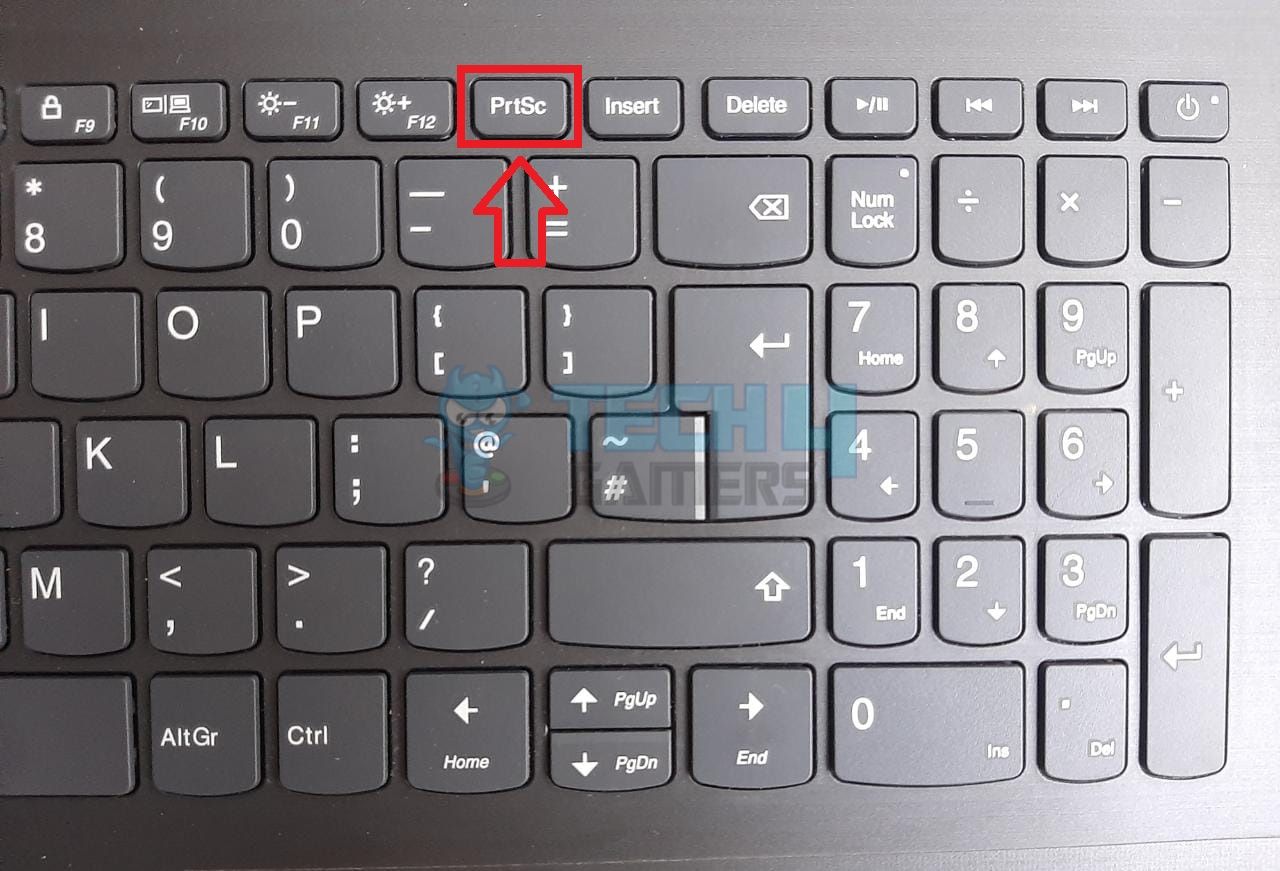
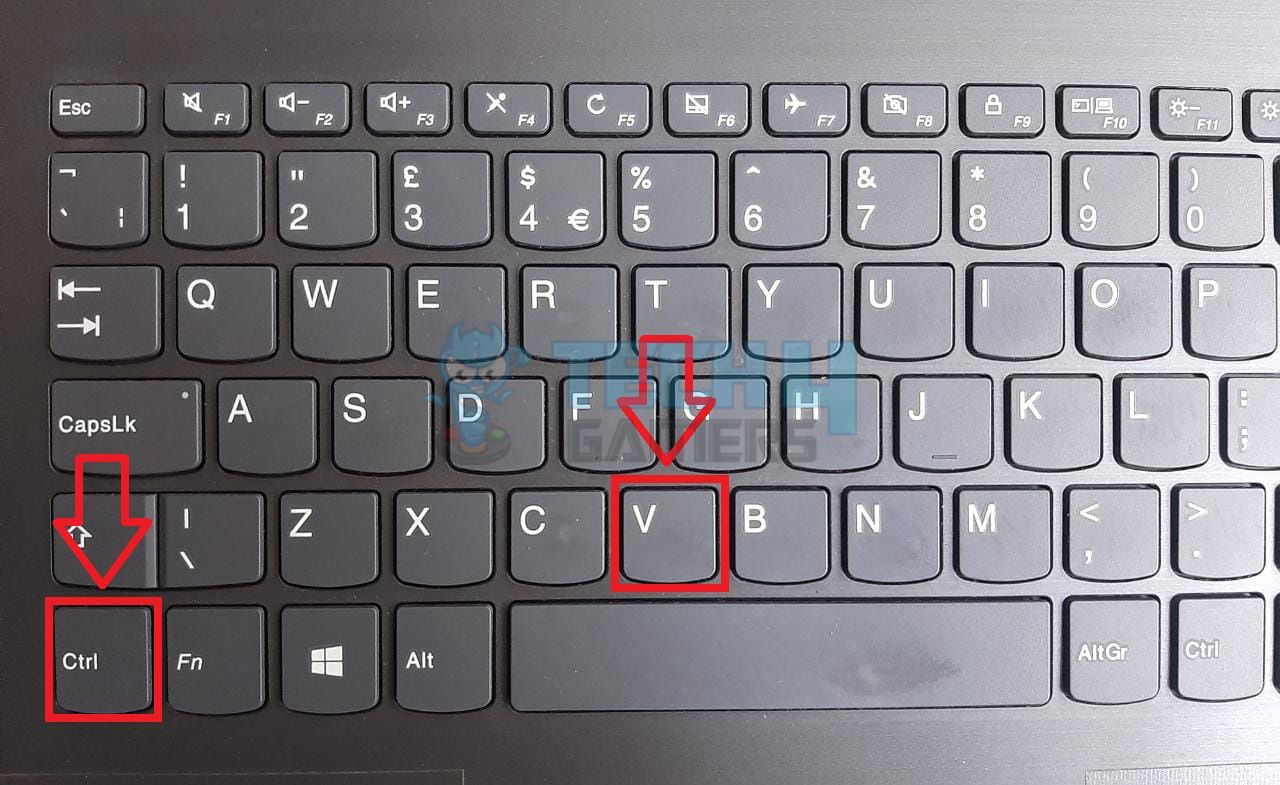
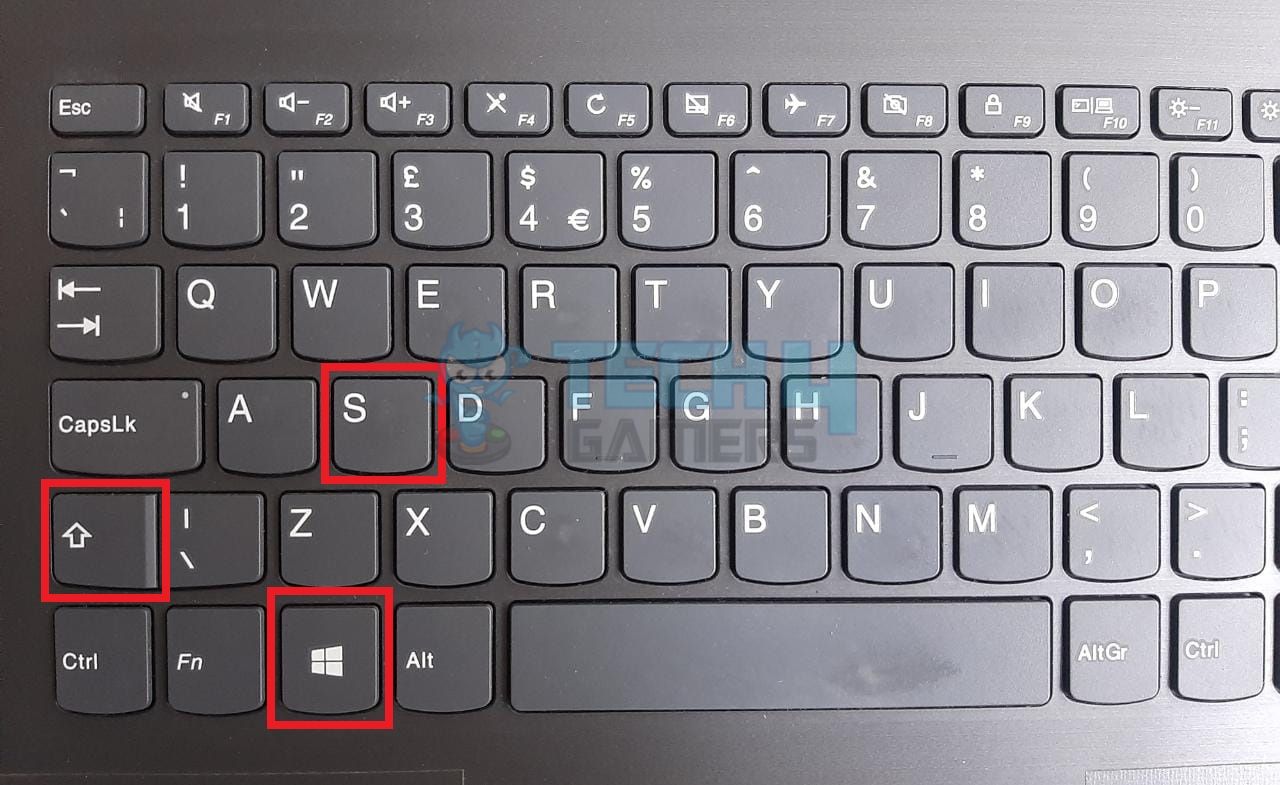
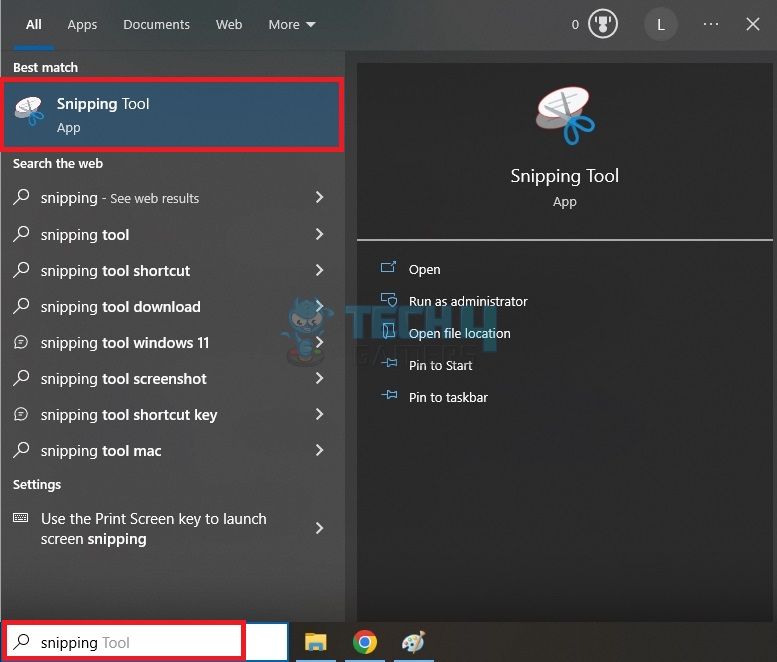
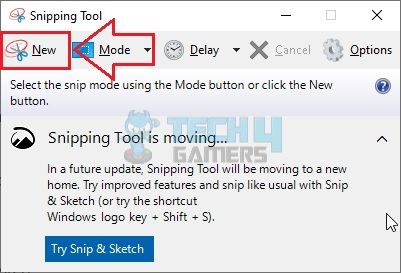
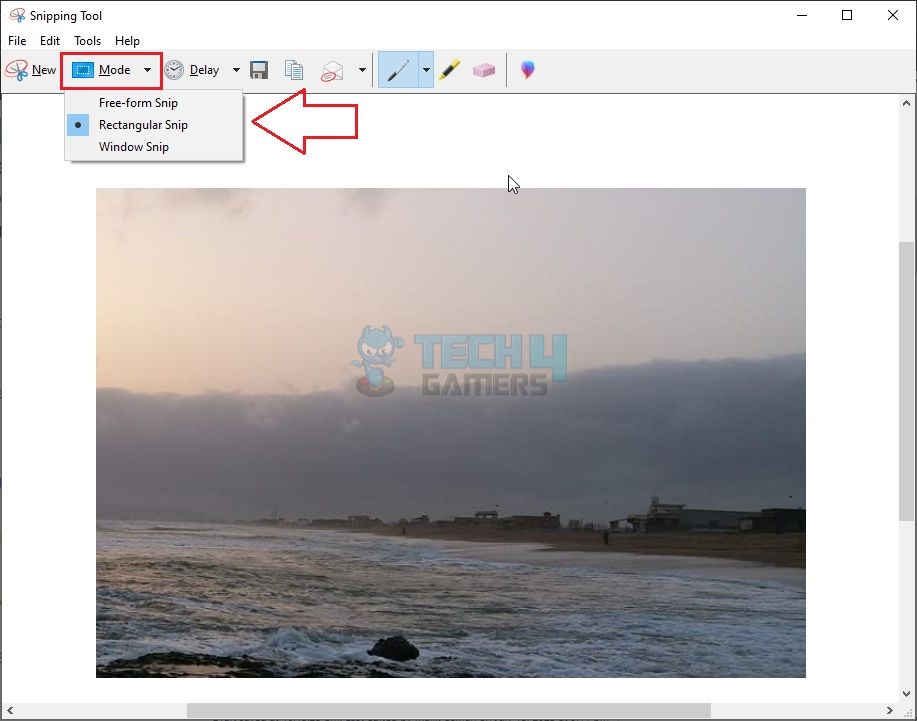
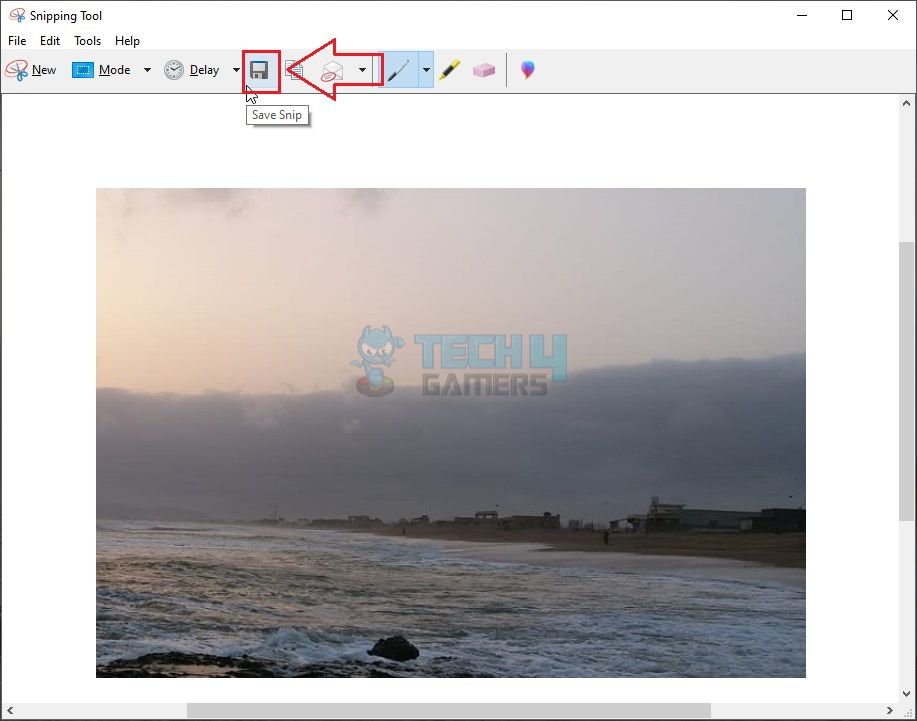
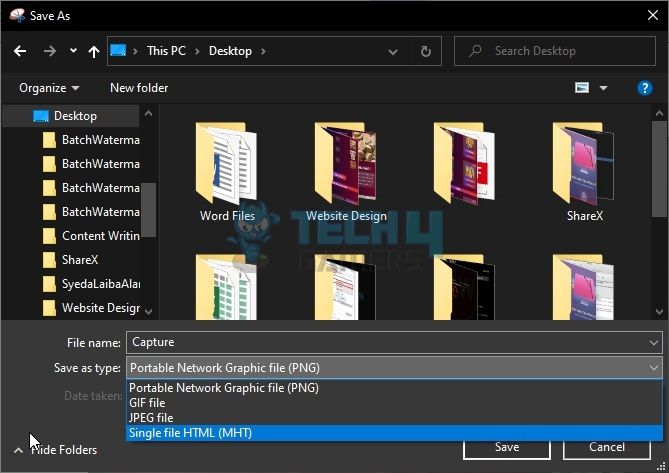
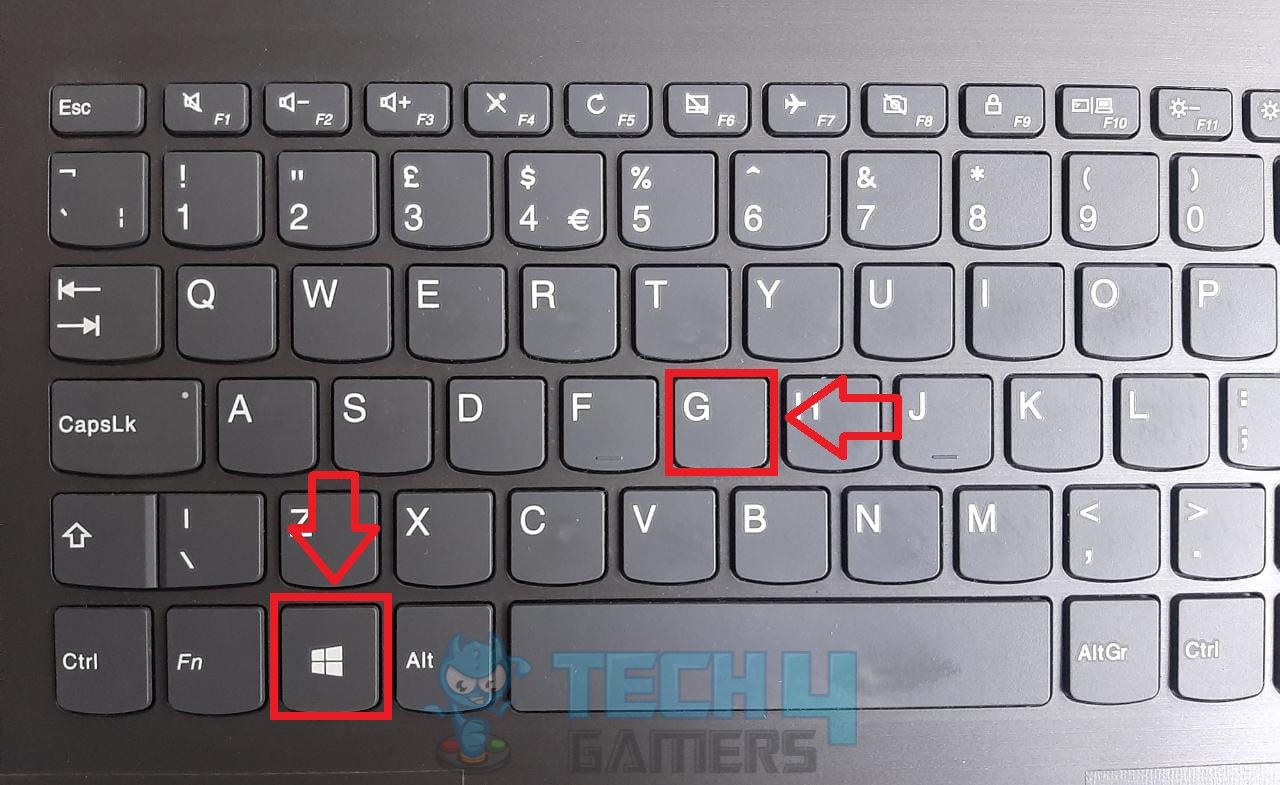
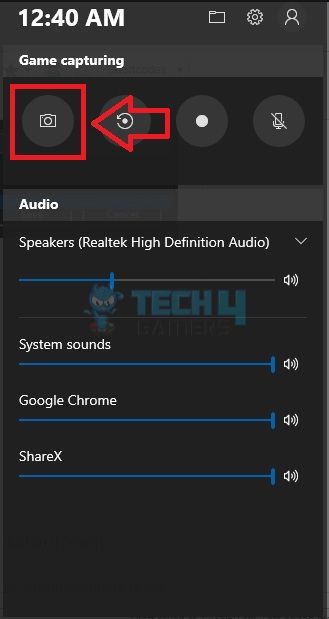
![How To Reset RGB LED Controller? [With Pictures]](https://tech4gamers.com/wp-content/uploads/2023/03/How-To-Reset-RGB-LED-Controller-218x150.jpg)


![How To Change Color On Atrix Keyboard? [All Models] HOW TO CHANGE COLOR ON ATRIX KEYBOARD](https://tech4gamers.com/wp-content/uploads/2023/09/HOW-TO-CHANGE-COLOR-ON-ATRIX-KEYBOARD-218x150.jpg)
![How To Stream Switch Without Capture Card? [SOLVED 2024] How To Stream Switch Without Capture Card?](https://tech4gamers.com/wp-content/uploads/2022/08/streaming-218x150.jpg)