Roblox is available on multiple platforms, including PCs, gaming consoles, tablets, and mobile phones. However, you may be unable to play games on your school computers as they are usually blocked. However, if you are trying to learn how to play Roblox on a school computer, I discovered some ways to help you access it by bypassing the school firewall.
Key Takeaways
- Roblox and other similar games are usually blocked on school computers, but there are ways around restrictions.
- Enabling Google Play Store on a Chromebook, downloading Roblox APK, or using Chrome Remote Desktop are effective techniques.
- Other methods include using a VPN, a proxy server, or services like Glitch to access the Roblox website.
Using A VPN
Your school’s firewall prevents access to sites your school administration wants to be blocked, which is why you cannot play the game on the computer. Enabling a VPN will eliminate the restrictions and let you enjoy Roblox.
Proceed with the same steps as instructed:
- Download a reliable VPN, such as SecureVPN or NordVPN.
- Go to Microsoft Store > Search for Roblox > Install.
- Launch the VPN > Turn it on. You can now play games on Roblox.
Using A Proxy Server
A proxy server acts as a bridge between the user and the website you are accessing. It receives data from the user and forwards it to the website and vice versa, thus acting as a security layer. It allowed me to access blocked resources anonymously, such as Roblox, on a school computer.
To do that:
- Find a proxy site like myiphide.com > Type Roblox.com in the Search Bar.
Using Proxy Server (Image By Tech4Gamers) - Log in to your Roblox account > Search for the game > Start playing it.
Download Roblox APK From An Alternate Site
Downloading APK files for different apps that may not be available on the official Stores is a go-to practice for Windows users. Similarly, I installed Roblox using an APK file that is easily available online.
Use these instructions to do so:
- Go to the browser > Type Roblox APK > Open the relevant website > Search for Roblox APK.
- Download the Roblox APK > Install the app > Launch it.
Using Glitch
On Glitch, you will find games and apps that might not be available conveniently on other platforms. With a combination of Glitch and Proxy, I could play Roblox games.
This is how you should proceed:
- Move to Glitch.com > Type Proxy in the search field > Choose any proxy option.
Using Glitch (Image By Tech4Gamers) - Enter this link in the proxy search field: https://798sc.com/ngg.
- This will redirect you to a proxy bypass page > Select Roblox.
Bypass Proxy (Image By Tech4Gamers) - Let it load up > Log into your Roblox account.
Enable Play Store On School Chromebook
If your school has a Chromebook, you might not find the Google Play Store automatically enabled. Therefore, enable it in Settings to get Roblox.
Move ahead with these steps:
- Open Settings > Click the Three Horizontal Lines on the top left corner > About Chrome OS.
- Pick Detailed Build Information > Change Channel > Beta > Press Change Channel > Restart Chromebook
- Open Settings > Google Play Store > Turn On.
Turn On Google Play Store (Image By Tech4Gamers) - Wait while your Chromebook sets up the Play Store for you.
- Once done, open the Play Store > Search for Roblox.
Using Chrome Remote Desktop
You can connect remotely to your computer or share your PC’s screen with someone else using Chrome Remote Desktop. If you have a Windows PC, download Roblox and use Remote Desktop to connect it to your school Chromebook. It will let you use your Chromebook to play the same game.
Carefully follow each step to avoid any mishaps:
- Download and install Roblox on your Windows computer.
- Open the Chrome browser > Go to the Chrome Remote Desktop Support Page > Remote Support.
Share Screen (Image By Tech4Gamers) - Click the Download icon > Add to Chrome. The extension will be added.
- Return to the Support Page > Generate Code.
Generate Code (Image By Tech4Gamers) - Open the Support Page on your Chromebook as well.
- Enter the generated access code under Connect To Another Computer > Connect.
- Your Chromebook will connect to the PC. Launch Roblox on the Windows PC through the Chromebook to play the game.
Most schools restrict gaming sites, like Roblox, though I could access it using the above methods and play games without any issues. However, I would not recommend doing so because if the school administration does not allow computer gaming, you will land in trouble if caught disobeying the school rules.
Frequently Asked Questions
It depends on the administration’s restrictions on the school computers. Even if Roblox is blocked on your school computer, you can find ways to play it using different methods.
You can play Roblox on your school computer using different methods like enabling the Play Store on your school Chromebook, using a proxy server, and using sites like Glitch.
You can play Roblox on your school computer using a VPN. However, you must use a reputable VPN for this purpose.
Similar Guides:
- How To Lock Computer With Keyboard? [All Methods]
- How To Play Windows Games On Mac [Extensive Guide 2024]
- How To Play Roblox On Oculus Quest 2 Without PC
Thank you! Please share your positive feedback. 🔋
How could we improve this post? Please Help us. 😔
Feedback By:
[How To’s & Guides Editor]
Haddi has been in the Gaming and tech Space for over 10 Years Now; he has worked on notable websites like eXputer, Gamepur, Gear Siege, Gearnuke, and plenty more. He is an expert at Games & PC Hardware; you can expect him to solve any problem. People often joke, that if there is any problem anyone can solve, Haddi can solve it faster. Currently, Haddi writes and manages a Team of Experts at Tech4Gamers.
Contact: Haddi@tech4gamers.com


 Threads
Threads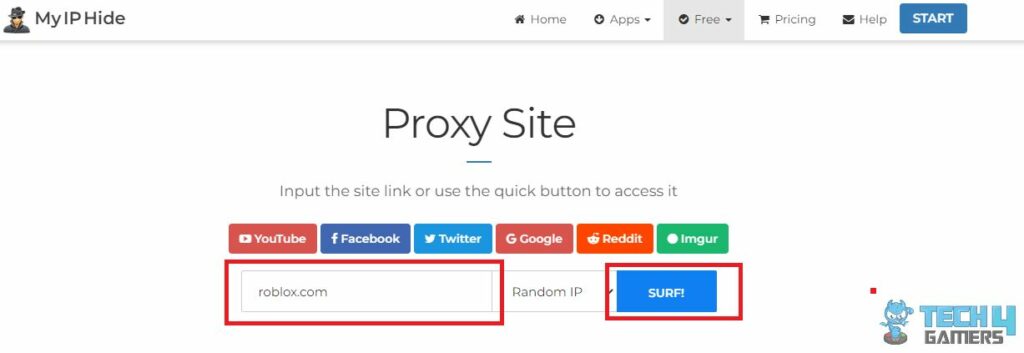
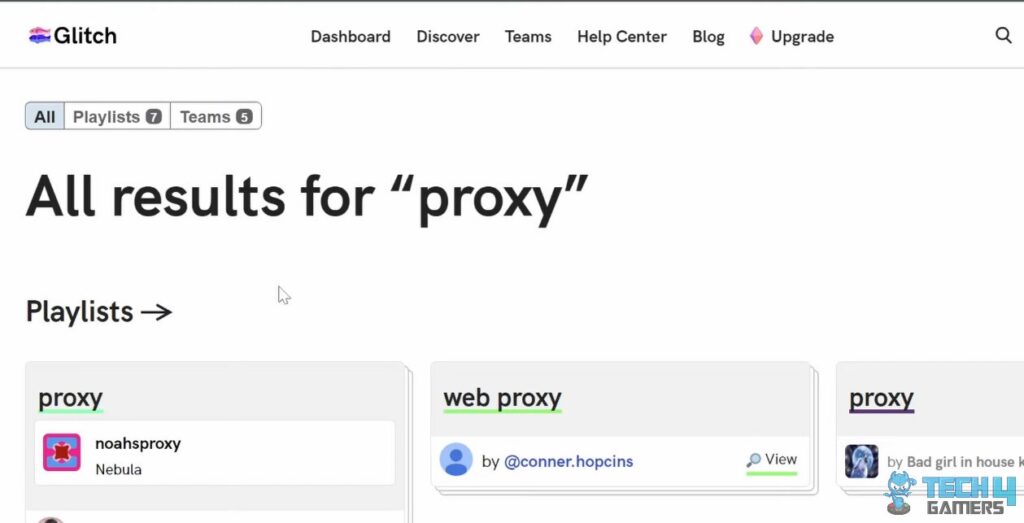
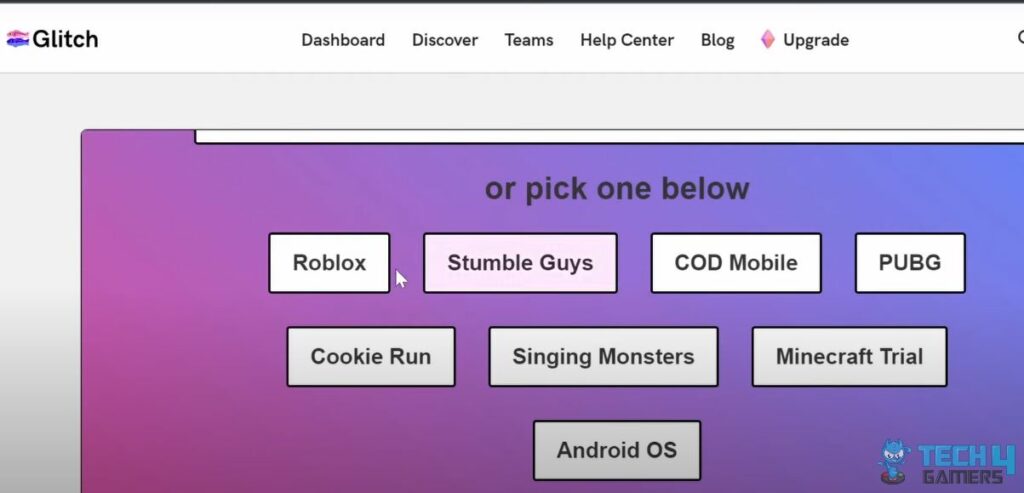
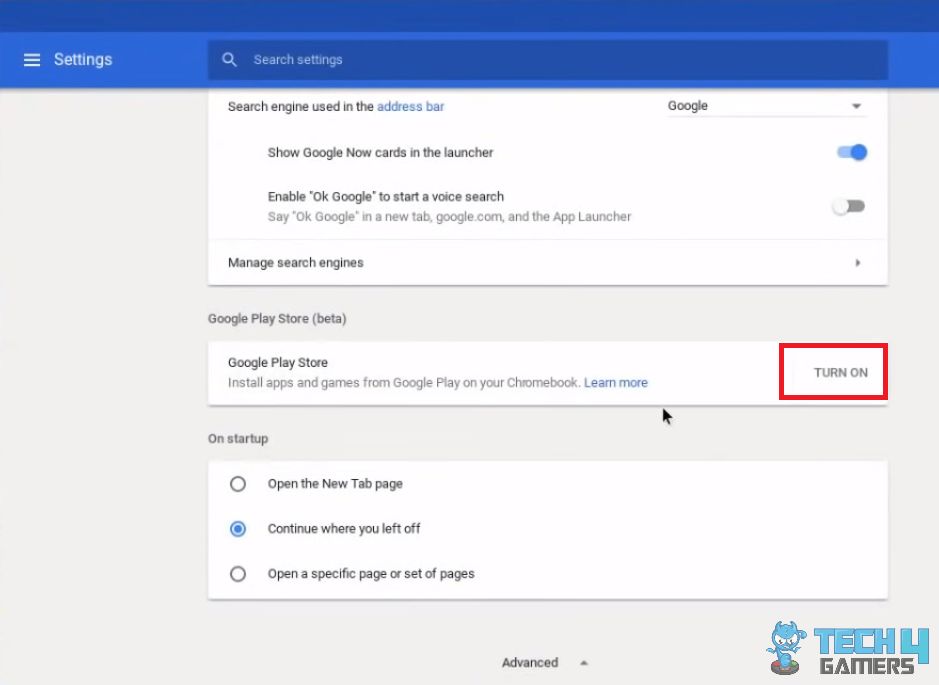
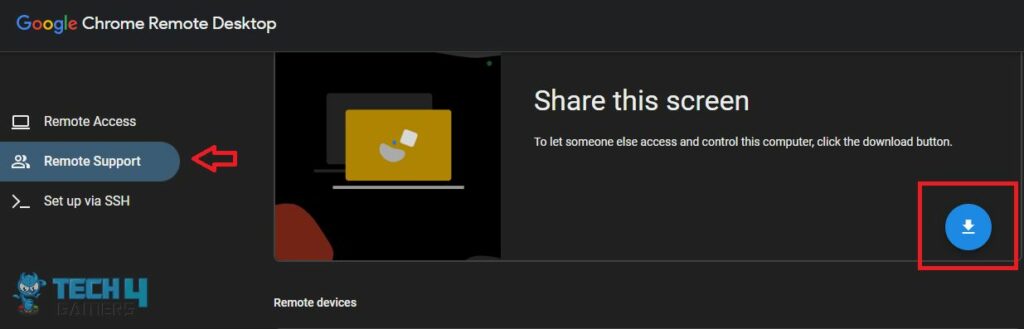
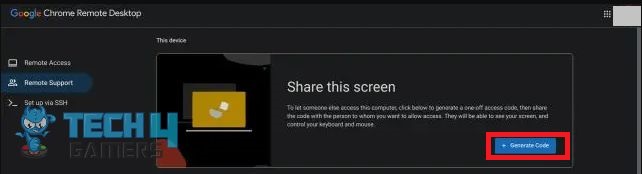
![How To Lower GPU Temperature? [Ultimate Guide] How To Lower GPU Temperature](https://tech4gamers.com/wp-content/uploads/2022/11/How-To-Lower-GPU-Temperature-218x150.jpg)

![How To Refund A Game On Xbox [All Methods] How To Refund A Game On Xbox](https://tech4gamers.com/wp-content/uploads/2023/08/How-To-Refund-A-Game-On-Xbox-218x150.jpg)
![How To Change The Color Of Corsair RAM? [Detailed Guide] HOW TO CHANGE CORSAIR RAM COLOR](https://tech4gamers.com/wp-content/uploads/2023/02/HOW-TO-CHANGE-CORSAIR-RAM-COLOR-218x150.jpg)
![How To Power Cycle A PC? [Definitive Guide]](https://tech4gamers.com/wp-content/uploads/2023/02/How-TO-43-218x150.jpg)