All gamers want their GPU to maintain its clock speeds while providing a stable frame rate during gaming sessions. However, when the GPU overheats, its clock speeds lower, resulting in a drop in the FPS. Therefore, I will share some effective solutions to prevent your GPU from overheating.
- Several reasons can be why your GPU suddenly overheats, including inadequate cooling and overclocking.
- An overheating graphics card can have a much-reduced lifespan and cause hardware failure.
- You can fix the issue by updating the drivers, turning off overclocking, cleaning your graphics card, and replacing its thermal paste.
- If the GPU gets used while being overheated, it will thermal throttle and can get permanently damaged.
Disable Overclocking
Overclocking is a process used to take out some extra performance juice from your graphics card. The process requires running your graphics card at higher clock speeds, which results in better game performance.
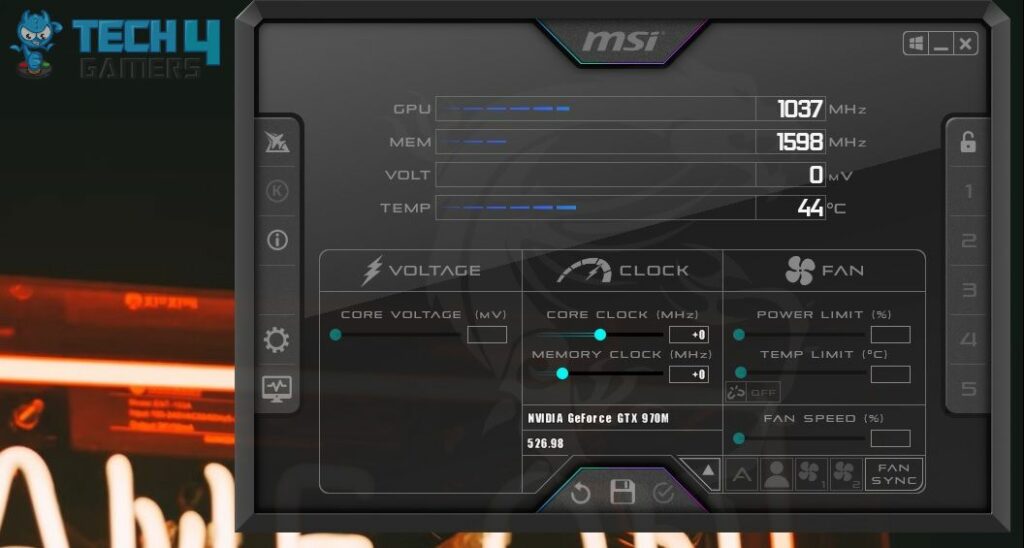
However, that does put an extra load on your graphics card, which is now forced to run at a higher temperature. This can result in overheating of the graphics card. If you observe a sudden rise in your graphics card’s temperatures, the most apparent fix I recommend is to turn off the overclocking and revert to the base clock speeds.
Maximize Fan Speeds
You can control your GPU’s fan speed using the software your graphics card manufacturer provided. If you observe that your graphics card is overheating, maximizing its fan speeds can bring its temperature down by a significant margin. I often maximize my GPU’s fan speed as well whenever I feel my GPU is under some load. Here are the steps for increasing your GPU’s fan speed:
- Download Tuning Software: Download and install the tuning software your GPU comes with.
Tip: The software we are using here is Asus’s ROG. -
Make A Custom Fan Setup: Head to the fan profiles and make a custom one.
- Set RPM: Set your desired RPM for a specific temperature.
- Customize The Fan Curve: Increase the RPM as the temperature goes up.
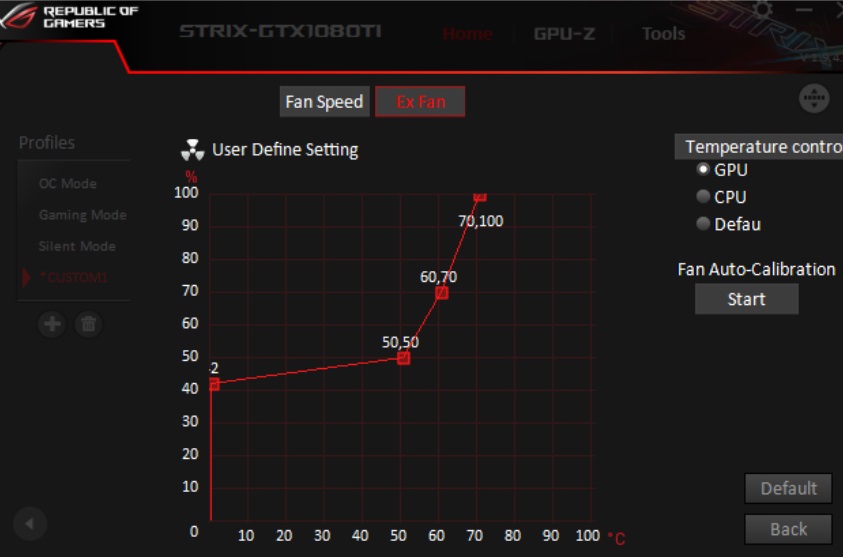
Lower Down The Game’s Graphics Settings
Lowering a game’s settings will not only make it run significantly better, providing you with more frames, but it will also take some load off your graphics card, preventing it from overheating and, thus, further extending its lifespan. All this with a small sacrifice of visuals.
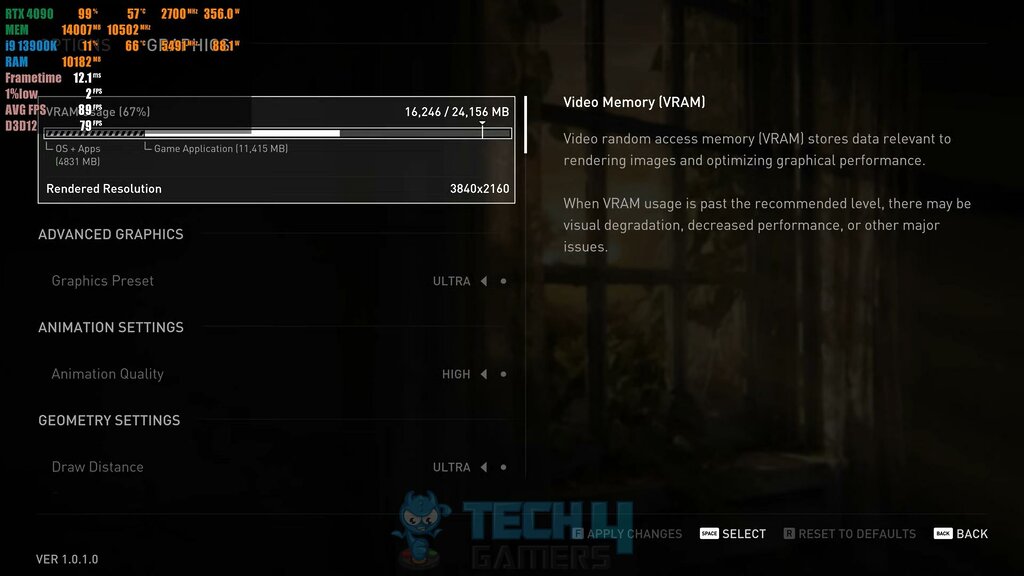
Things like textures, shadows, and anti-aliasing stress your graphics card, so turning them down by a notch will give your GPU room to breathe. It will automatically help it maintain those temperatures while preventing it from overheating.
Increase The Airflow In Your Casing
It is critical to have sufficient airflow within your case for your GPU to cool itself down properly. Your graphics card will do all it can to reduce heat, from increasing fan speeds to decreasing clock speeds. However, if you place it inside a case with inadequate airflow, it will fail to disperse the heated air outside the case owing to the restricted airflow.

Ensure that all of your fans are in the appropriate configuration. You must arrange them in a way that draws cool air in and pushes heated air out. If it fails, I suggest investing in extra and more oversized fans or an AIO cooler.
Refrain From Mining And Other Stress Inducing Activities
If you have an overheating graphics card and decide to mine crypto on it or put it under stress for long periods, chances are you are shortening the lifespan of your GPU. Activities like crypto mining or gaming for extended sessions are only recommended if your graphics card can do so.

If your graphics card overheats during these activities, it is probably because you are pushing it to its limits. In a case like this, putting this much strain on a graphics card that is already overheating is not recommended. Not until you find a way to stabilize the overheating first.
How Can You Check Your GPU’s Temperature?
If your GPU is hot during heavy load tasks like gaming, it doesn’t necessarily mean that it’s overheating. If your GPU’s temperature is below 90 degrees, then it’s safe to keep using your PC and there’s no need to lower the temperature manually. However, if the temperature rises above 90 degrees, you may need to apply additional cooling techniques or buy a cooler if you don’t own one already.
For that, you must know how heated your GPU is, and you can check that with MSI afterburner. Here are the steps to make your graphics card temperature appear on the screen while gaming:
- Launch Afterburner: Open MSI Afterburner > Click settings.
Open Settings In MSI Afterburner (Image By Tech4Gamers) - Enable GPU Temperature Option: Select the GPU for which you want to check the temperature > Go to the “Monitoring” tab > Check the “GPU Temperature” option.
Select A GPU (Image By Tech4Gamers) Check The GPU Temperature Box (Image By Tech4Gamers) - Save Settings: Click Apply > OK to save the settings.
Conclusion
This was all you needed to know about how to fix an overheating graphics card. Maintaining consistent thermals to have a seamless gaming experience without sacrificing any performance on the table is crucial. From my experience, regularly subjecting a graphics card to high temperatures drastically shortens its lifespan, especially if it’s already overheating.
Can't play WoW. GPU is shutting down the PC because of thermal events when I play graphics intensive games. Bleah!
— Thuldrum Oldstone (@jayjaygray) July 19, 2017
When it hits a critical temperature, the card self-throttles to cool down, impacting its performance. If it fails to cool down and continues overheating, built-in safeguards kick in, shutting down the card to prevent damage until temperatures drop. Overheating can also trigger system failures and reduced performance due to throttling and lower clock speeds.
Frequently Asked Questions
An overheating GPU will first start to thermal throttle; then it will bombard you with various Blue screens of deaths, which will shorten its lifespan.
Yes, undervolting a GPU is a safe and efficient way of making sure it stays cool without the cost of any performance.
As long as you properly build the system, you won’t have to worry about damage. If the system is not properly constructed, leakage may occur.
Related:
- How To Fix Windows 10 “Diagnosing Your PC” Error
- How To Fix Nvidia Control Panel Crashing [2023]
- How To Fix The CPU Fan Error In ASUS Motherboards
- How to water-cool your graphics card
- How To Fix Graphics Card Fans Not Spinning
Thank you! Please share your positive feedback. 🔋
How could we improve this post? Please Help us. 😔
[How To’s & Guides Editor]
Haddi has been in the Gaming and tech Space for over 10 Years Now; he has worked on notable websites like eXputer, Gamepur, Gear Siege, Gearnuke, and plenty more. He is an expert at Games & PC Hardware; you can expect him to solve any problem. People often joke, that if there is any problem anyone can solve, Haddi can solve it faster. Currently, Haddi writes and manages a Team of Experts at Tech4Gamers.
Contact: Haddi@tech4gamers.com


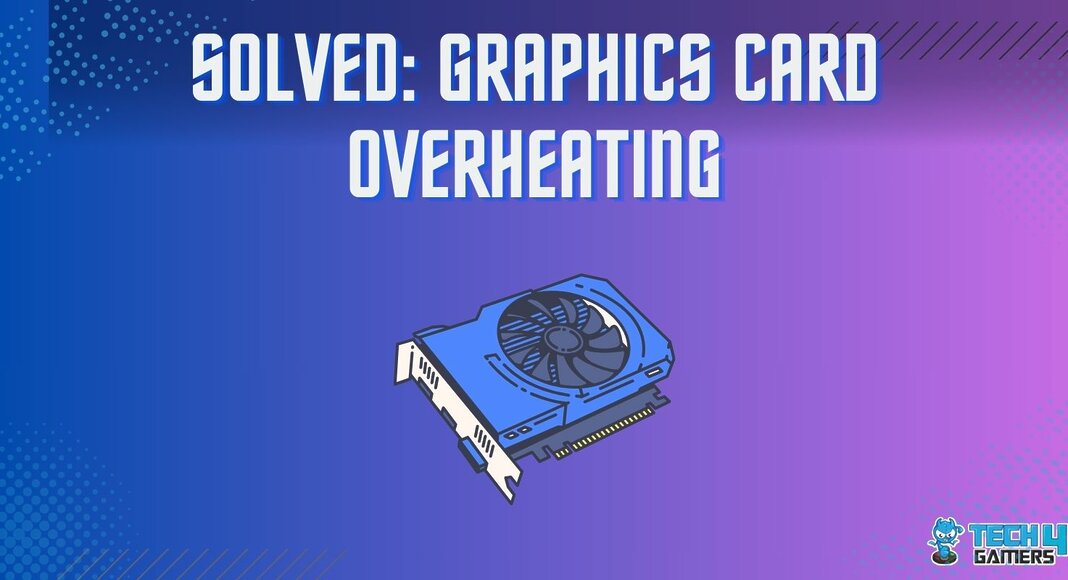
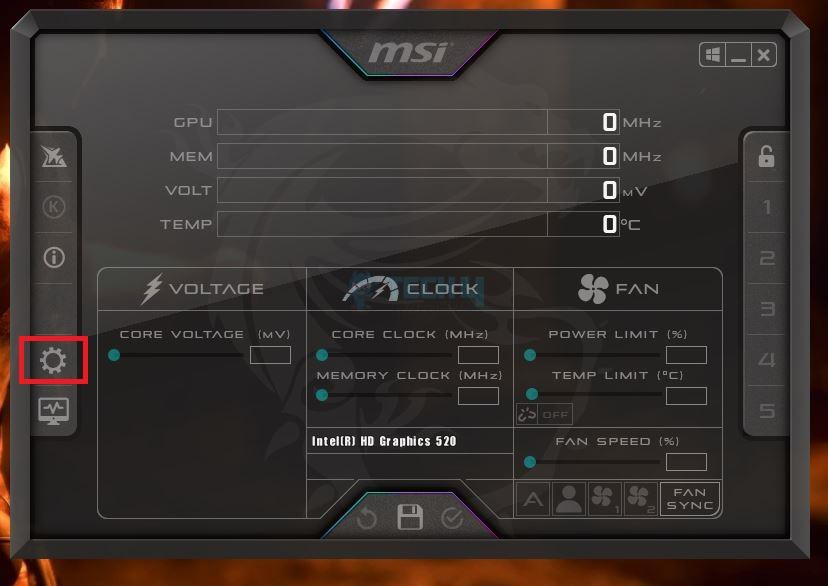
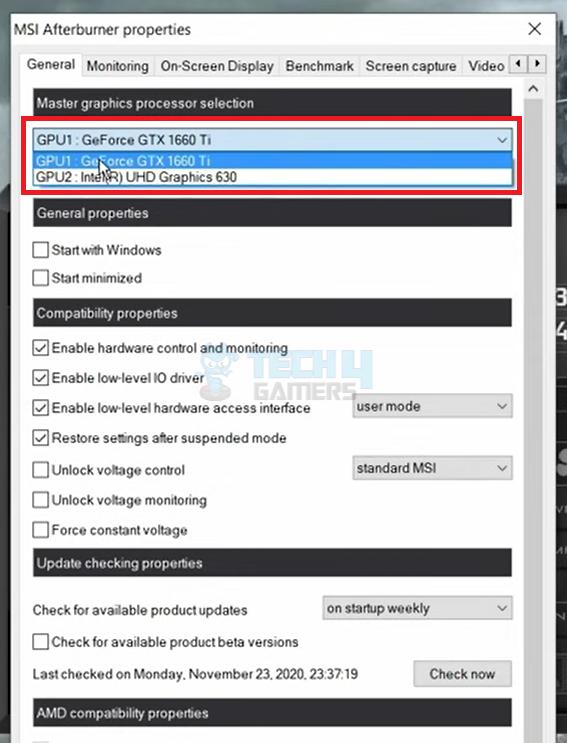
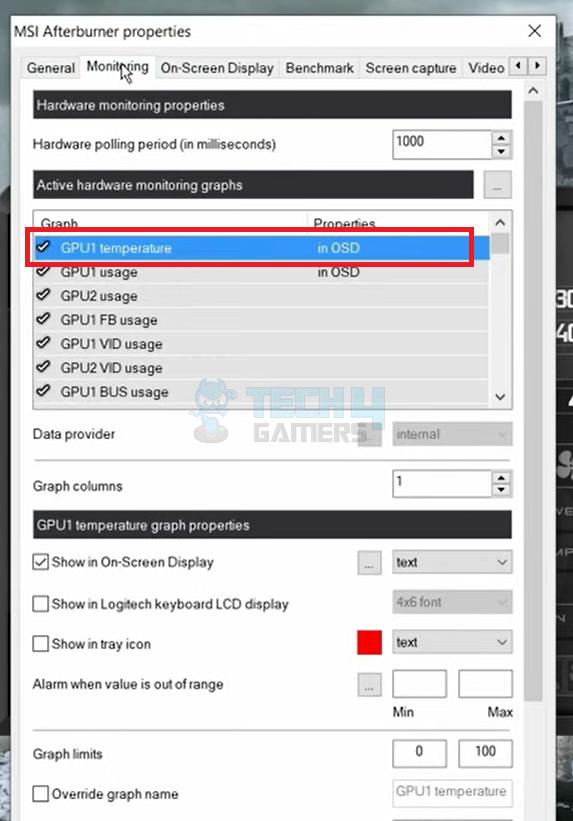
![How To Change Color On Redragon Keyboard [Step By Step]](https://tech4gamers.com/wp-content/uploads/2023/03/How-TO-27-218x150.jpg)
![How To Reset RGB LED Controller? [With Pictures]](https://tech4gamers.com/wp-content/uploads/2023/03/How-To-Reset-RGB-LED-Controller-218x150.jpg)
![Port Forwarding In Xbox [How To Do It] How TO PORT FORWARD IN XBOX](https://tech4gamers.com/wp-content/uploads/2023/08/How-TO-PORT-FORWARD-IN-XBOX-218x150.jpg)

![How To Replace GPU Fans [All Steps Guide] HOW TO REPLACE GPU FANS](https://tech4gamers.com/wp-content/uploads/2023/04/HOW-TO-REPLACE-GPU-FANS-218x150.jpg)