If your Xbox Series X HDMI is not working, you’re not alone. The issue can happen to anyone, but there are several methods through which you can fix the issue. Debris-filled or faulty HDMI ports, overheated consoles due to clogged-up air vents, hard drive failure, or damaged hardware are some causes of this problem.
- You can connect your Xbox console to an HDMI-compatible display device, but sometimes the connection fails, and the screen becomes glitchy, blank, or an error message No Signal pops up on the screen.
- The reasons behind it include hardware defects, system firmware bugs, improper connections, or incorrect configurations.
- To fix the error, try replacing the damaged hardware, checking the cables, connections, and ports for any faults, or power cycling, upgrading, and cleaning your consoles.
Method Difficulty Rating
Refresh AVR Settings
Rated: 3/10
Enable Low Resolution
Rated: 1/10
Disable 24Hz
Rated: 2/10
Modify The AVR Settings On The Xbox
The Audio-Video Receiver (AVR) lets you connect different devices to your Xbox for screening purposes, such as streaming games on your TV. Re-establish the connection and ensure you have picked the same HDMI port on which you connected the device.
- Power On Devices: Turn on the TV and wait for the display > Turn on the AVR > Power on the console.
- Re-Select HDMI: Switch away from the current HDMI selection; for instance, if Xbox is linked to HDMI 1, switch the TV to HDMI 2, and then back to HDMI 1 > Restart AVR.
- Pick Display Settings: Go to Xbox Settings > Highlight General > TV & Display.

Pick TV & Display Options (Image By Tech4Gamers) - Select HDMI Display: Choose Video Fidelity & Overscan > Select Auto-Detect or HDMI option under Display.

Click On Video Fidelity & Overscan (Image By Tech4Gamers)
Xbox Support also offered this method to troubleshoot blank screen issues that could be linked to an HDMI port.
Launch In Low-Resolution Mode
Starting Xbox in low resolution is an effective way to troubleshoot display issues. Doing so helps identify whether the problem is related to the Xbox graphics or something is wrong with the HDMI port or cable. Remove any resolution-related glitches with the following method.
- Navigate To Display: Move to Xbox Settings > General > TV & Display.

Select TV & Display Options (Image By Tech4Gamers) - Modify Resolution: You will see multiple resolution choices, like 4K, 1080p, 720p, and more. I recommend that you proceed with Auto so the system can select the best-suited resolution based on the current situation to rule out this issue. Otherwise, proceed with a resolution lower than the current selection.

Alter Display Resolution (Image By Tech4Gamers)
This method was also recommended on Microsoft Community by an Independent Advisor when another user faced a similar HDMI trouble.
Disable The 24Hz Mode
With the 24Hz mode enabled, you can enjoy a cinematic experience on your TV. The 24Hz refresh rate allows seamless playback with perfectly synced audio and fewer lags.
However, it once disrupted my TV’s functionality, probably because the display could not handle the particular refresh rate, leading to errors. To counter this, I disabled the 24Hz mode on my Xbox Series X and then established the HDMI connection, which was successful.
- Access Video Modes: Navigate to Settings > General > TV & Display > Under Advanced, pick the Video Modes option.

Go To Video Modes (Image By Tech4Gamers) - Allow Refresh Rates: First, uncheck the box, Allow 24Hz to switch off the configuration. Then, mark Allow Variable Refresh Rates to let the console select the appropriate configuration.

Modify Refresh Rates (Image By Tech4Gamers)
Last Words
Users across multiple public platforms have faced the issue of Xbox Series X HDMI not working on one occasion or another, as stated by this Reddit user.
On the other hand, when I encountered the same trouble, the simple workarounds mentioned above were of great help. Moreover, you can also refer to Xbox Support or take your console to a technical in case of physical faults.
Frequently Asked Questions
The HDMI may not be working due to problems with the cable, dust in the ports, and hardware defects.
Try replacing the cable, cleaning the console, and power cycling it to fix the issue.
Take it to a repair shop for experts to chect. They will fix or replace the current port with a new one.
Troubleshoot More Xbox Issues:
- How To Fix Xbox Controller Blinks Twice And Turns Off
- How To Fix Xbox Series X Not Reading Disc
- Xbox Series S Screen Flickering [FIXED]
- XBOX Series X Won’t Turn On [Ultimate Guide 2024]
- Xbox Series X: No Sound Error [FIXED 2024]
Thank you! Please share your positive feedback. 🔋
How could we improve this post? Please Help us. 😔
[How To Guides Specialist]
Dayan Shahid is a skilled mechanical engineer passionate about technology. With certifications in various programming languages and subjects ranging from microcontrollers to aerial robotics, Dayan can effortlessly present complex technical topics in an engaging way. His ability to bridge the gap between theory and practical applications sets him apart as he continues to inspire others through their insightful content.



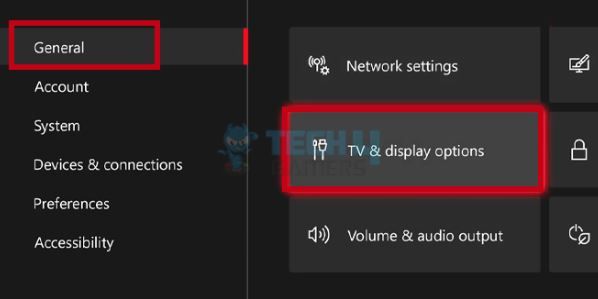
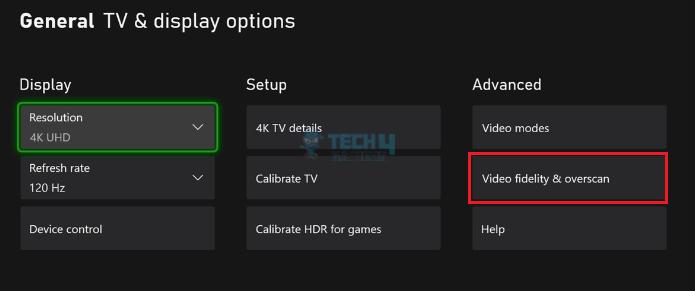
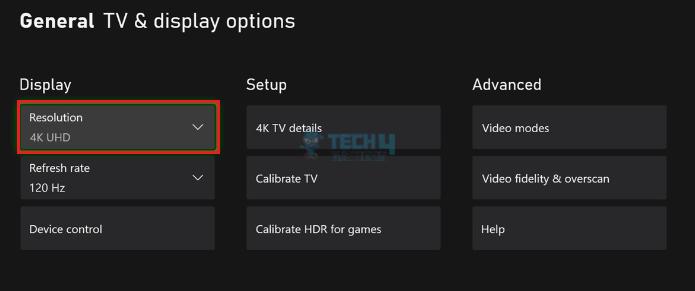
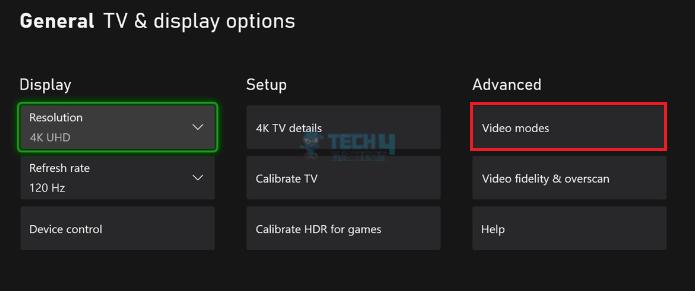
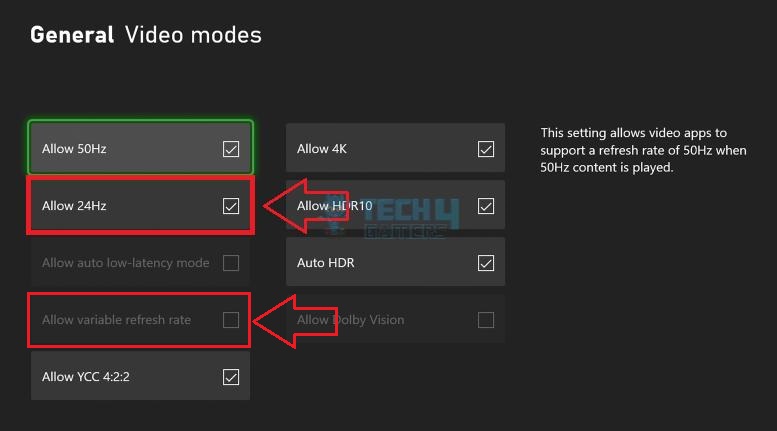


![How To Change Color On Sades Keyboard? [GUIDE] HOW TO CHANGE SADES KEYBOARD COLOR](https://tech4gamers.com/wp-content/uploads/2023/05/HOW-TO-CHANGE-SADES-KEYBOARD-COLOR-218x150.jpg)


