If you need to acquire the rest of your PC’s functions such as browsing something or using any other app while you are playing a game, but you can’t do that while your game’s running on the fullscreen. If you exit your game, you’ll have to wait for it to reopen, and some of your progress may also get lost. In that case, you only have one choice, which is to minimize the game on your PC.
Key Takeaways
- To minimize games and switch between apps or go to the desktop without closing the game, use keyboard shortcuts such as Alt + Tab or Alt + Esc. These shortcuts help in the management of gaming interruptions.
- Some games have windowed or borderless windowed modes that allow for simple minimizing. It enables smoother transitions between games and other tasks.
- To customize game behaviour in terms of minimizing, use system settings or third-party applications. Adjusting game settings will let you multitask on your PC.
Alt + Tab

Alt + Tab is the go-to shortcut for minimizing games on a PC. Hold Alt and press Tab to open a menu with all open apps on the taskbar. While holding Alt, use Tab to cycle through apps. It’s an easy way to switch from your game to another open app, and you can also click with your mouse to select the app you want to switch to.
You can quickly minimize your game by clicking the Show Desktop button at the bottom right of your screen. This takes you to the desktop, allowing you to use your computer while your game runs in the background, paused. You can return to your game using the same method, making it a convenient way to switch between applications and minimize specific games.
Windows Key
Another method for minimizing games on your PC is using the Windows Key. Simply pressing the Windows Key opens the Start Menu on Windows. This method is widely used for minimizing games and other applications on PCs. Windows Key is also combined with other keys to produce different types of results. Here are a few of its variations:
- Windows Key + Down/Up Arrow Key: Can resize an application or game that’s opened in Windowed mode or Windowed Fullscreen mode.
Keep in mind that this doesn’t work with Full-Screen mode on games. Moreover, the Windows Key might not function in some apps or if assigned a different function within the game. In such cases, this method may not work. If that happens, you can continue with the next methods.
Windows Key + Tab

Windows Key + Tab, similar to Alt + Tab, opens Task View, displaying app thumbnails for switching. It also creates separate desktops for different apps/games. Use Ctrl + Windows Key + Right/Left Arrow to switch between these desktops, but it might slow your PC and use more memory to run multiple desktops simultaneously.
You can also view a timeline of applications that you’ve opened up in recent times and quickly access them from this Task View Interface. To exit the interface, use the same Windows Key + Tab shortcut. This is also a great method of switching and minimizing applications and games.
Windows Key + G

Another great shortcut that can be used for minimizing games is Windows Key + G. Once you press these keys, an overlay will open from where you can navigate to your desktop and minimize the game. This shortcut opens up the Xbox Game Bar Overlay which is pre-installed on Windows 10.
Alt + Esc

Alt + Esc minimizes one app at a time, moving to the next below it. It requires multiple open apps and doesn’t directly go to the desktop or minimize all. It only minimizes the currently displayed app, followed by others in sequence. To return to the first app/game, cycle through open apps by restoring and minimizing them individually until you reach the desired one.
This unknown shortcut minimizes one app at a time but only works if multiple apps are open. It won’t show the desktop but is handy for minimizing full-screen games. If you have a windowed app open, you can switch to it, letting your game pause in the background while you use your PC. It’s a bit technical but a useful way to minimize apps, especially for gaming.
Windows Key + D

Pressing Windows Key + D minimizes the game and all open apps, displaying the desktop. Reusing it brings back all apps. It’s known as the Show Desktop shortcut, similar to Alt + Esc but minimizes all open apps, not just one, showing the desktop.
Press the same keys again to bring back the minimized game or apps. It’s a quick way to restore them without interrupting your progress while using your PC. Great for full-screen gaming without pausing your game.
Windows Key + M
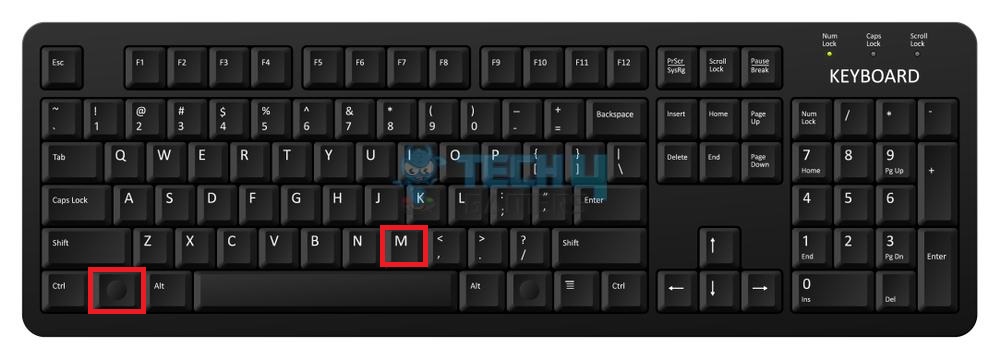
Windows Key + M minimizes all windows to show the desktop, like Windows Key + D. But unlike Windows Key + D, it doesn’t restore minimized windows with the same keys. You’ll need Windows Key + Shift + M to restore them. It’s a quick way to minimize windows and games, offering speedy access to the desktop. This shortcut has been around since Windows 7, serving as an alternative if other methods fail to minimize games on a PC.
Ctrl + Alt + Delete
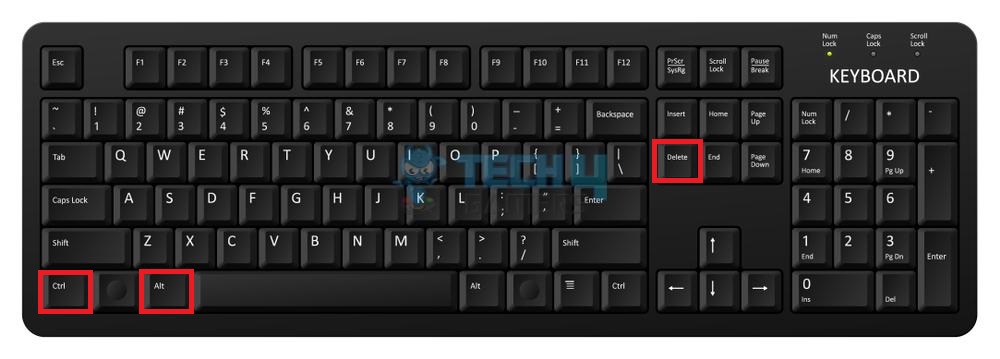
Ctrl + Alt + Delete is an old shortcut with various functions across Windows versions. In Windows 7, it opens Task Manager; in Windows 10 and Windows 11, it displays a menu with options like Lock, Sign Out, and Task Manager. Task Manager helps minimize the current game/app and other open apps.
Ctrl + Alt + Delete open Task Manager, enabling you to switch between and close apps, including games. It’s useful for managing unresponsive apps and checking CPU, Memory, and Disk usage. It’s a solid option for minimizing or closing fullscreen games efficiently.
Ctrl+ Shift + Esc

Ctrl + Shift + Esc, similar to Ctrl + Alt + Delete, uses Task Manager to minimize apps. Unlike Ctrl + Alt + Delete, it directly opens Task Manager. When gaming in fullscreen, pressing Ctrl + Shift + Esc minimizes the game, pauses it, and opens Task Manager. From there, you can close the game, switch apps, or perform tasks, enabling multitasking without losing game progress.
Esc

The last one on our list is the simple Escape key. Pressing it will pause most games and may even exit out of fullscreen mode on some games. Moreover, many games allow the option to minimize or quit to desktop in the pause menus, which can be accessed by pressing the Escape key. But it might also not work in games that don’t allow you to pause games like online FPS games and battle royale games.
Final Verdict
Minimizing games on a PC streamlines multitasking. Shortcuts like Alt + Tab or Windows Key + D swiftly minimize games, letting you access other apps or the desktop without closing the game entirely. Keys like Ctrl + Shift + Esc open Task Manager instantly for fast game minimization and task handling. Mastering these shortcuts ensures seamless shifts between gaming and other tasks, maintaining progress without disrupting gameplay.
Frequently Asked Questions
Pressing Alt + Tab switches to different applications running on the computer. It minimizes the game to the next open application. However, if no other application is open, the game restores automatically after minimizing.
That’s because your game is running in fullscreen mode. Any game or application running on the fullscreen mode will automatically minimize when they are not running as the active window. That’s why when you click on your second monitor, the activity shifts from the game in fullscreen mode to the other application or the desktop on your second monitor.
Sometimes, games get minimized and don’t restore when you click on the tabs. Some of these games include Call of Duty and Elder Scrolls. To restore them, you can use the Alt + Esc shortcut or the Task Manager. If it still doesn’t restore.
This could depend on several factors such as faulty GPU drivers, hindering background apps, notifications, and a potential virus. You can update drivers, exit all background apps turn off their notifications, and check for viruses to fix this issue.
Related Articles
- How To Shut Down PC With A Keyboard [All Methods]
- How To Change The Color Of Your Keyboard? [All Devices]
- Core i9-14900K Vs i7-13700K: We Tested 13 Games
Thank you! Please share your positive feedback. 🔋
How could we improve this post? Please Help us. 😔
[How To’s & Guides Editor]
Haddi has been in the Gaming and tech Space for over 10 Years Now; he has worked on notable websites like eXputer, Gamepur, Gear Siege, Gearnuke, and plenty more. He is an expert at Games & PC Hardware; you can expect him to solve any problem. People often joke, that if there is any problem anyone can solve, Haddi can solve it faster. Currently, Haddi writes and manages a Team of Experts at Tech4Gamers.
Contact: Haddi@tech4gamers.com


 Threads
Threads![How Long Does it Take To Reset A PC? [ANSWERED] HOW LONG DOES IT TAKE TO RESET A PC](https://tech4gamers.com/wp-content/uploads/2022/05/HOW-LONG-DOES-IT-TAKE-TO-RESET-A-PC-218x150.jpg)
![How To Disable Firewall? [All Methods Guide] How To Disable Firewall](https://tech4gamers.com/wp-content/uploads/2024/01/How-To-Disable-Firewall-218x150.jpg)
![How Long Does it Take to Build A PC? [SOLVED]](https://tech4gamers.com/wp-content/uploads/2023/03/Error-Fixes-14-218x150.jpg)

![How To Fix CPU Fan Speed Error Detected? [4 Methods] How To Fix CPU Fan Speed Error Detected?](https://tech4gamers.com/wp-content/uploads/2023/05/How-To-Fix-CPU-Fan-Speed-Error-Detected-218x150.jpg)