If your CPU fan or cooler isn’t installed correctly on the motherboard, you may get a message that reads CPU fan speed error detected, and you won’t be able to boot into your PC. These errors can be fixed by tweaking some BIOS settings and using several other methods.
Methods Difficulty Rating
Rated: 3/10
Rated: 3/10
Rated: 3/10
Rated: 7/10
Change BIOS Settings
Tweaking some of your BIOS settings will help to bypass the error. We figured out that selecting your CPU Fan Speed setting from N/A to Ignore can eliminate the error. Users on Rog-forum also found this method very helpful in solving CPU Fan Speed Error. To do that, follow these steps:
- Access Settings: Restart system > Boot in BIOS > Press the F1 key to access the setup > Click Advanced Settings.
Advanced Options – Image By Tech4Gamers - Fan Speed Setting: Go to Monitor > CPU Fan Speed setting > Change it from N/A to Ignore.
- Save Settings: Press the F10 key > Select OK to save your changes.
Now, the computer will automatically restart, and you should be able to boot into Windows without any problems.
Disable CPU Fan Control
Depending on your system’s load and temperature, BIOS fan control lets you change how your case and CPU fans behave and speed. This proven method was also discussed on the Tech Support forum, and the error was eliminated. Here are the steps to disable the option:
- Access Settings: Restart your system > Access BIOS settings by pressing the F2 or DEL key > Go to Fan settings.
- Disable Settings: Choose the cooling option > Select to turn off the fan or reduce its speed > Save settings > Exit BIOS.
Disable Fab/Reduce Speed – Image By Tech4Gamers
Adjusting CPU Fan RPM
One of the main reasons we observed for the ‘CPU fan speed error detected’ message appearing on your PC is the slow-spinning CPU fan. If you have a CPU fan that automatically reduces its RPM or stops when the CPU temperature is low, then your motherboard may not be able to detect it and will display the error message.
We recommend changing CPU fan RPM settings from your computer’s BIOS. To do that, follow these steps:
- Access Settings: Restart PC > Press the F1 key to enter BIOS > Go to Advanced Mode > Navigate to the Monitor tab.
- Set RPM: Click the dropdown of CPU Fan Speed Low Limit > Set the fan speed to 200 RPM.
CPU Fan speed control. Image Credits (Tech4Gamers) - Save Settings: Press the F10 key > Select OK to save changes > Exit BIOS.
Properly Install The CPU Fan
The most common reason for the ‘CPU fan speed error detected’ message to appear on your PC is that the CPU fan isn’t connected to the CPU_FAN header on the motherboard. This is a common problem, but users usually think of something very technical that might be the cause.
You may have plugged the CPU fan into another fan header on your motherboard, like the SYS_FAN error or CHA_FAN header. If this is the case, the motherboard will display the error message.
To fix this problem, ensure the CPU fan is correctly installed on the motherboard’s CPU_FAN header. Here’s how you can locate it:
- Motherboard Manual: You can easily locate the CPU_FAN header and connectors by looking into the motherboard manual. It will have a detailed diagram or description of the motherboard layout.
- Visual Inspection: If you don’t have the motherboard manual handy, you can visually inspect the motherboard. Look for a 3 or 4-pin connector near the CPU socket, often positioned towards the top edge of the motherboard near CPU heatsink mounting brackets or VRM components.
- Labeling: Look for text that says CPU_FAN, CPU_F CPUFAN, or something similar on the motherboard.
- Online Resources: Many manufacturers have detailed images and documentation for motherboards and other components on their websites, which can help you locate the CPU fan header.
Connect your CPU fan properly once you’ve located the CPU fan header.
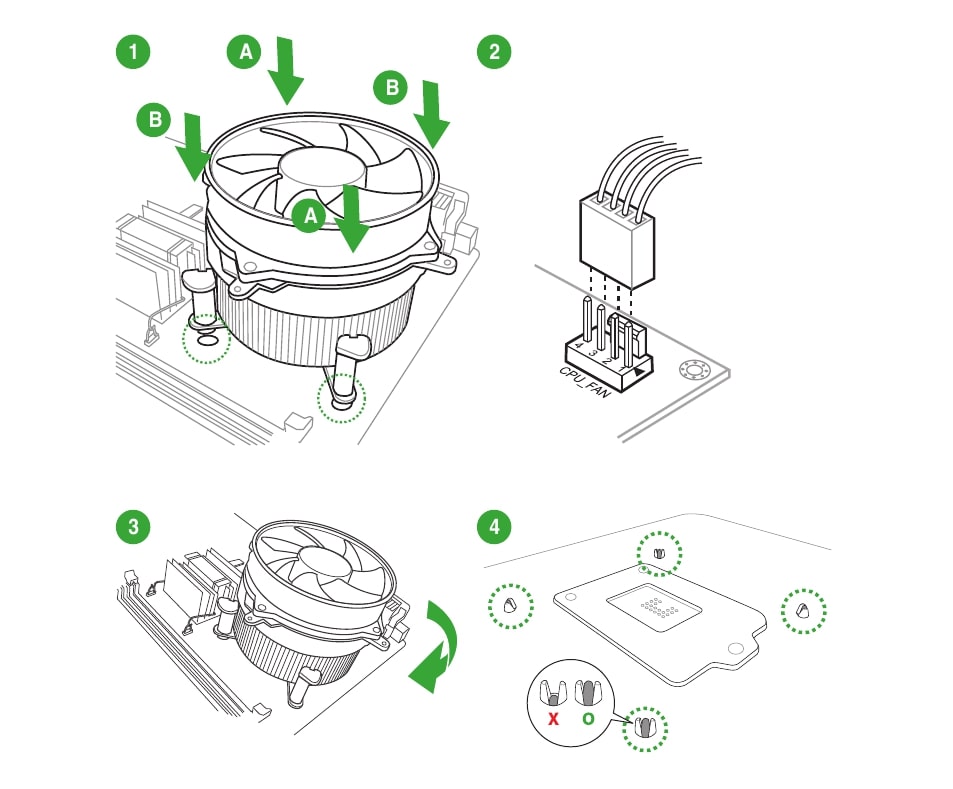
Pros & Cons
| Feature | Pros | Cons |
|---|---|---|
| Fixing CPU Fan Speed Error Detected | ✅Prevents overheating ✅Improves system performance ✅Reduces noise | ❌Potential hardware failure ❌Complex troubleshooting ❌Compatibility issues |
Final Thoughts
Getting this error might give you chills, having thought there must be some serious issues with your CPU fan, but by following the methods above, you can fix the error in no time. However, your CPU fan or cooler might be broken if you are still getting the error. You may find Reddit users talking about the issue and fixing it.
How do I fix this "CPU Fan Speed Detection Error"? PC is 2 months old. Really frustrated here. All fans seem to be spinning fine.
byu/CockfaceMcDickPunch iniBUYPOWER
We advise you to have a hardware technician check your PC and, if necessary, replace it. If you decide to buy a new CPU cooler, check out our guide on how to buy one.
Frequently Asked Questions
The CPU fan speed detection error indicates that someone has installed the CPU fans incorrectly or the CPU isn’t receiving sufficient cooling.
You can clean your CPU fan by using canned compressed air.
If the CPU fan stops working, the CPU may overheat, and the computer will shut itself down to prevent damage to the CPU.
- How To Remove the Intel CPU Fan/Cooler?
- How To Lower CPU Temperature [15 Methods]
- CPU Clock Speed
- Answered: How Long Does An AIO Liquid Cooler Last?
Thank you! Please share your positive feedback. 🔋
How could we improve this post? Please Help us. 😔
[How To’s & Guides Editor]
Haddi has been in the Gaming and tech Space for over 10 Years Now; he has worked on notable websites like eXputer, Gamepur, Gear Siege, Gearnuke, and plenty more. He is an expert at Games & PC Hardware; you can expect him to solve any problem. People often joke, that if there is any problem anyone can solve, Haddi can solve it faster. Currently, Haddi writes and manages a Team of Experts at Tech4Gamers.
Contact: Haddi@tech4gamers.com



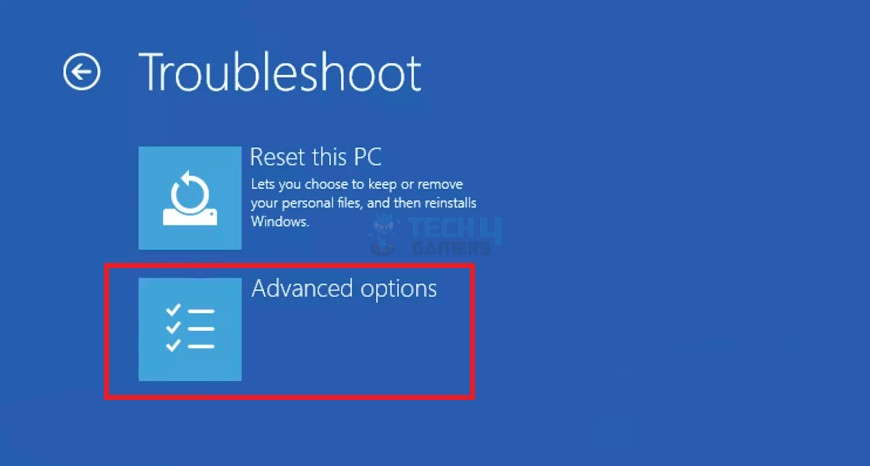
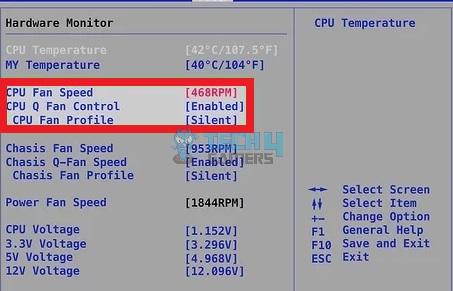
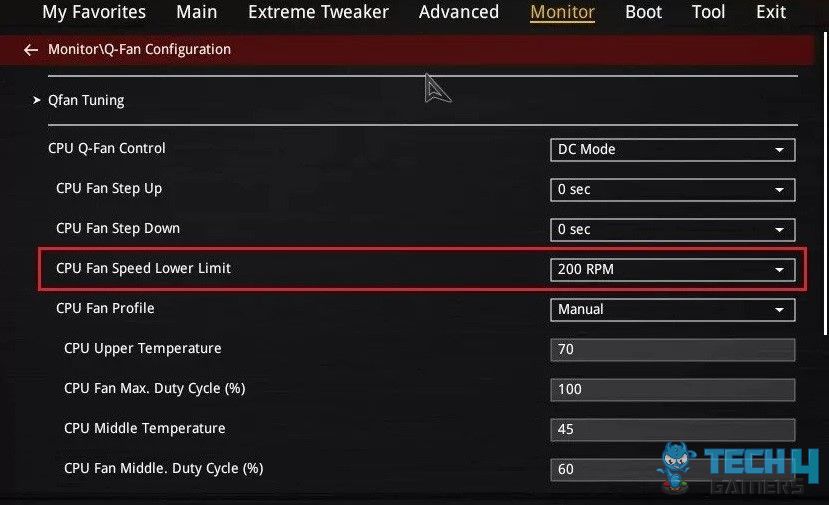
![How To Replace GPU Fans [All Steps Guide] HOW TO REPLACE GPU FANS](https://tech4gamers.com/wp-content/uploads/2023/04/HOW-TO-REPLACE-GPU-FANS-218x150.jpg)
![How To Remove Malware And Viruses From PC? [5 Methods] How TO remove malware and viruses from PC](https://tech4gamers.com/wp-content/uploads/2023/03/How-TO-remove-malware-and-viruses-from-PC-218x150.png)


