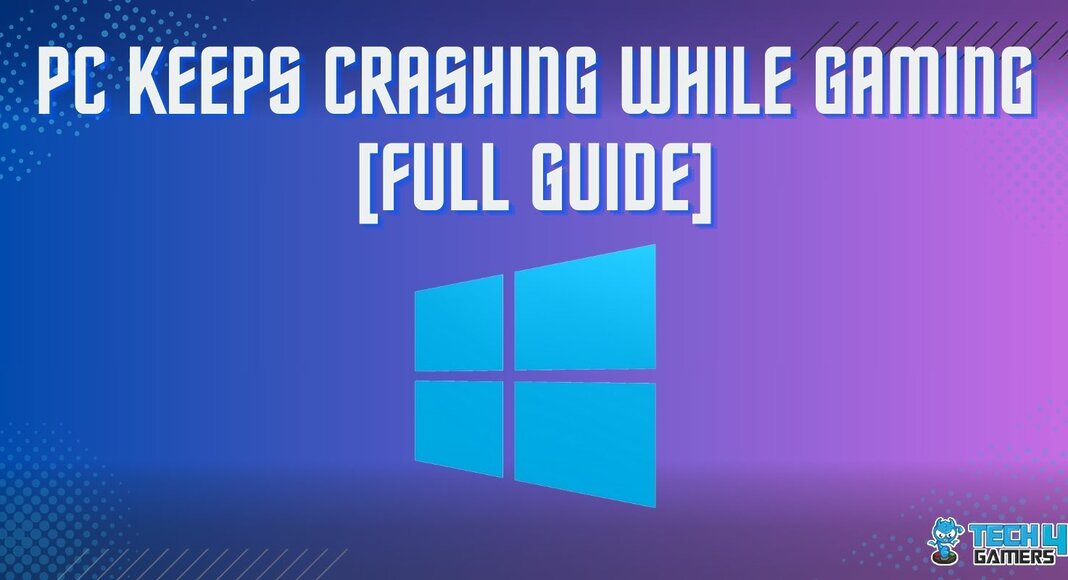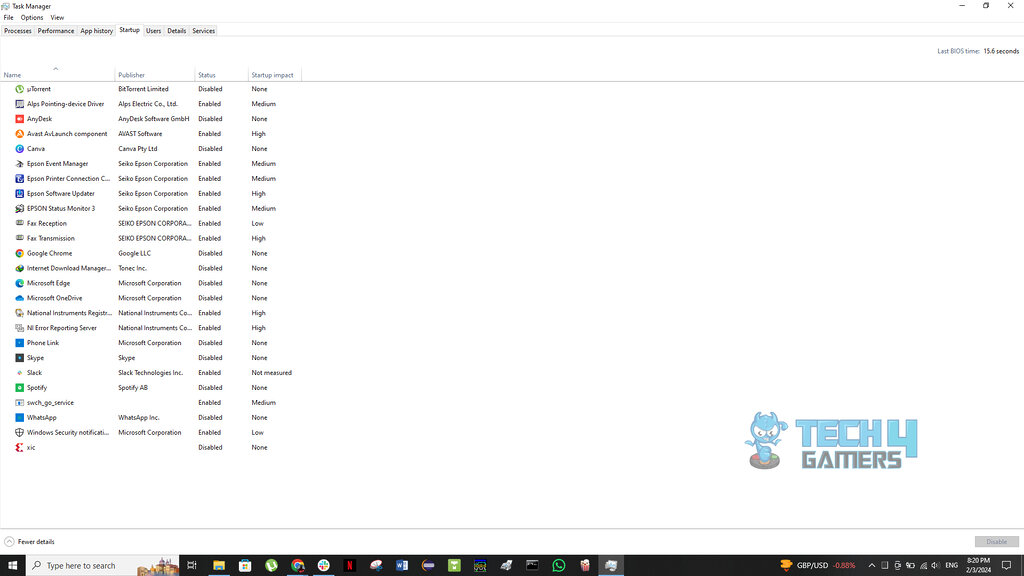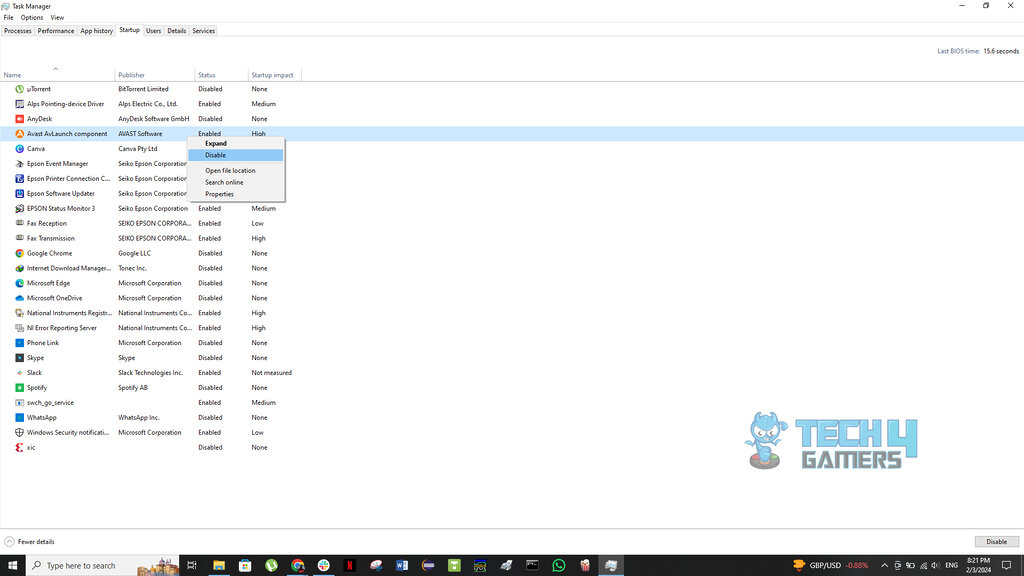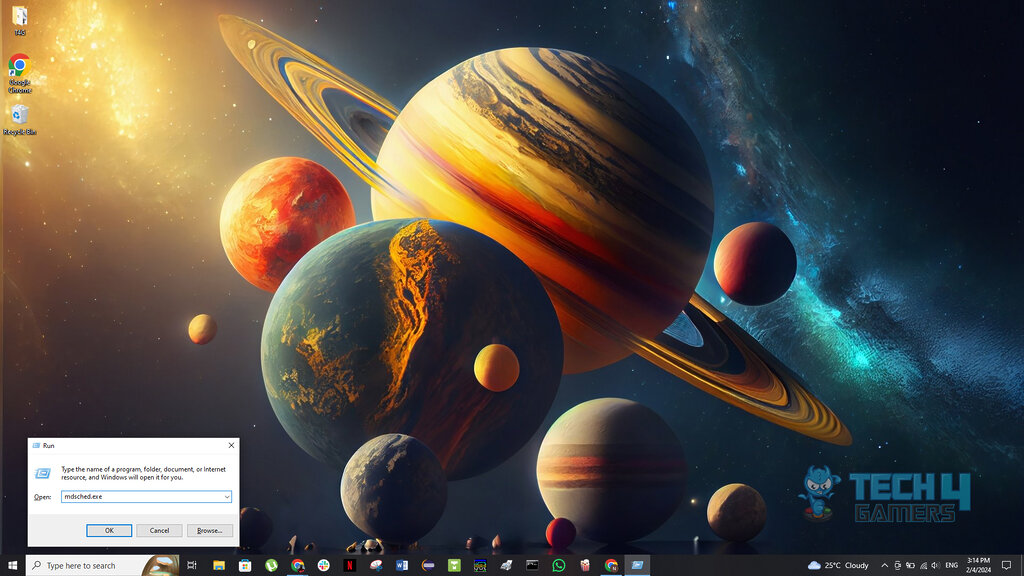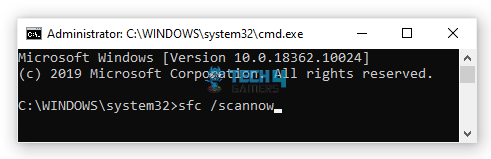Every gamer must know the frustration when his computer gets stuck to the point where the PC keeps crashing while gaming. PC can go into a crashing loop when the system’s power supply weakens. Other reasons might include heavy gaming, inadequate cooling systems, and viruses. The error can be why the screen hangs constantly or the computer restarts while gaming. We can fix this error by running antivirus scans, installing cooling systems, and more.
- The computer can often keep crashing in a loop during heavy or consistent gaming.
- This error can occur due to old video and graphics drivers being installed in the computer system. Other reasons can include overheating, excessive overclocking, viruses, etc.
- These errors can be removed by upgrading the video drivers from the internet, fixing the computer’s cooling system, or getting a laptop cooling fan.
The error message is displayed as below:
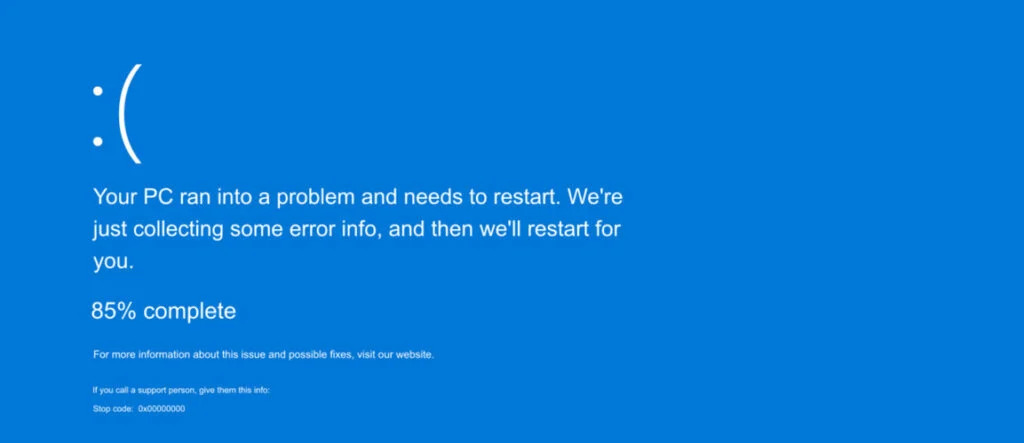
Method Difficulty Rating
Rated: 5/10
Rated: 4/10
Rated: 8/10
Disabling The Programs Running In The Background
A method that will encourage the users to try is turning off the computer’s background programs. This method reduces the computer’s RAM contents, speeds up the operations, and gives space to the games, which removes the issues.
I recommend this method as it easily took me out of the error loop. Moreover, when I searched online, multiple Microsoft users reported this method as useful. Follow the steps mentioned below:
- Go to the Startup Tab of Task Manager: Press the Ctrl + Alt + Delete keys on your keyboard > Select Task Manager > Startup Tab.
Startup Tab In Task Manager (Image By Tech4Gamers) - Remove Unwanted Programs: Click on the unwanted programs in the list > Press the disable button at the bottom of the task manager.
Disabling Background Programs (Image By Tech4Gamers) - Recheck the issue: Close the Task Manager > Restart the computer > Log back in > Check whether the error is resolved.
Running A Memory Check On The Computer
Another reason causing the PC to crash repeatedly during gaming can be an old or damaged memory chip working in the system. A system’s RAM or hard drive can sometimes become rugged and damaged due to its finished lifespan, which can cause the PC to crash when subjected to heavy gaming. This method will show startup issues if the computer’s RAM is damaged.
This method helped me get out of the issue successfully. Furthermore, several users on forums like The Guru of 3D also reported that this method worked for them. To check whether this is the issue, perform the following steps:
- Type the command: Type mdsched.exe in the Run utility
Memory Check (Image By Tech4Gamers)
TIP: Press Ctrl + Shift + Enter keys combination on the keyboard. In this way, the file will execute under Administrator permissions.
- Restart PC: Press Restart Now > Check for problems (recommended) option.
- Recheck the error: Once the computer reboots, see if the scan indicates any problems with this option.
Running The System Files Checker To Check For Corrupt Files
The computer can often malfunction when there are corrupt or virus files, preventing computer operations. In that case, you must locate and remove the corrupt files responsible for computer crashes. The System File Checker (SFC) scan can potentially resolve the error by identifying and repairing corrupted system files that may be causing the issue.
Running the SFC scan through the Command Prompt allows Windows to fix any corrupted files automatically, ensuring the system components’ integrity for creating a Homegroup. This method is particularly effective in addressing configuration issues and improving the overall stability of the Homegroup functionality.
I tried the System Files Checker to identify and remove the corrupted files from the system. Moreover, I discovered numerous MSI forum members worked around this issue with this method. I recommend the users follow the steps below to use the System File Checker:
- Run Command Prompt: Launch the Run Utility box > Type cmd.
- Launch SFC Utility: Type sfc /scannow in the command prompt:
Scanow Command In Command Prompt (Image Credits: Tech4Gamers) - Recheck the issue: The System Files Checker will start checking the files in the computer > Please wait while the SFC Scan fixes the files automatically > Close the Command Prompt > Check whether the issue is resolved.
Final Thoughts
Every gamer knows the heartbreak of reaching a maximum point in a game, and suddenly losing all the progress because of a sudden crash! Well, these crashes happen for some reasons. The PC often crashes when subjected to heavy or continuous gaming and is primarily caused by old or incompatible hardware as reported by a lot of users worldwide.
It might be the graphics card
— Joson (@DarkJoson) March 12, 2020
Now although it could be a hardware issue, it still doesn’t completely eliminate the possibility of the error stemming from a software issue. Therefore, I would recommend users to try out the methods explained in our guide before spending their valuable money on a hardware component.
FAQs
PCs can crash due to insufficient PSU power, invalid or old drivers, etc.
If the PC is left untreated, crashes can lead to data losses, file corruption, and damage to the data.
Overheating issues can lock games, cause crashes, and cause performance issues such as low FPS and game shuttering.
Relevant Articles:
- Automatic Repair Couldn’t Repair Your PC [16 FIXES]
- The computer has rebooted from a check
- File Explorer Crashing In Windows 11
- No Power Options Available In Windows 11
- User Profile Cannot Be Loaded In Windows 11
- Sleep Option Is Missing In Windows 11?
Thank you! Please share your positive feedback. 🔋
How could we improve this post? Please Help us. 😔
[Error Fix Expert]
Hello, I’m Uzair Shabir, a tech enthusiast pursuing a Bachelor’s in Electrical Engineering. At Tech4Gamers, I’m an Error Fix Expert, crafting articles on different issues and how to fix them. With a Google IT Support Certificate, I navigate tech complexities to deliver insightful perspectives.
Get In Touch: UzairShabir@tech4gamers.com