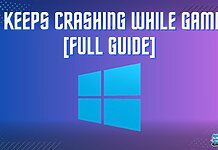Windows Update can sometimes throw some errors, which can be tricky to solve. One such error is the Potential Windows Update Database Error Detected. Several factors, such as corrupt system files and DISM errors, may instigate this issue. Antivirus can sometimes also become an obstruction in your system operations. This possibility can be solved by turning off the antivirus software until the Windows Update installs the updates.
- Windows Update can sometimes throw the “Potential Windows update database error detected” error while the computer updates Windows.
- This error may arrive due to corrupt system files, DISM errors, Windows update system failure, and other factors.
- This error can be solved by removing corrupt files, initiating DISM, or repairing the Windows update fundamentals in the computer system.
The screen will be stuck on the following message:
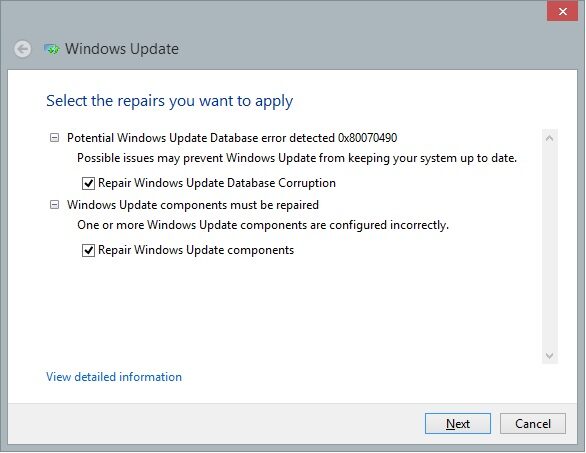
Method Difficulty Rating
Rated: 6/10
Rated: 6/10
Rated: 7/10
Rated: 9/10
Checking System Files Via System Files Checker
Corrupt system files threaten Windows stability, potentially triggering database errors and causing malfunctions. Timely identification and replacement of these corrupted files are essential to maintain a seamless and error-free operating environment.
The first method I urge users to use is scanning for corrupt system files, as this method has helped me and other users on forums like Microsoft multiple times. The optimum way to solve this is to run the system files checker. The system files checker, or SFC, is a built-in scanner that scans for corrupt and malicious system directories and files. I tried this method on my PC before, which ended the error. This method is followed by the steps below:
- Open Windows Search Bar & Command Prompt: Open the Windows search bar > Type cmd > Open the command prompt.
Run Command Prompt (Image Credits: Tech4Gamers) - Run SFC Scan: In the command prompt, type the following command > Press enter:
sfc/ scannowSystem Files Checker Via Command Prompt (Image Credits: Tech4Gamers)
Restoring System Files Using DISM Tool
Introducing new or incompatible system files can lead to potential Windows database errors, disrupting system stability and functionality. Maintaining the integrity of system files through cautious updates and installations is crucial to prevent conflicts and ensure a seamless Windows operating environment.
I recommend running the DISM command, which can detect and repair faulty Windows system files among its many uses. This method resolves my issue every time. Additionally, when I looked it up, I found out that this method worked out for numerous users based on their feedback. The DISM command is another system command that searches for and repairs the system’s faulty or corrupt directory files. You can follow the steps discussed below:
- Opening Windows Command Prompt: Open the Windows search bar > Type cmd.
Run Command Prompt (Image Credits: Tech4Gamers) - Running DISM Commands: In the Command Prompt, type the following command > Press Enter after each command:
DISM.exe /Online /Cleanup-image /scanhealth
DISM.exe /Online /Cleanup-image /RestorehealthDISM Commands Via Command Prompt (Image Credits: Tech4Gamers)
Resetting Windows Update System Components
Resetting Windows Update System Components can potentially lead to Windows database errors as it involves clearing and resetting various components essential for Windows updates, and any disruption in this process may impact the stability and integrity of the update system. Users should exercise caution and follow appropriate guidelines to minimize the risk of encountering database errors.
The method I prefer is resetting the components of the Windows Update system by yourself rather than letting the system do it automatically. This omits any margin of human error and guarantees the complete removal of corrupt Update files if present. Follow these steps to ensure a complete components reset:
- Opening Windows Command Prompt: Open the Windows search bar > Type cmd.
Run Command Prompt (Image Credits: Tech4Gamers) - Running Commands: In the Command Prompt, type the following command > Press enter after each command:
net stop wuauserv net stop cryptSvc net stop bits net stop msiserver Ren C:\\Windows\\SoftwareDistribution SoftwareDistribution.old Ren C:\\Windows\\System32\\catroot2 Catroot2.old net start wuauservnet start cryptSvc net start bits net start msiserver
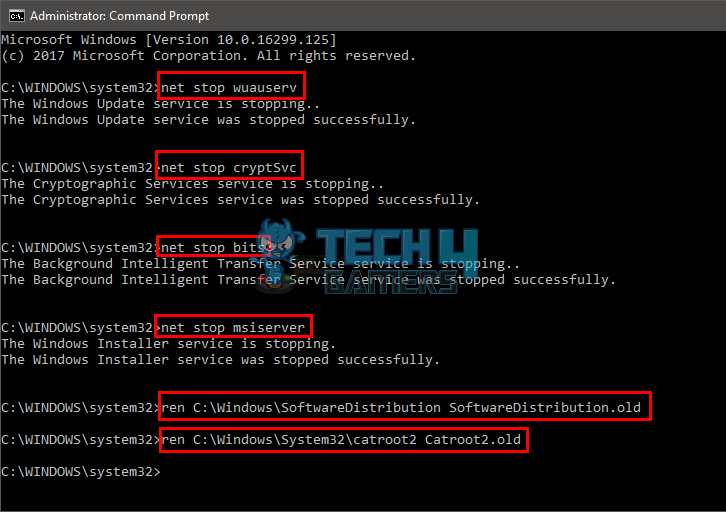
This method helped me resolve this issue altogether. Moreover, I found out that this method also helped other Microsoft users as well.
Clearing Unnecessary Windows Update Files
The unnecessary system files in the directories sometimes slow the processor down. As a result, the processes being carried out are slower, and the system crashes more frequently. Removing those extra system files from the Windows update directory can help remove this issue.
The solution I found helpful in such situations is eliminating unnecessary Windows update system files. I follow this method through the Windows Services Utility. This method has proved useful on more than one occasion. This method is implemented using the following steps:
- Launch Windows Services In CMD: Launch the Run utility > Type the following command > Hit Enter: Services.msc
Windows Services (Image Credits: Tech4Gamers) - Window Services: The Windows Services window will launch.
Windows Services tab - Stop Windows Update: Select the Windows Update option. If the status of the Windows Update is Running > Click on Stop > Otherwise, ignore this step.
Stopping Windows Update - Go To Software Distribution Folder: Open File Explorer > Copy the following path > Hit Enter: C:\Windows\SoftwareDistribution > Paste it in the File Explorer address bar > Select all the components in the DataStore folder > permanently Delete all the selected files.
Software Distribution folder - Deleting Software Distribution Folder Contents: Go into the Software Distribution folder > Select all the files in the folder > Delete the files permanently.
Software Distribution Folder Contents
TIP: For this, you can paste the following location into the search address space in your Files Explorer:
C:\Windows\SoftwareDistribution\Download
- Start Windows Update Services: Relaunch the Windows Update services > Select the Windows Update option > Start the service.
Starting Windows Update
This method was helpful to me in removing the error. Additionally, several forum users‘ positive reviews about the method proved its usefulness as well.
Last Words
In addressing the “Potential Windows Update Database Error Detected,” I successfully navigated through methods like SFC scans, DISM tool usage, and manual resetting of Windows Update components. I found that many users on online forums like Microsoft Forums complained about this error in their system, and these steps resolved my issue and proved effective for them as well, showcasing their reliability in tackling this Windows update challenge.
Relevant Articles:
- Windows Update Error 0x800f0922
- How To Fix Windows Error 80072EFE?
- How To Fix Windows Update Error 0xc1900223?
- Automatic Repair Couldn’t Repair Your PC [16 FIXES]
- The computer has rebooted from a check
Thank you! Please share your positive feedback. 🔋
How could we improve this post? Please Help us. 😔
[Error Fix Expert]
Hello, I’m Uzair Shabir, a tech enthusiast pursuing a Bachelor’s in Electrical Engineering. At Tech4Gamers, I’m an Error Fix Expert, crafting articles on different issues and how to fix them. With a Google IT Support Certificate, I navigate tech complexities to deliver insightful perspectives.
Get In Touch: UzairShabir@tech4gamers.com


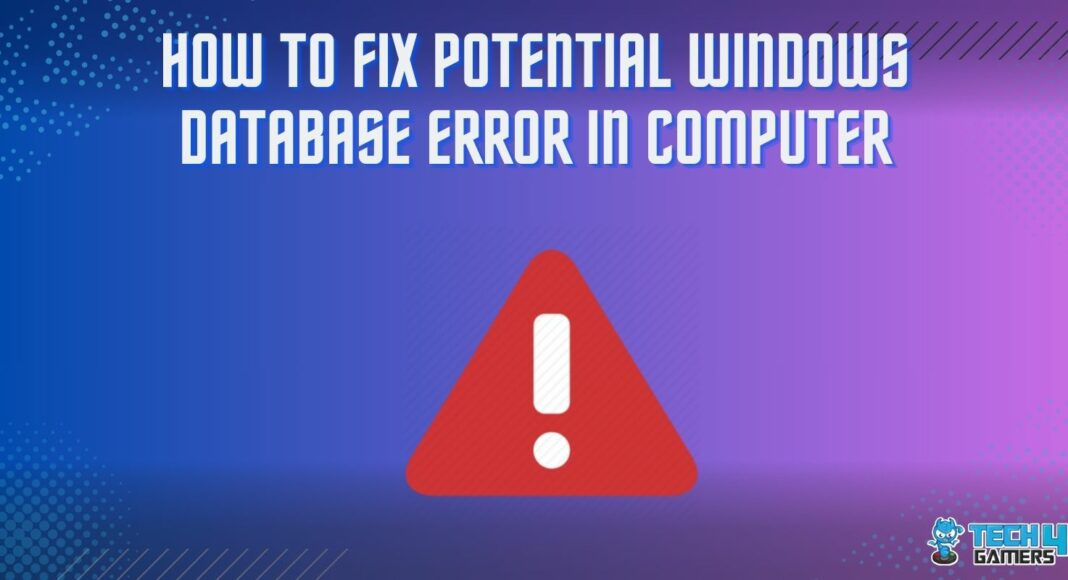
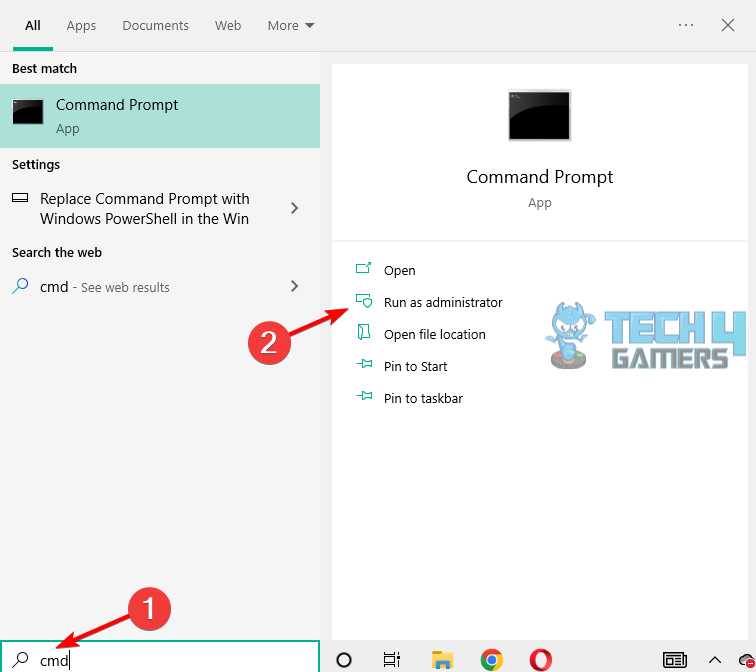
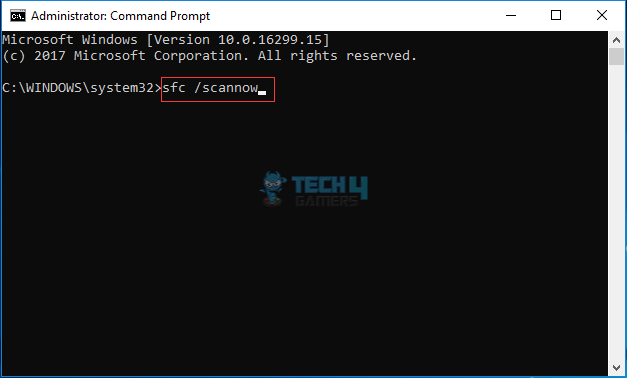
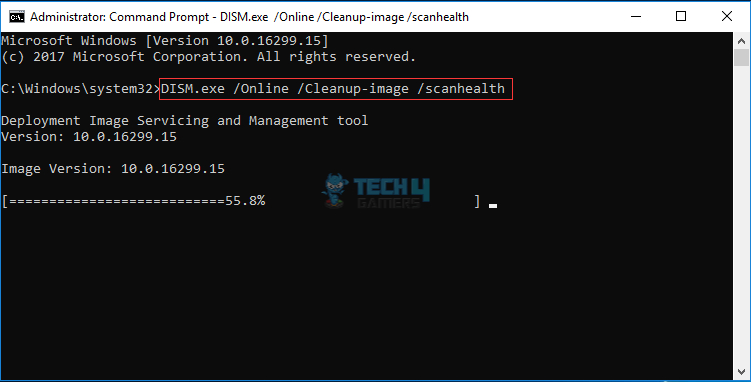
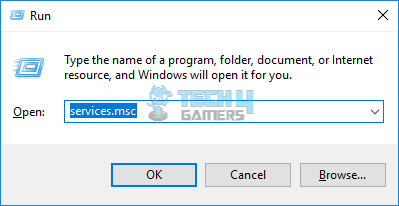
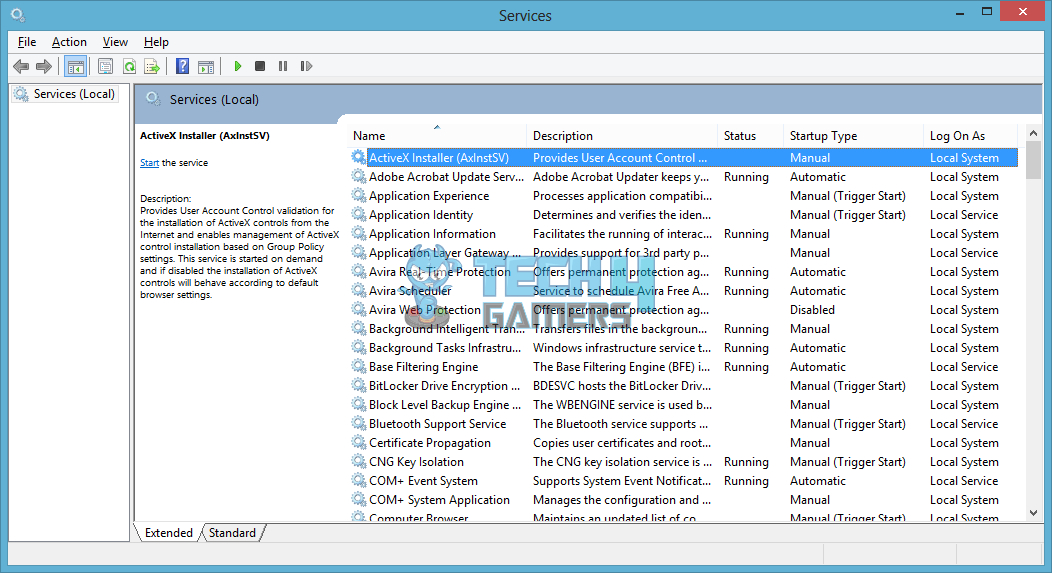
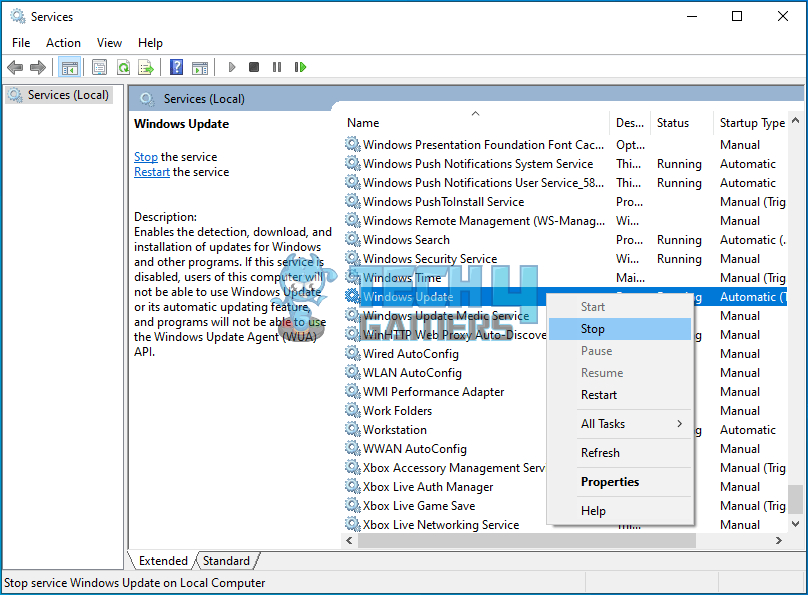
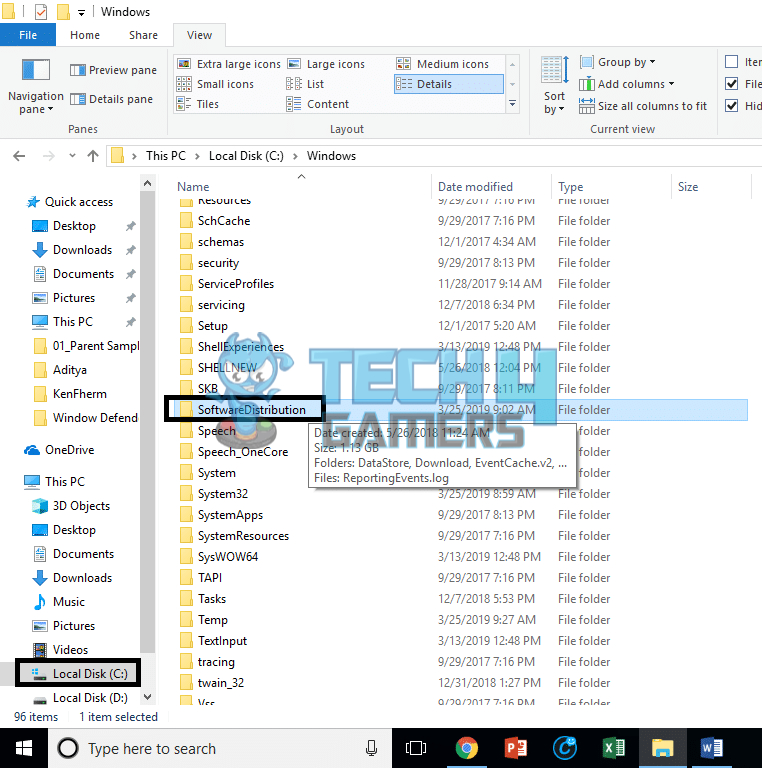
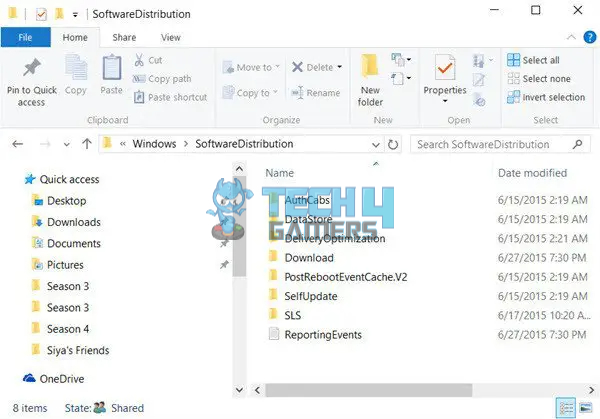


![[Our Top Fixes] Cudo Miner Not Using GPU](https://tech4gamers.com/wp-content/uploads/2023/03/Error-Fixes10-218x150.jpg)
![Xbox One Controller Won’t Stay On With New Batteries [Our Quick Fixes]](https://tech4gamers.com/wp-content/uploads/2023/09/How-TO-16-1-218x150.jpg)