How To Check What Motherboard I Have? There are several methods to find a motherboard’s model, but a normal user may need some guiding steps as identifying computer parts like the CPU or RAM is straightforward if we compare it to checking the model of your motherboard.
Methods Difficulty Rating
Rated: 7/10
Rated: 2/10
Rated: 2/10
Checking It Physically
A motherboard’s model is usually displayed close to its core. You will easily be able to see it once you open the case and take out the board. Here are the steps to check your motherboard specs physically:
- System Shutdown: Turn off the power supply > Unplug the power cable.
- Detach Cables and Devices: Remove cables from SSD drives and the hard disk > Disconnect output/input devices.
- Model: Pull out the motherboard > Take a close look and you will find the model name and number.
Tip: In some cases, the motherboards are located on the central processing unit with the help of short locks. If that is the case, open the locks and remove the connections.

Now that you’ve taken it out cleaning it would be a good idea. Read our guide on how to clean a motherboard to do it properly.
Using The Command Prompt
When checking the type of motherboard, enter “wmic” with the system component to learn about their details or specifications. I also often use this method to check a motherboard’s model. Here is a step-by-step guide to do it:
- Execute Command: Press Windows + R > Copy and paste: wmic baseboard, version, manufacturer, serial number > Enter to execute command.
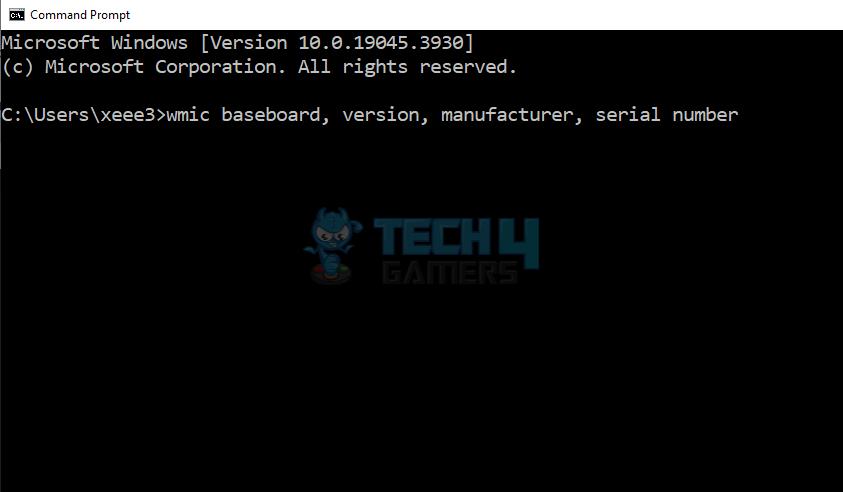
Once the command is executed, you will see multiple options providing details about the motherboard.
Using Windows System Information
Windows offers its users a list of handy features to help them execute a wide range of tasks efficiently. One of these features includes a thorough spec check of the system’s hardware, known as the Windows System Information feature. Follow the steps below to check motherboard specifications:
You will see a dialogue box providing the necessary details regarding your system’s hardware.
Final Verdict
Discovering your motherboard can be something other than a tech-savvy challenge. The System Information method is your go-to if you prefer an easy, built-in solution. However, you can go for user-friendly software such as CPU-Z or HWiNFO. If you are checking the model physically, it can risk damaging any delicate parts if you are not an expert.
Related Articles:
- How To Connect Power Button To Motherboard [Step By Step]
- How Long Does A Motherboard Last + Improve Lifespan
- Best Motherboards For Ryzen 5 3600: Budget, RGB, & Gaming
- 11 Things To Consider Before Buying A Motherboard
- Motherboard Form Factors [All Types & Differences]
Thank you! Please share your positive feedback. 🔋
How could we improve this post? Please Help us. 😔
[How To’s & Guides Editor]
Haddi has been in the Gaming and tech Space for over 10 Years Now; he has worked on notable websites like eXputer, Gamepur, Gear Siege, Gearnuke, and plenty more. He is an expert at Games & PC Hardware; you can expect him to solve any problem. People often joke, that if there is any problem anyone can solve, Haddi can solve it faster. Currently, Haddi writes and manages a Team of Experts at Tech4Gamers.
Contact: Haddi@tech4gamers.com



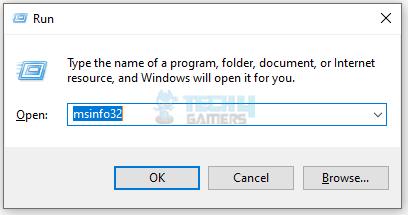
![How To Get Into BIOS [Windows 11]](https://tech4gamers.com/wp-content/uploads/2023/09/How-TO6-218x150.jpg)

![How To Shut Down Laptop From Keyboard? [Mac & Windows] HOW TO SHUT DOWN LAPTOP USING KEYBOARD](https://tech4gamers.com/wp-content/uploads/2023/05/HOW-TO-SHUT-DOWN-LAPTOP-USING-KEYBOARD-218x150.jpg)

![How To Lower CPU Temperature? [Extensive Guide] HOW TO LOWER CPU TEMPERATURE](https://tech4gamers.com/wp-content/uploads/2023/03/HOW-TO-LOWER-CPU-TEMPERATURE-218x150.jpg)