In today’s world, most computer tasks require a GPU to perform optimally. Whether gaming, video editing, or designing, a high-performance GPU is a must-have. Unfortunately, as much as GPUs are robust and beneficial, they can also be prone to crashes, which affects the entire system’s functionality. A computer’s GPU is essential for gaming, but sudden crashes can occur due to various reasons: old hardware, Outdated graphics driver, overheating, faulty power supply, overclocking, or incompatible settings.
- GPU is a vital computer part that requires extra maintenance for long-lasting operation.
- GPU crashes for several reasons, such as overclocking, outdated or incompatible drivers, overheating, and faulty PSUs.
- Reduce the load on the GPU, dust it off, and upgrade your graphics drivers to the most recent and compatible version to fix the issue.
Method Difficulty Rating
Update GPU
Rated: 4/10
Update DirectX
Rated: 5/10
Run SFC Scan
Rated: 4/10
Turn off Apps
Rated: 3/10
Update GPU Driver
If you encounter a crashing issue on AMD or NVIDIA cards, it might be brought on by outdated GPU drivers, which can be detrimental to the system’s stability and performance. Always keep your GPU drivers updated for consistency.
- Go to Device Manager: Go to Device Manager > Display Adapters to look for your graphics card > right-click on it.
- Select Update Drivers: Select Update driver > Search automatically for drivers.
Search automatically for drivers. – Image Credits (Tech4Gamers) - Install: Follow the prompted instructions to download and install the driver update.
Update DirectX
A group of Windows components known as DirectX can show, render, and compute 3D images, textures, and other graphics or visual-related data. Games also rely on it, but you might face crashes if the DirectX version needs to be updated.
- Type in Search Box: To launch the DirectX Diagnostic Tool, type dxdiag into the search box > press Enter.
- Verify: Verify the DirectX version under the System Tab. Move to the method below if it requires an update.
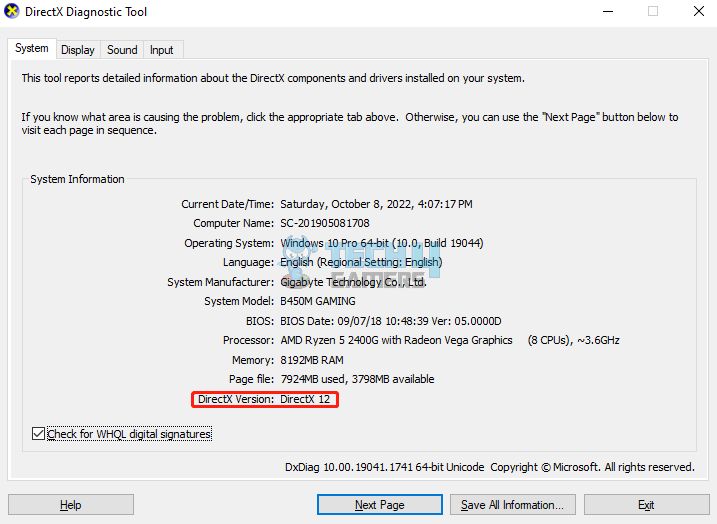
You can only update DirectX on Windows 10 via Windows Update because there isn’t a standalone package.
- Go to Settings: To access Windows Settings, press Win+I > Update & Security > Windows Update > Check for updates.
- Install DirectX: Start following screen prompts, and Windows Update will download > install the most recent version of DirectX.
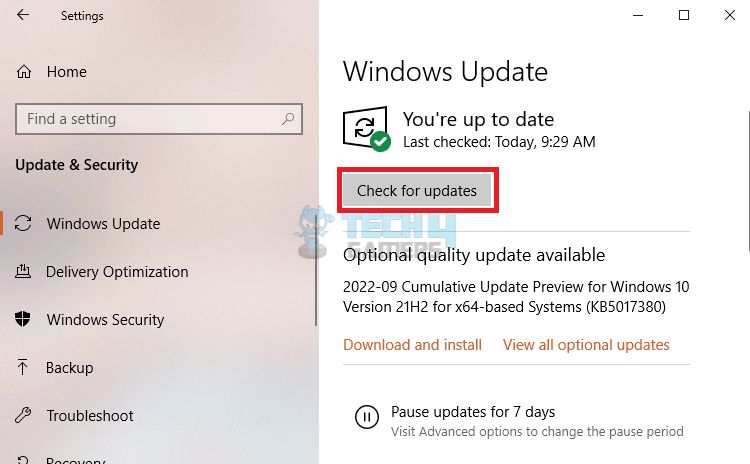
Run SFC Scan
Utilizing the SFC (System File Checker) scan method has proven highly effective for me. This diagnostic tool helped me systematically scan and repair corrupted system files, thereby enhancing system stability and performance. Following are the steps to run the scan:
- Run as Admin: Input CMD after clicking the Windows key > select Run as administrator.
- Scan now: Type sfc/scannow, > press Enter.
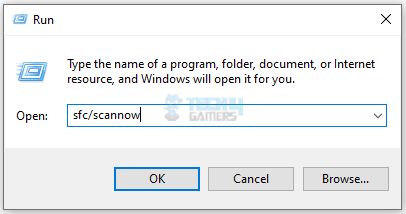
When your system is done with the scan, restart it. In addition, we advise using a bottleneck calculator to check the compatibility of your PC’s parts.
Turn Off Background Applications
Addressing recurrent GPU crashes requires a strategic approach. By selectively disabling background applications, I was able to successfully mitigate these issues. This not only enhances system stability but also ensures uninterrupted productivity during critical tasks.
- System Configuration: Hit the Windows key > enter msconfig > choose System Configuration. Choose Selective Startup from the General menu.
- Remove and Restart: Remove the selection from Load Starting Items > restart your computer.
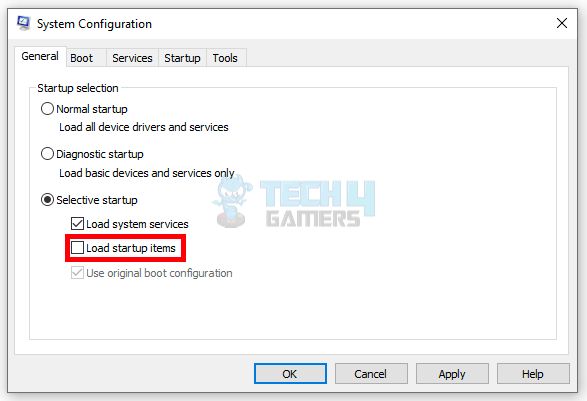
After performing this technique, if the crashes stop, try enabling other applications one at a time to see which one is to blame.
Wrap Up
GPU crashing again and again is not desirable, especially when you’re in the midst of playing a game. It’s incredibly frustrating and anger-inducing, as users have expressed on various platforms, such as X and Microsoft, describing how it can result in forced reboots.
bruhh my gpu keeps crashing pic.twitter.com/ZtnD48g9dL
— Ronan (@OsiasPH) October 31, 2022
Getting rid of this problem is quite easy. Update your GPU drivers first and reseate your GPU in a different PCIE slot. It is important to see if it makes a difference. This problem has frequently been resolved by updating DirectX and disabling background applications, which may have been accumulating space unnecessarily for an extended period.
Frequently Asked Questions
Use the built-in Windows utility to check the health of your PC. Go to Device Manager and open the Details tab of GPU properties, then Device Instance Path to check for any error. But you can use third-party software such as GPU-Z if you don’t have built-in utility.
Resetting a GPU can be done in several methods, depending on the problem. Some methods are restarting the computer, installing new drivers, power cycling, and reseating the GPU. Remember to turn off the computer, unplug the power supply, remove the GPU, and let it out for a few minutes before power cycling or reseating it.
When watching videos/movies or playing games, a faulty graphics card might cause your screen to freeze or crash the computer.
Related Articles:
- RGB Fusion 2.0 Not Detecting GPU
- [FIXED] Cudo Miner Not Using GPU
- This Effect Requires GPU Acceleration
- Does Overclocking Reduce GPU’s Lifespan?
- How To Vertical Mount Your GPU [Explained]
Thank you! Please share your positive feedback. 🔋
How could we improve this post? Please Help us. 😔



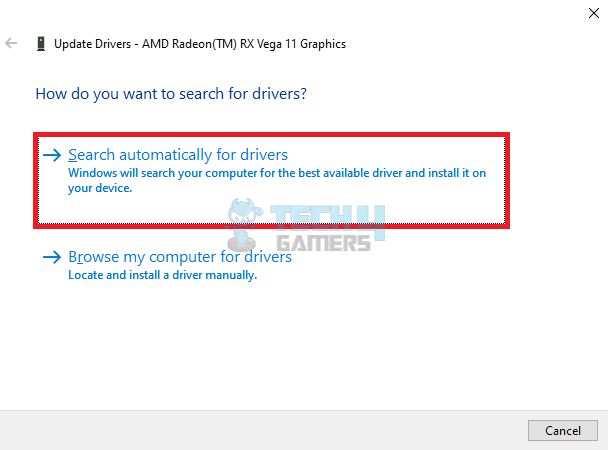






Feedback By: