Windows Standalone Installer stuck searching for updates and not proceeding further is a common issue among many PC users. Occasionally, Windows updates do not work the way you want it to. Common symptoms include failures and error codes. This issue can occur due to heavy updates, corrupt systems, or other problems.
- The Windows standalone can sometimes crash and get stuck on the message “Searching for updates.”-
- This error arrives mainly due to the scarcity of updates, or it may be stuck due to a crash.
- Fixes to the issue include troubleshooting the Windows troubleshooter, downloading the latest SSU, implementing the DISM command, and more.
The computer displays the error message in this manner:
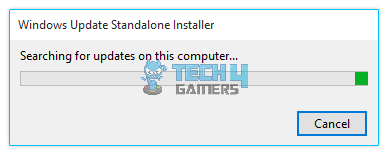
Method Difficulty Rating
Rated: 8/10
Rated: 6/10
Rated: 6/10
Rated: 5/10
Rated: 7/10
Troubleshooting The Windows Installer
Troubleshooting the Windows Installer issues can be streamlined using the built-in troubleshooter provided by Microsoft. Accessing the troubleshooter through the Control Panel or Settings allows users to identify and fix common problems with the Windows Installer automatically. This tool can address issues related to installations, updates, or uninstallations, providing a convenient and user-friendly way to resolve installation errors and maintain the integrity of the Windows Installer on the system.
Firstly, you can eliminate the problem by running the computer’s built-in Windows troubleshooter. This method includes Windows’s repairing troubleshooter, which can also analyze and probably resolve the error. We checked if this method was working for the problem, and it was solved by this method for various SevenForum members. You can solve this method by following the steps below:
-
Services.msc Utility: Execute the Run utility > To launch Services > input services.msc > OK.
Services.msc In Run Utility (Image Credits: Tech4Gamers) - Windows Installer Service Properties: Search for the Windows Installer service > Tap on the Properties option.
Windows Standalone Installer Properties (Image Credits: Tech4Gamers) - Stop & Restart Service: Press the Stop button > Start button.
Starting wuasrev Program (Image Credits: Tech4Gamers) - Select Automatic Startup: When asked for the Startup Type, select Automatic > OK.
Automatic Startup (Image Credits: Tech4Gamers) - Restart PC & Recheck error: Once complete, close the services > Restart your computer > Log back into the system when the computer reboots > Determine if the error is removed.
Using The DISM Command
Utilizing the DISM (Deployment Image Service and Management Tool) command can effectively resolve the “Windows Standalone Installer Stuck Searching for Updates” error. By running specific DISM commands in the Command Prompt with administrative privileges, users can repair corrupted system image files and restore the Windows Update functionality. This process helped eliminate the issue for numerous ElevenForums users, including me, ensuring a smoother and more efficient update experience on Windows.
Whenever your Windows standalone installer is stuck, you can always try using the DISM command to repair the Window’s particular image. Running it may resolve the problem. We used the DISM command by implying the following steps:
- Run CMD command in Run utility: Execute the Run utility by searching in the Windows Search bar on your taskbar > Type cmd in the Run utility.
Run Command Prompt (Image Credits: Tech4Gamers)
Tip: Press Ctrl + Shift + Enter keys combination on the keyboard. In this way, the command prompt will operate under administrator permissions.
- Enter the Command: Enter the following command:
dism.exe /Online /Cleanup-image /Scanhealth
DISM Commands Via Command Prompt (Image Credits: Tech4Gamers) - Rerun the Installer: The DISM command will start running, taking some time > Close the command prompt > Run the Windows standalone installer > Check whether the issue is resolved.
Using The System File Checker
Windows 10 has a tool named System File Checker by default. Also called an SFC scan, the System File Checker is the quickest method to scan and fix any corrupted or faulty system files with any issues.
This feature also resolved countless user queries on the phpBB forum besides my problem. This is the reason I can testify to the credibility of the method. We recommend the users follow the steps below to use the System File Checker:
- Run the CMD: Execute the Run utility > Type cmd in the Run utility > press Ctrl + Shift + Enter keys > This way, the command prompt will operate under administrator permissions.
- Type Scannow Command: In the command prompt, type in the following command:
sfc /scannow
Scanning Via Scanow Command In Command Prompt (Image Credits: Tech4Gamers) - Recheck the error: The System Files Checker will start checking the files in the computer > Close the command prompt > Rerun the Windows standalone installer > Check whether the error is resolved.
Running The Latest Windows Update Troubleshooter
If you are using Windows 10 and start facing the issue, you may still be using the older Windows Update Installer, which might not be compatible with Windows 10. A solution to the problem is installing the new Windows Update troubleshooter versions from the official Windows website.
I can vouch for this method as this method resolved the error from my PC. Additionally, this method also proved useful for multiple forum users. To imply this step, follow the steps below:
- Download the WUT File: First, download the latest version of Windows Update Troubleshooter > Run the downloaded wu10. The diagcab file was downloaded from the Windows website by clicking on it once > Press the following button.
wu10.diagcab File Download (Image Credits: Tech4Gamers) - Restart your PC: The troubleshooter will give instructions on-screen if any error is found > Terminate the troubleshooter Window when it finishes the operation > Restart your computer.
- Recheck the error status: Once the computer restarts, log back into your account > Try rerunning the Windows update standalone installer > Check whether the issue is resolved.
Using The Automatic Windows Update Reset Script
Another method to solve the Windows standalone installer stuck searching for updates is the automatic Windows reset script. Windows updates can solve many errors, such as:
- Installing the latest drivers for the computer.
- Installing Security Patches.
- Fixing known bugs.
- Significant upgrades and updates.
Occasionally, Windows updates do not work the way you want them to. Common symptoms include failures and error codes. The Windows Automatic reset script removes the old Windows folders and files where the updates are downloaded. Newer update folders replace the older folders automatically. It also registers the Windows update files again.
Moreover, the script resets your network connection and BITS service. This method helped me a lot in resolving this error.
The steps to follow this method are discussed below:
- Download Windows Script: Download the script on your computer from the link.
- Locate the downloaded file: When the file is downloaded > Go to your downloads location in your user folders > Locate the downloaded file.
WuReset2.0 File (Image By Tech4Gamers) - Run WuReset2.0 File: Right-click the WuReset2.0 named file > Choose the Run as administrator option to give the operation administrative permissions.
Wuaserv File Details (Image Credits: Tech4Gamers) - Recheck the error: Finish the process > Reboot your computer > See if the “Windows Standalone Installer Stuck Searching For Updates” issue is resolved.
Note: In case the Windows smart screen blocks it, click on the Run Anyway option. Windows blocks untrusted BAT files by design.
Final Thoughts
Windows Operating System has been around for decades now. The evolution of Windows has transformed it into a highly User-friendly interface. However, some flaws have been present within the OS from the start. One such flaw is the “Windows Update Installer getting stuck while searching for updates”.
Users often complain about their PCs getting stuck during a Windows update. There have been multiple reports on Twitter about the Windows Update Installer getting stuck for long intervals, and the users are pretty disappointed with the situation.
Not even joking when I say nearly half an hour later, windows update AND the standalone installer are still "searching for updates"
— Glen Malley🐀 (@glen_malley) June 17, 2016
This error can be resolved comparatively easily as the fixes explored above are quite simple. However, we are waiting for an official update from the Microsoft Support team, fixing this issue from the Windows installer permanently.
Relevant Articles:
- Automatic Repair Couldn’t Repair Your PC [16 FIXES]
- The computer has rebooted from a bugcheck
- Windows could not prepare the computer to boot installation error
- Quick Fixes For Kernel Security Check Failure In Windows 11
- Windows 11: Computer Won’t Wake Up From Sleep [SOLVED]
- FIXED: Critical Process Died In Windows 11
Thank you! Please share your positive feedback. 🔋
How could we improve this post? Please Help us. 😔
[Error Fix Expert]
Hello, I’m Uzair Shabir, a tech enthusiast pursuing a Bachelor’s in Electrical Engineering. At Tech4Gamers, I’m an Error Fix Expert, crafting articles on different issues and how to fix them. With a Google IT Support Certificate, I navigate tech complexities to deliver insightful perspectives.
Get In Touch: UzairShabir@tech4gamers.com



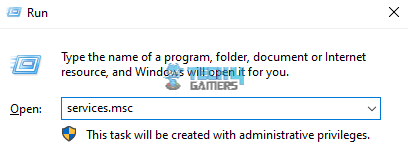
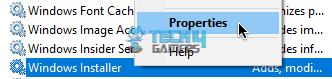
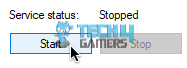

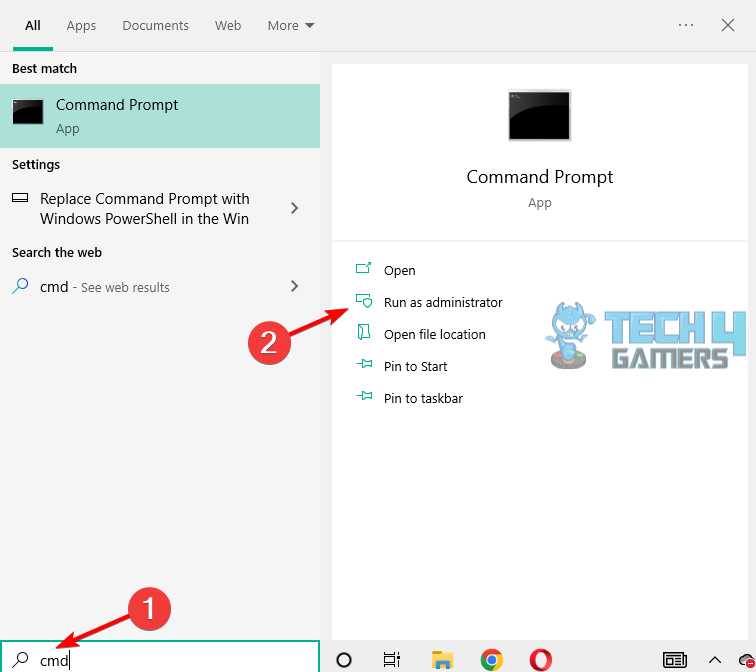
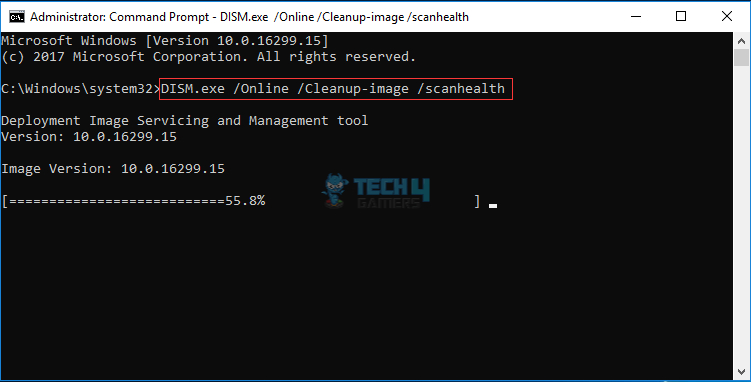
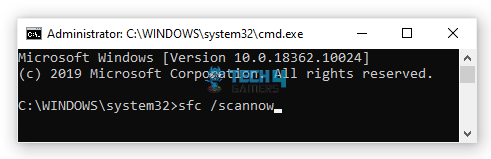
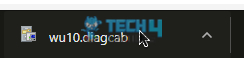
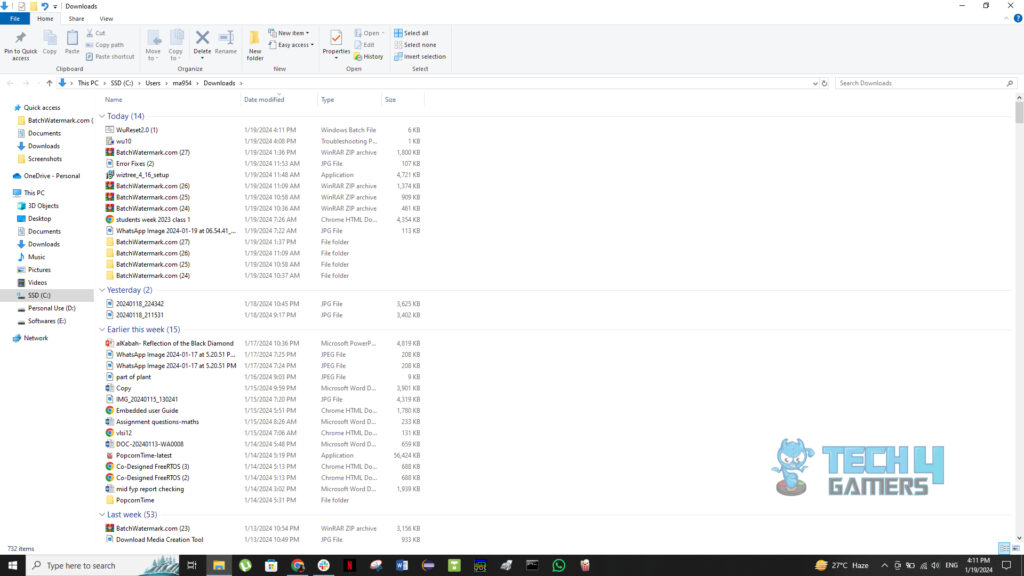



![Windows 11 Quick Access Missing [Our Proven Fixes]](https://tech4gamers.com/wp-content/uploads/2023/10/How-TO-25-218x150.jpg)

![Mac: Your Computer Restarted Because Of A Problem [Our Tested Fixes] How to Fix Your COMPUTER RESTARTED BECAUSE OF A PROBLEM IN MAC](https://tech4gamers.com/wp-content/uploads/2023/07/How-to-Fix-Your-COMPUTER-RESTARTED-BECAUSE-OF-A-PROBLEM-IN-MAC-218x150.jpg)
