Your PC’s drivers need to be updated from time to time. This is necessary to keep your PC’s performance well and smooth. It also helps get rid of bugs that might have come along with previous updates, and it helps fix any ongoing issues.
- You can update Windows 7, 8, 10, 11, XP, and Vista drivers through the device manager.
- Keeping your PC’s drivers updated fixes random bugs and glitches in the computer.
- You can visit their official app or manufacturer’s website for NVIDIA and AMD drivers.
- Only official sources are recommended when updating drivers, as third-party sites may contain viruses.
Updating Drivers Through Device Manager
The easiest way to update the drivers of devices recognized by your PC is through the device manager. These steps are applicable if you have Windows XP, Windows Vista, Windows 11, Windows 10, Windows 8, and Windows 7. Follow the below steps to proceed with the process:
- Search For The Device: Launch the device manager by searching for it in the Windows search bar > Look for the device you want to update the drivers of > Press ‘>’ on the left side of the category you expect your device to be in.
- Update Driver: Right-click on the device > Click ‘Update Drivers.’
Select “Update Driver” (Image By Tech4gamers)
Tip: For Windows Vista or 7, right-click on the device > properties > Click on the ‘Driver’ tab > ‘Update Driver.’
- Choose The First Update Option: You’ll be displayed on a window asking, ‘How do you want to search for drivers?’ > Click on ‘Search automatically for drivers.’
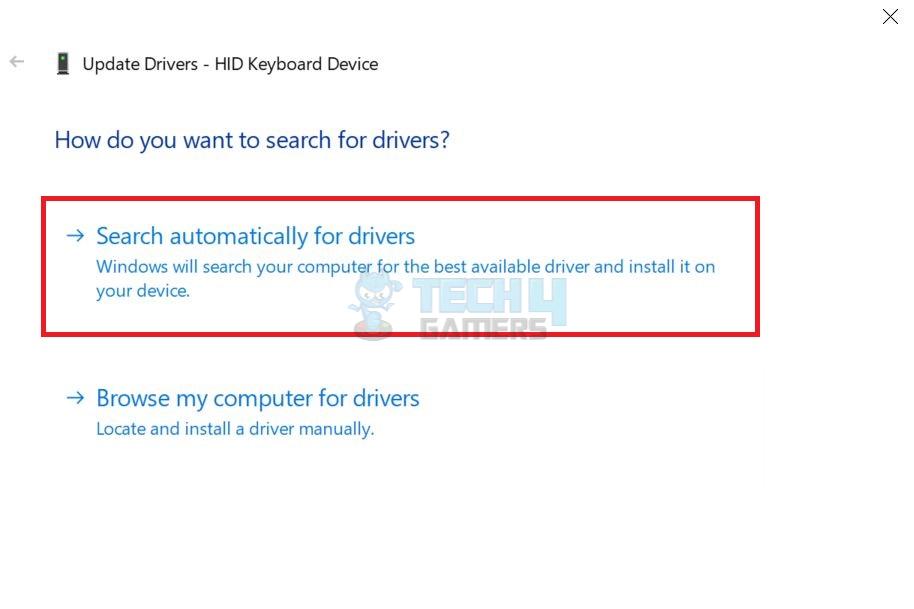
Updating Graphics Card Drivers
Graphics card driver updates are essential to improve your GPU’s performance and fix bugs and issues. However, updating graphic card drivers is slightly different from updating other device drivers, but the steps below will help you update NVIDIA and AMD drivers:
NVIDIA Drivers Update
Log in to your GeForce Experience launcher and locate the ‘Drivers’ tab on the top left. After that, check for updates on the right side and install them.
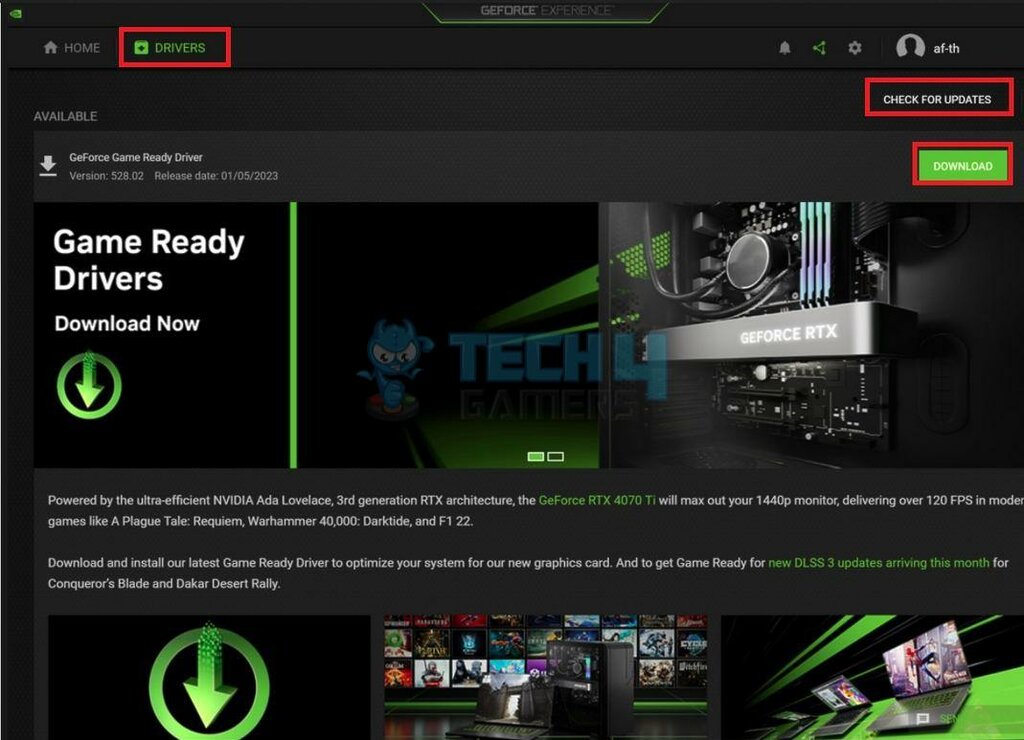
If you are not interested in logging in to GeForce Experience Launcher, visit NVIDIA’s official website. You can fill out all the required info regarding your GPU, and the website will provide you with the driver update if available.
AMD Drivers Update
- AMD Radeon Settings: Right-click on your Windows desktop > Select ‘AMD Radeon Settings’ from the drop-down list.
Enter AMD Radeon Settings (Image By Tech4Gamers) - Check For Updates: Go to the ‘Updates’ tab > ‘Check For Updates’ > ‘New Recommended’ tab > Click ‘Express Upgrade’ from the drop-down list.
Click On The Updates Button (Image By Tech4Gamers)
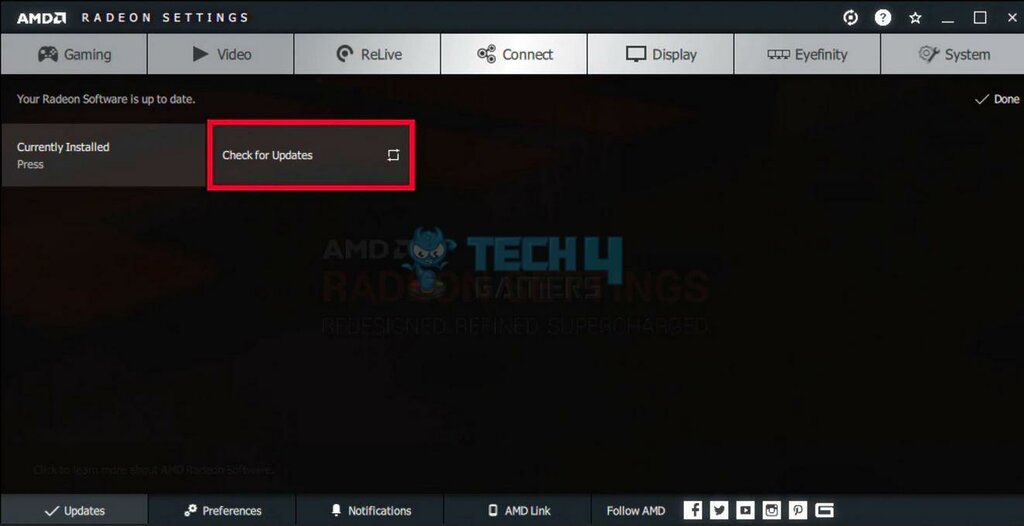
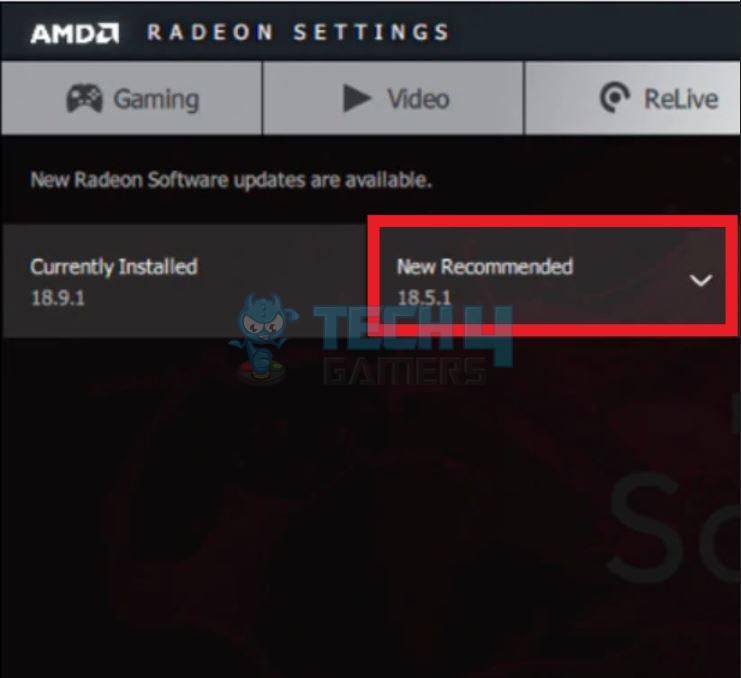
You may restart your PC once the driver has been updated. Besides the AMD Radeon Settings, you can also visit AMD’s official website. The download and support tab on top will have the driver installation option. Once you have clicked on it, proceed to fill out the model of your graphics card. You will be given the driver update if available.
Final Words
These are the methods you can use to update your Windows and graphics card’s drivers. I would also recommend updating the drivers when you think your PC’s performance is degrading, as I saw an improvement in my system’s performance when I tried it myself.
The latest #Nvidia drivers improve performance on dx12 games like Minecraft Bedrock, FH5, CP2077. [GeForce 522.25 WQHL Driver]https://t.co/pb2n9z3zBv
— Mr.Axolotl (real) (@MrAxo1ot1) October 23, 2022
Also, when updating drivers, it is always recommended to use official sources like the manufacturer’s website. This is mainly because third-party websites often carry harmful viruses, which put all of your precious data at risk, in their downloading links as also mentioned by a Microsoft Professional on the Microsoft Community forums.
Frequently Asked Questions
You can always uninstall the driver using the display driver uninstaller. Beware of suspicious links in this case, too.
While updating drivers using the right source is safe, updating them only when needed is still advised.
Your drivers are updated by Windows automatically. The drivers you need to update yourself are the ones you install manually. In many cases, those are GPU drivers.
Related Articles:
- How To Power Cycle Your Internet Router?
- Origin: We’ve Noticed Your Computer Is Offline [FIXED]
- How To Turn Off VPN [Ultimate Guide]
- How To Remove Malware And Viruses From PC? [5 Methods]
- How To Turn Off Overclocking? [CPU & GPU]
Thank you! Please share your positive feedback. 🔋
How could we improve this post? Please Help us. 😔
[How To’s & Guides Editor]
Haddi has been in the Gaming and tech Space for over 10 Years Now; he has worked on notable websites like eXputer, Gamepur, Gear Siege, Gearnuke, and plenty more. He is an expert at Games & PC Hardware; you can expect him to solve any problem. People often joke, that if there is any problem anyone can solve, Haddi can solve it faster. Currently, Haddi writes and manages a Team of Experts at Tech4Gamers.
Contact: Haddi@tech4gamers.com


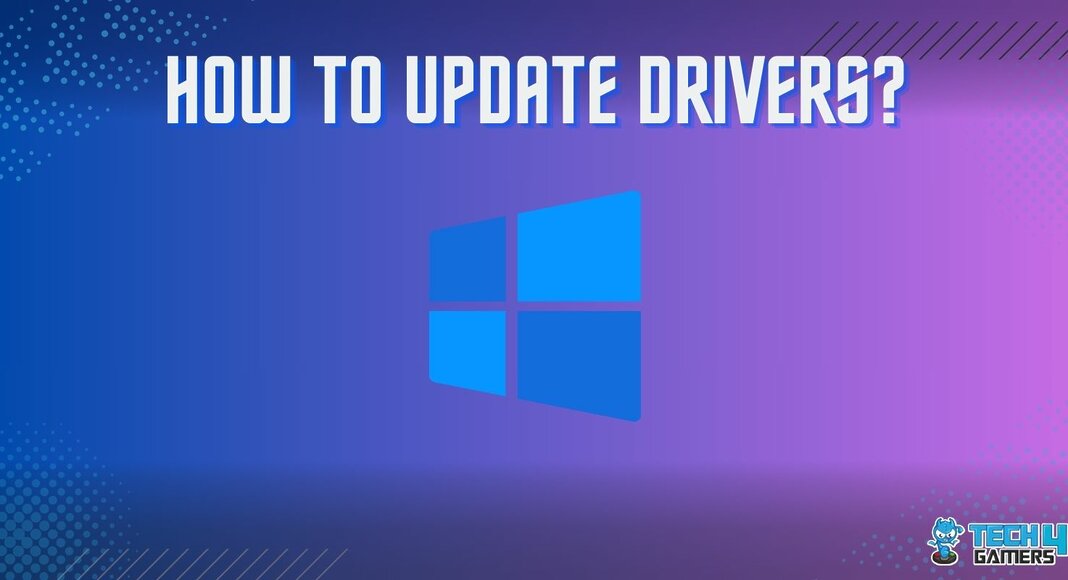
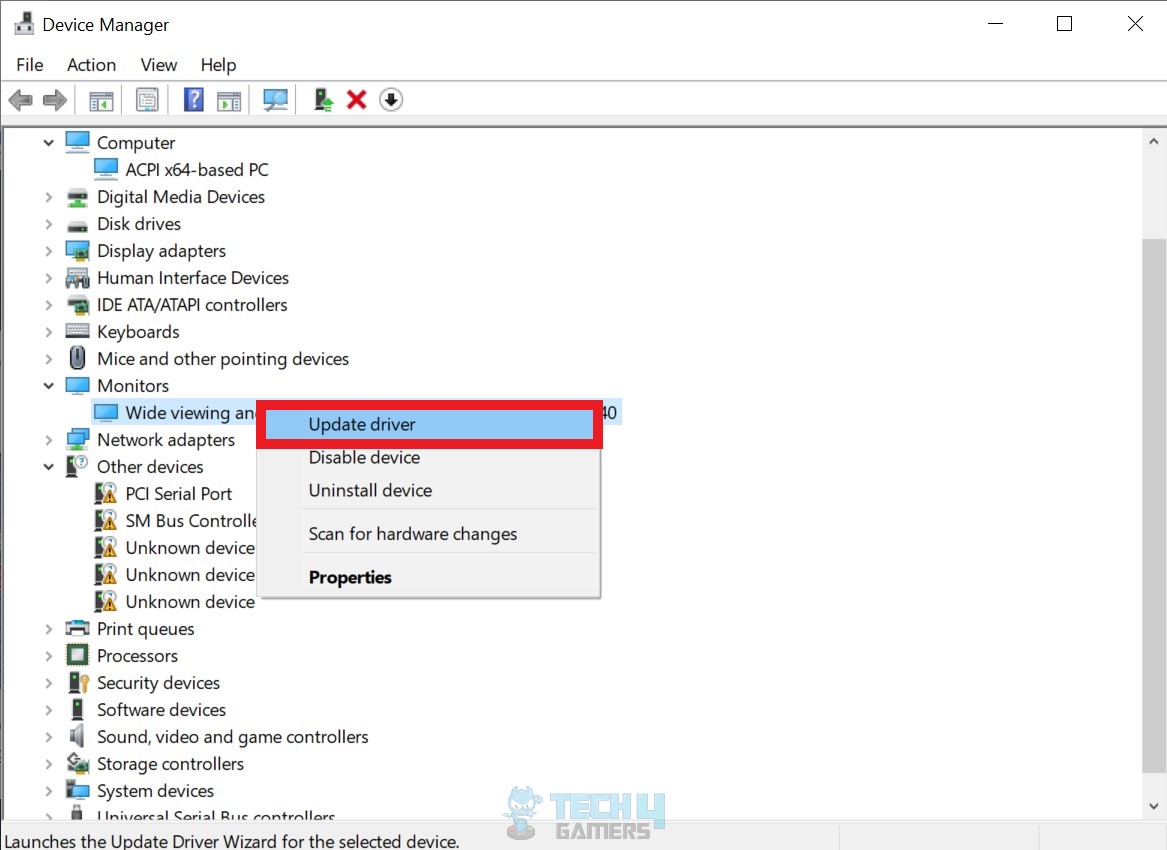
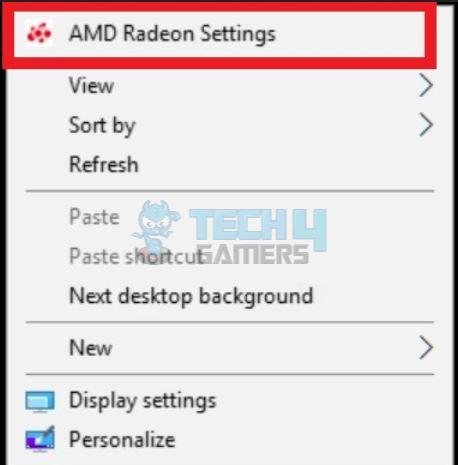
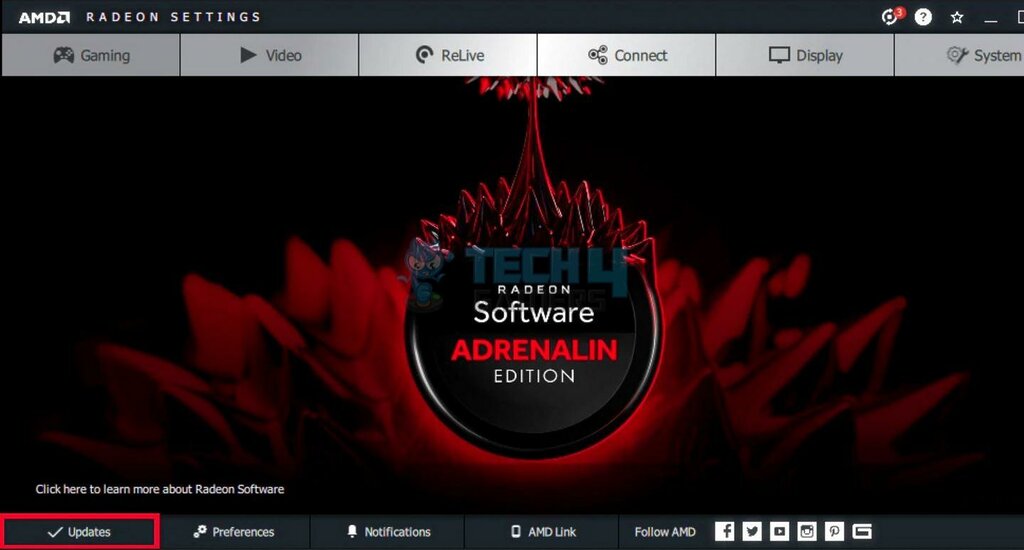
![How To Remove AMD CPU Fan [All Steps] How to Remove AMD CPU FAN](https://tech4gamers.com/wp-content/uploads/2023/02/HOW-TO-2-2-218x150.jpg)
![How To Reset Xbox One Controller? [Step By Step] How to reset Xbox One controller](https://tech4gamers.com/wp-content/uploads/2023/08/How-to-reset-Xbox-One-controller-218x150.jpg)

![How To Restart A Router? [Ultimate Guide]](https://tech4gamers.com/wp-content/uploads/2023/02/How-TO1-218x150.jpg)
