If you are wondering how to use two headphones on a PC, there are multiple ways to do so. For example, you can use a Y-Splitter or USB adapter or connect the two headphones through Bluetooth.
Key Takeaways
- Use a Y-Splitter or USB adapter for wired headphones, or plug each headphone into a different port on your computer.
- Enable the Stereo Mix feature on your Windows 10/11 PC to divide the audio output between two headphones.
- Use Virtual Audio Cable (VAC) on a Windows PC, and enable MIDI on MacOS to stream music on multiple headphones.
Use A Y-Splitter
Purchase a Y-Splitter with one male plug and two female jacks. Insert the headphones’ pins into one jack each and connect the male plug of the splitter to the audio port on your PC. However, you can use this method if your headphones have 3.5mm plugs.
Use USB Audio Adapter
It is especially useful if your PC does not have a built-in audio output jack. Plug the Type-A USB plug into a functioning USB port on your PC. Connect the two headphones to each audio input jack on this adapter.
Through Bluetooth
This applies to wireless headphones that support Bluetooth pairing. However, a few wired headphones may also allow Bluetooth connectivity, depending on their build.
Windows
We discovered that installing an additional software, Virtual Audio Cable (VAC), lets us use two Bluetooth headphones simultaneously on our PC.
Bluetooth Pairing
Take note of the methods below:
- Access Settings > Devices > Bluetooth And Other Devices > Click the toggle button to turn on Bluetooth.
- Click Add Bluetooth Or Other Device > Bluetooth.
- The PC will begin looking for available devices nearby > Turn on the Bluetooth mode on your headphones > Pair the device once it appears.
- Follow the same procedure to pair the second headphone.
Download Virtual Audio Cable (VAC)
Here are the steps we followed:
- Go to https://vac.muzychenko.net/en/download.htm > Download the free Lite Version on your computer.
- Extract the downloaded ZIP file > Open the extracted folder.
- Right-click on the Setup64 file > Run As Administrator > Yes > I Accept > Install > No.
- The installation is now complete.
- Next, open the X64 folder from the previous screen.
- Locate the Audiorepeater file > Move it to the Desktop.
- Go to Control Panel > Hardware And Sound > Sound.
- Ensure that Line 1” is set as the Default Device in both the Playback and Recording sections > Close the dialog box.
Default (Image By Tech4Gamers) - Right-click the Audiorepeater icon on Desktop > Run As Administrator > Repeat the step to access two separate dialog boxes for the menu.
- In the first box, set Wave In as Microsoft Sound Manager > Select the first pair of headphones in the Wave Out option.
- In the second box, set Wave In as Line 1 (Virtual Audio Cable) > Choose the second headphones in the Wave Out option.
- Hit the Start buttons on both.
Audio Repeater Settings (Image By Tech4Gamers)
MacOS
We had to enable the Audio MIDI Setup on our Mac to connect two headphones simultaneously.
Bluetooth Pairing
Proceed with the instructions mentioned below:
- Go to Apple menu > System Preferences > Click on the Bluetooth symbol > Ensure it is turned on.
- Put one headphone into the pairing mode > Select it once it appears.
- After connecting, pair the second headphones using the same steps.
Enable MIDI
Carefully use these steps to enable MIDI:
- Click on the Spotlight icon > Search MIDI > Double-click Audio MIDI Setup.
- Press the “+” symbol at the lower left edge of the dialog box.
- Choose Create Multi-Output Device > Check the box beside your connected headphones.
Select Devices (Image By Tech4Gamers)
Use Headphones With Different Audio Output Plugs
For this to work, connect one headphone to the audio port on the PC, while the other should be compatible with the USB port. After connecting, we also enabled Stereo Mix on our PC to split the audio output between the headphones.
This is the easiest way to do so:
- Launch the Control Panel > Hardware And Sound > Sound.
- Switch to the Recording tab on the window.
- Find Stereo Mix and click on it. If you cannot see Stereo Mix in the list of devices, right-click anywhere in the dialog box > Select Show Disabled Devices > Stereo Mix should appear.
Stereo Mix (Image By Tech4Gamers) - Select Device Usage dropdown > Choose Use This Device (Enable) > Apply > OK.
Enable Stereo Mix (Image By Tech4Gamers) - Return to the previous dialog box and right-click Stereo Mix > Select Set As Default Device.
- Come to the Sound tab > Properties > Listen > Mark the box beside Listen To This Device.
- Click on Default Playback Device drop-down > Select your headphones > Apply > OK.
Plug Into Multiple USB Ports
You can also plug the headphones into different USB ports on your computer if they have Type-A plugs. Besides, remember to use Virtual Audio Cable (VAC) and MIDI settings on your Windows and MacOS PC, respectively.
Is It Ideal To Connect Two Headphones On A PC?
Ideally, using multiple headphones on a PC is not recommended since most are designed to work with one audio output at a time. When you pair two headphones, the audio signal is divided between the two devices, consequently reducing the volume and the overall sound quality.
Related Articles
- How To Use Headset Mic On PC With One/Two Jacks
- How To Use Two Controllers On PC?
- How To Switch To HDMI On PC In Windows 11?
- How To Fix Windows 11 Crackling Audio? [21 FIXES]
Thank you! Please share your positive feedback. 🔋
How could we improve this post? Please Help us. 😔
[How To’s & Guides Editor]
Haddi has been in the Gaming and tech Space for over 10 Years Now; he has worked on notable websites like eXputer, Gamepur, Gear Siege, Gearnuke, and plenty more. He is an expert at Games & PC Hardware; you can expect him to solve any problem. People often joke, that if there is any problem anyone can solve, Haddi can solve it faster. Currently, Haddi writes and manages a Team of Experts at Tech4Gamers.
Contact: Haddi@tech4gamers.com


 Threads
Threads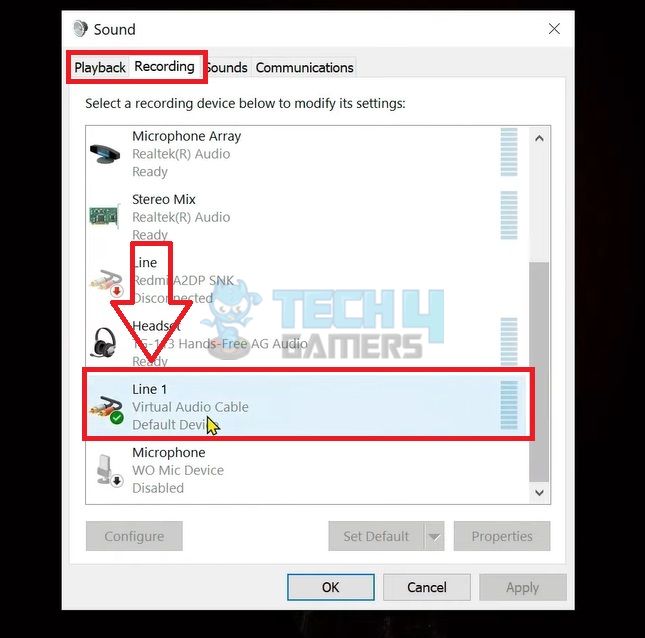
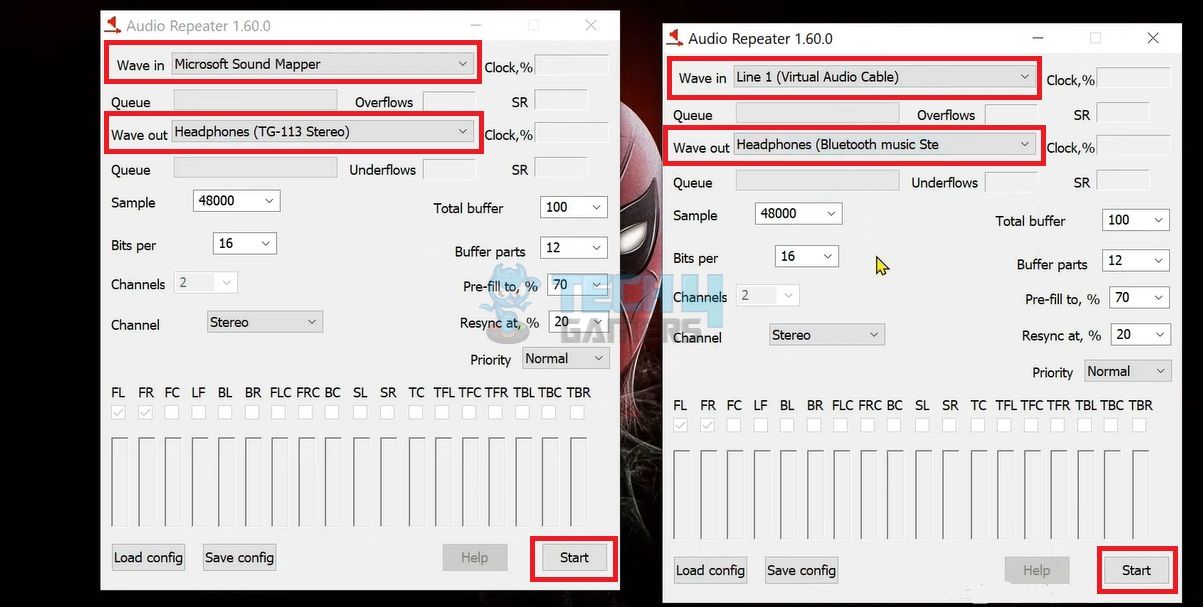
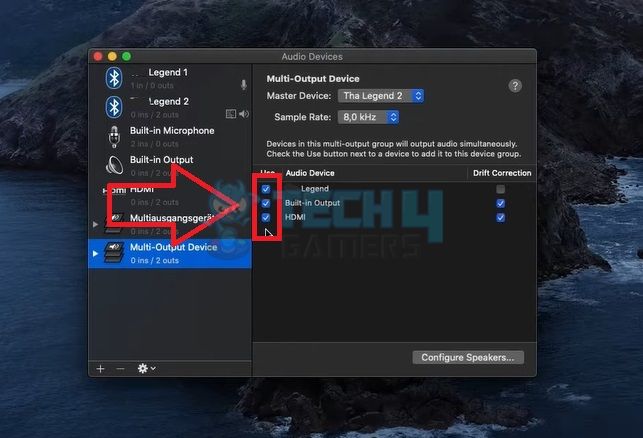
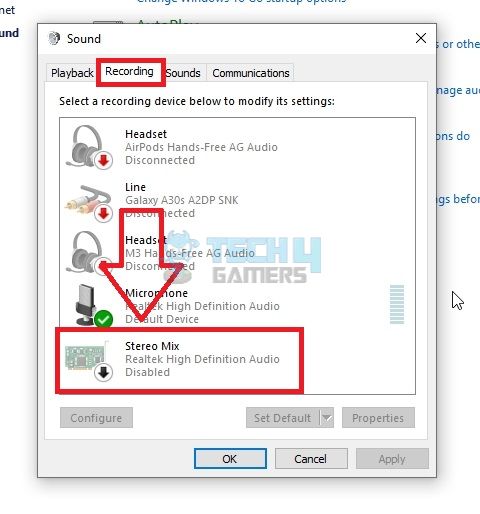
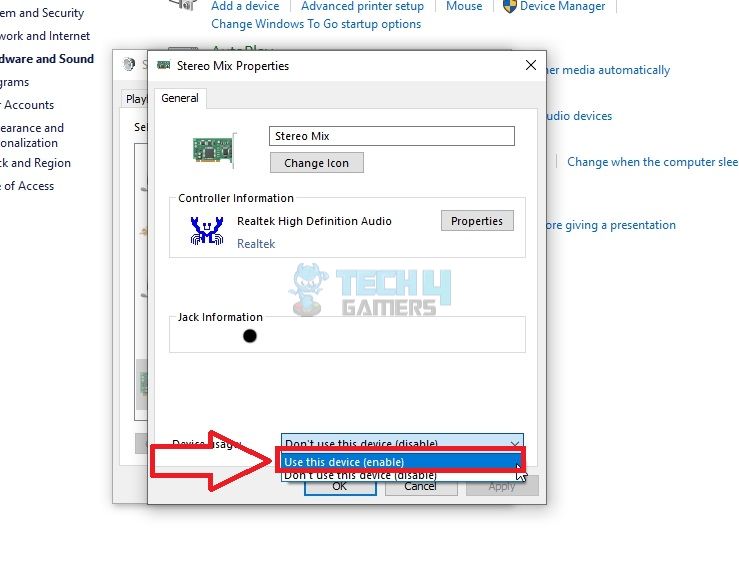
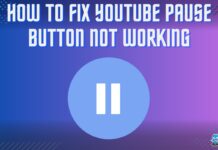
![How To Update DLSS, FSR, or XeSS Version [Tried & Tested]](https://tech4gamers.com/wp-content/uploads/2025/02/DLSS-FSR-XeSS.jpg)
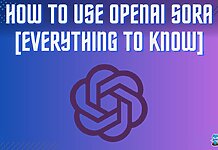
![Xbox Controller Keeps Turning Off [FIXED]](https://tech4gamers.com/wp-content/uploads/2023/09/How-TO-20-218x150.jpg)
![How To Disable Firewall? [All Methods Guide] How To Disable Firewall](https://tech4gamers.com/wp-content/uploads/2024/01/How-To-Disable-Firewall-218x150.jpg)