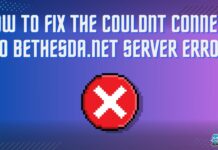If the Quick Access Menu is missing in Windows 11, it can be frustrating as this feature provides convenient access to frequently used folders and files. Fortunately, there are several methods you can try to fix this issue. The Windows 11 Quick Access menu may disappear due to glitches, corrupted cache, updates, user profile issues, third-party software, or malware interference.
- Quick Access is a feature in Windows 11 that provides easy access to frequently used files and folders. When it goes missing, this feature is no longer visible in the navigation pane of File Explorer.
- Quick Access may disappear for various reasons, such as a glitch in the File Explorer settings, a corrupted Quick Access cache, or changes made during Windows updates. Understanding why it disappeared can help you prevent future occurrences.
- To fix this problem, you can try multiple methods, including enabling Quick Access through FileExplorer settings, resetting File Explorer options to default, manually resetting Quick Access by clearing its history, and using Windows PowerShell to re-register Windows apps.
Method Difficulty Rating
Rated: 5/10
Rated: 6/10
Rated: 6/10
Rated: 7/10
Enable Quick Access Menu
If Quick Access is missing from Windows, you must ensure the menu is enabled in your Windows settings. We tried this method as it worked for many users on Microsoft Community, and it seemed to work for us. Follow the steps below:
- Press Win + E: Open File Explorer by pressing the Win + E keyboard shortcut or clicking the File Explorer icon in the taskbar.
- View: In the File Explorer window, click the “View” tab in the ribbon at the top.
View – (Image by Tech4Gamers) - Check Navigation Pane: In the “Show” section, ensure the “Navigation pane” is checked. This will ensure that Quick Access is visible in the navigation pane.
Show > Navigation pane – (Image by Tech4Gamers)
Restart File Explorer
If Quick Access is still not visible, you may need to restart the File Explorer process. Doing this has resolved the issue for many users, so we tried the same, and it also worked for us. On Microsoft Learn, users discussed how this fix worked for them. To do this, follow these steps:
- Go to Task Manager: Right-click on the taskbar > “Task Manager.”
- Restart: In the Task Manager, find “Windows Explorer,” right-click on it, > “Restart.”
Restart Windows Explorer – (Image by Tech4Gamers)
This will restart the File Explorer, and Quick Access should be accessible again.
Reset File Explorer Options
Another method that has worked is resetting the File Explorer options to their default settings. We tried the same, and it worked for us as well.
- File Explorer: Press Win + S > Windows Search bar, > type “File Explorer Options” > Enter.
- Go to General: In the File Explorer Options window, click the “General” tab.
- Clear File Explorer History: Under the “Privacy” section, > “Clear” button next to “Clear File Explorer history.” This will reset your File Explorer settings, including Quick Access settings.
Clear File Explorer history – (Image by Tech4Gamers) - Reset Folder: Now go to the “View” section, > “Reset Folder” option.
- Apply Changes: Click the “Apply” button> “OK” to confirm the changes.
- Restart: As in the previous method, restart the File Explorer process.
Repair Windows Files
If Quick Access is still missing, some system files may be corrupted; as per users on Microsoft Forum, you can try using the built-in System File Checker (SFC) utility to repair them. Here’s how:
- Command Prompt: Search for “Command Prompt” in the Start menu> run it as administrator.
- Type the Command: In the Command Prompt window, type the following command > press Enter:
DISM /Online /Cleanup-Image /RestoreHealthThis command tells Windows Update to check for corruption in your system files and download new files to replace them.
Enter command – (Image by Tech4Gamers) - Enter sfc /scannow: In the Command Prompt window, type the following command and press Enter:
sfc /scannow - Restart: After the scan is finished > restart your computer.
After trying these methods, Quick Access should be restored in Windows 11. If you continue to experience issues, consider checking for Windows updates or contacting Microsoft support for further assistance.
Final Thoughts
If you’ve suddenly lost your Quick Access folders in Windows 11, you’re not alone. It’s a common headache that can happen due to weird updates, mischievous settings, or pesky system gremlins. Users on different platforms have raised their concerns against Windows over this particular issue. Hopefully, Windows is working on this issue.
Quick Access has disappeared from my Windows 11 laptop and I’m ready to riot pic.twitter.com/ckSEg03j2X
— wayward ‘Tempest Rising’ strategy (@waywardstrategy) November 2, 2022
With clear instructions suitable for users of all levels of expertise, it offers multiple fixes tailored to different causes. This guide is here to save the day. No need for tech mumbo-jumbo – it gives you straightforward fixes that work fast, without dragging you into hours of troubleshooting. Whether it’s resetting to default, putting your favourite folders back one by one, checking privacy settings, or dealing with rogue updates – we’ve got you covered.
Frequently Asked Questions
Related Guides:
- Dell Command Update In Windows 11
- Windows 11 Volume Slider Not Working
- How do you show battery percentage in Windows 11?
- How To Fix “KMODE_EXECPTION_NOT_HANDLED Error
- M.2 SSD Not Showing Up Windows 11
Thank you! Please share your positive feedback. 🔋
How could we improve this post? Please Help us. 😔


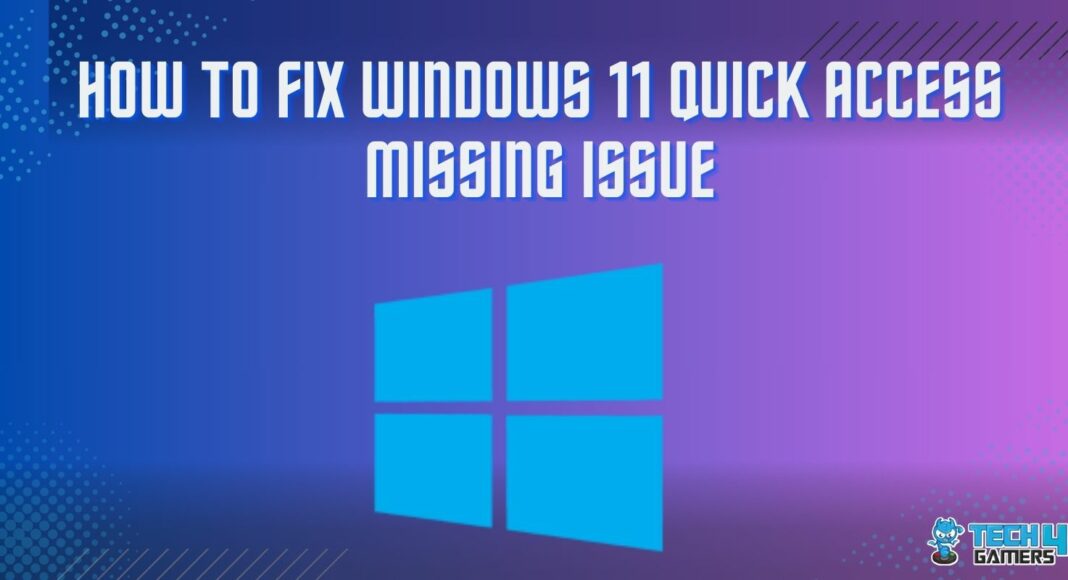
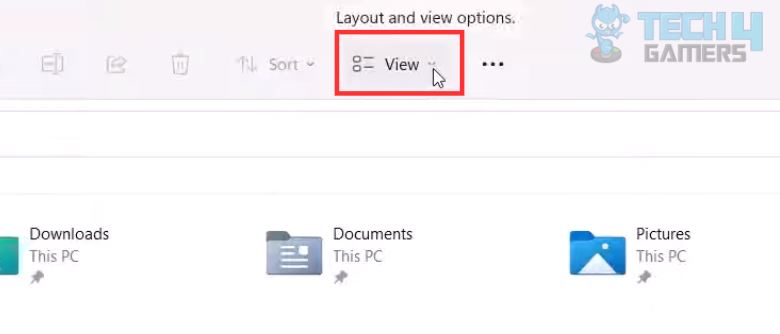
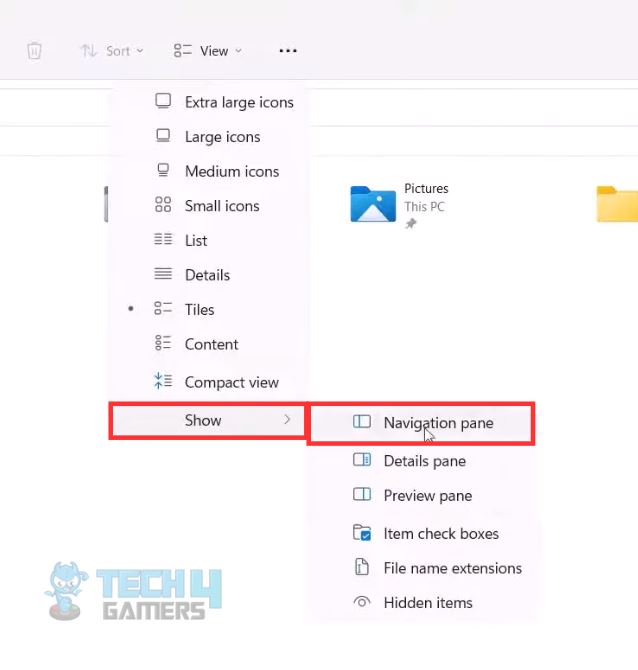
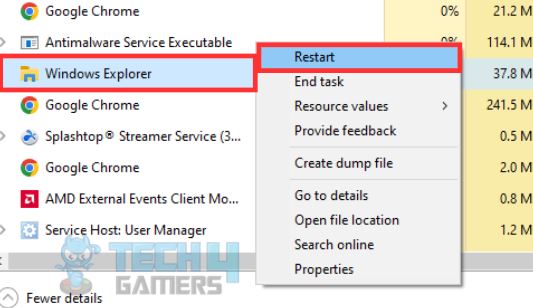
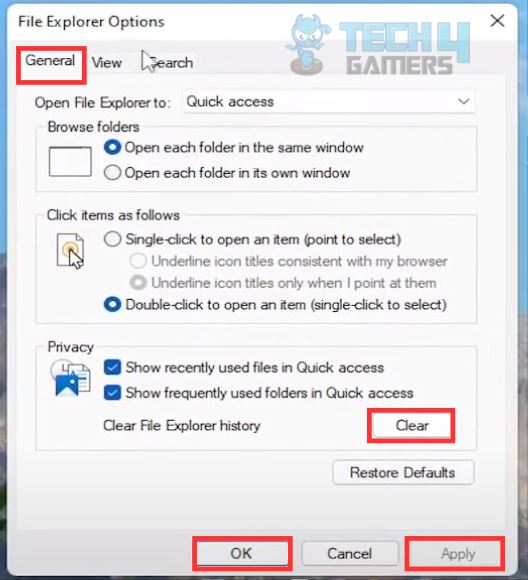
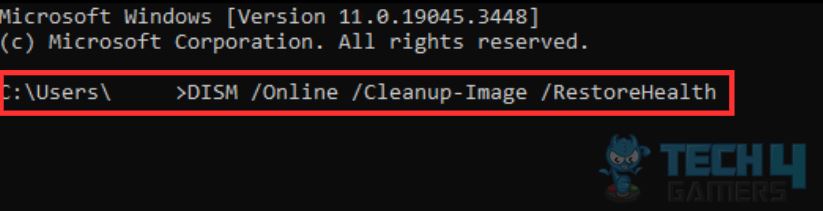



![The Computer Has Rebooted From A Bugcheck Error [Our Ultimate Guide] The Computer has Rebooted From a Bugcheck Error [FIXED]](https://tech4gamers.com/wp-content/uploads/2024/03/BugcheckFeaturedImage-218x150.jpg)