The answer to “Why my computer won’t connect to the internet, but others will” is simple: your computer might be misconfigured, or there are problems with the internet, like weak signals. Varying error messages indicate a failure to connect to the internet, such as “Can’t connect to this network,” “There is no internet connection,” or “No internet, secured.”
- The computer not connecting to the internet may occur after a Windows update or a network change.
- It can hint at weak internet, server faults, misconfigured DNS, and more.
- Power cycle the router, use a wired connection or restore advanced settings on your PC to resume the internet connection.
- Refer to your ISP or take the computer to a technician if nothing solves the problem.
Method Difficulty Rating
Restore Settings
Rated: 3/10
Re-Add Network
Rated: 3/10
Reset Network
Rated: 2/10
Restart Network
Rated: 3/10
Restore Advanced Internet Settings
This set of internet settings lets you control HTTP configurations, multimedia interactions, and security features, for example, verifying server certifications and signatures. Consequently, it maintains the computer’s security and notifies users about important alerts.
When nothing else was working, restoring advanced internet settings was a technique that got me out of this mess. Doing so restored the settings to default and undid any faulty changes that disrupted the computer’s connection.
- Search Internet Options: Type Internet Options in the Windows Search Bar > Click on the result.
- Restore Settings: Select the Advanced tab > Press Restore Advanced Settings > Apply > OK.
Press Restore Advanced Settings (Image By Tech4Gamers)
Re-Add Your Network
The network connection can often become corrupt, or you might incorrectly configure them, creating connectivity problems. Re-adding the network can eliminate conflicting data and IP addresses to troubleshoot network errors.
Therefore, ensure this is not the case by forgetting the connected WiFi network and manually re-adding it to your computer. This simple fix is also upvoted as helpful by more than 100 users on Tom’s Guide forum, plus my testing provided similar results as well.
- Go To WiFi Settings: Launch Windows Settings > Network And Internet > Highlight WiFi on the left pane > Click on Manage Known Networks.
Go To Manage Known Networks (Image By Tech4Gamers) - Forget Network: Expand your WiFi network > Forget > Restart the computer.
Forget Network (Image By Tech4Gamers) - Add New Network: Use the same steps to access the WiFi settings section > Manage Known Networks > Add A New Network.
Add A New Network (Image By Tech4Gamers) - Enter Details: Type your network details, such as Name and Network Security Type. Mark the boxes beside Connect Automatically and Connect Even If This Network Is Not Broadcasting > Save.
Enter Network Details (Image By Tech4Gamers)
Reset Internet Settings
Correct internet settings are essential for proper connectivity between the device and the network. Some third-party apps and programs can mess up your internet settings, leading to troubles such as slower browsing performance and difficulty connecting to the internet.
To counter this, Microsoft Support suggested resetting network settings to clear out old or malicious cache. Hence, I performed a network reset to check its validity, and once done, the computer connected to the internet without prior errors. I also noticed slightly faster internet performance and reduced loading times when accessing websites.
- Open Advanced Menu: Access Windows Settings > Network And Internet > Click Advanced Network Settings.
- Reset Network: Go to Network Reset > Reset Now > Yes > Restart the PC.
Perform Network Reset (Image By Tech4Gamers)
Restart Network Setup Service
The Network Setup service is critical to the network performance of your PC. It functions in the background and scans for available networks before letting a computer confirm the connection. Whenever you link to a network, this service saves the profile and configurations to automatically connect the next time this network is in range.
However, the data this service operates on can sometimes become outdated or corrupt, especially if you have changed the network’s configurations or password.
To rule out this cause, restart the Network Setup service to eliminate temporary clashes or bugs within the service that may impact its operation. Additionally, set the Startup Type as Automatic so it can start working as soon as the computer boots up.
- Search Services: Type Services in the Search Bar > Open the relevant result.
Search Services In Windows (Image By Tech4Gamers) - Select Network Setup: Find Network Setup Service and double-click on it.
- Set Automatic Startup: In the General tab, select Automatic in the Startup Type dropdown.
- Start Service: Press Start > Apply > OK.
Set Automatic Startup Type (Image By Tech4Gamers) - Change Service Configuration: Next, go to Recovery > Choose Restart The Service in the First Failure dropdown > Apply > OK.
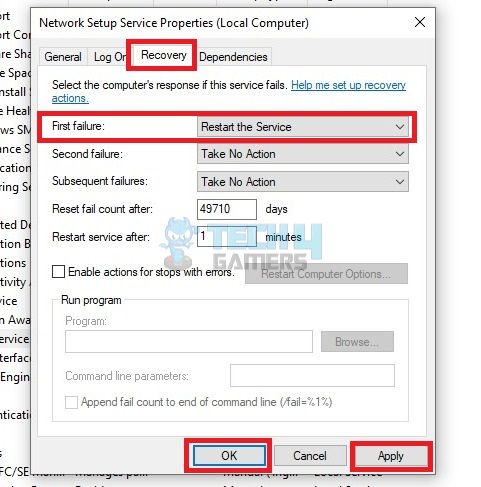
Last Words
When researching, it was evident that I wasn’t alone in facing this problem, but users across this Reddit thread were stuck in a similar situation.
Computer won’t connect to the internet, but my phone is working fine.
byu/t-lymphocyte in24hoursupport
Microsoft has recommended no verified fix for this issue, and no acknowledgement has been seen either.
Consequently, people, including me, resorted to workarounds like the ones discussed above to restore internet connection on Windows PC. One last tip I want to add is to confirm that you are entering the right password, as users often overlook this little aspect.
Fix Other Computer Errors:
- Unusual Traffic From Your Computer Network [FIXED]
- Undoing Changes Made To Your Computer [16 FIXES]
- SOLVED: Another Computer Is Using The Printer
- Computer Randomly Tabs Out [9 FIXES]
- Computer Correctly Configured, Device Not Responding [FIXED]
Thank you! Please share your positive feedback. 🔋
How could we improve this post? Please Help us. 😔
[Errors Troubleshooting Expert]
Arsalan Shakil (aka GuyThatDoesEverything on YouTube) is a PC Tech Enthusiast and Electronic Geek. With over 10+ years of experience in Electronics, he then decided to explore Software Engineering to design embedded products and automate existing hardware solutions.
When he started tearing down old cameras to understand how they worked, he was shocked (literally, when he got zapped by a flash discharge capacitor), giving him the power (debatable) to fall in love with videography/photography. He also started making some fun videos that later became YouTube tech reviews.
Skills:
- 10+ years of experience in Electronics design, embedded solutions, and prototyping
- Majored in Software Engineering
- Research paper publication in IEEE for Embedded Military Uniform & LoRa WAN wireless technology
- Specialized in IoT Solutions
- PC Enthusiast & PC Modder
In his local region, he’s known to expose cheap PSU brands, often claiming fake certification or false claims on the box. He’s a true nerd and needed some friends in his life. Then he met some guys who work at Tech4Gamers, and they also came out to be equal nerds who suggested he join Tech4Gamers as a Hardware Expert.


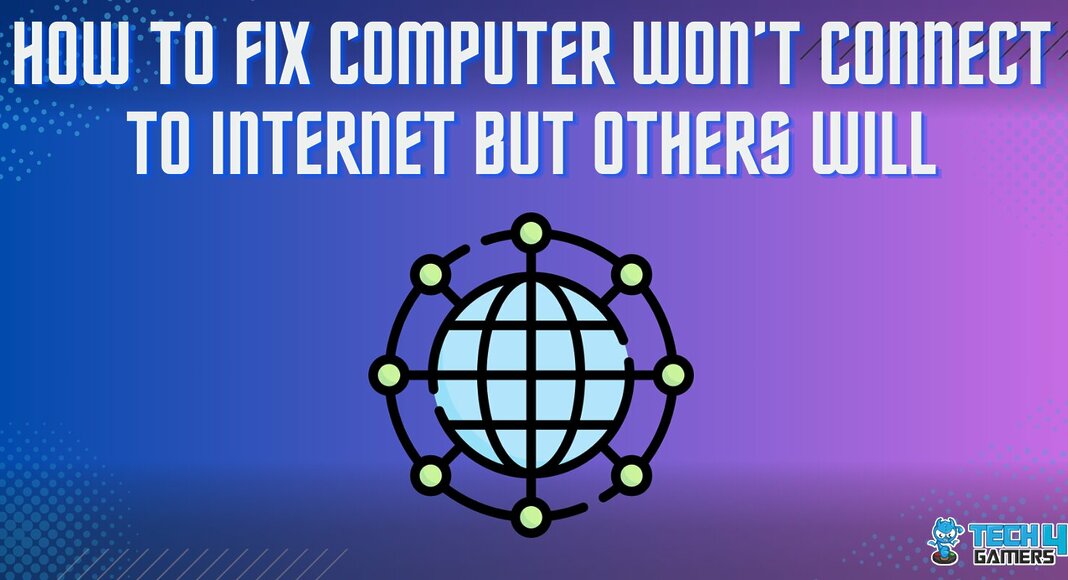
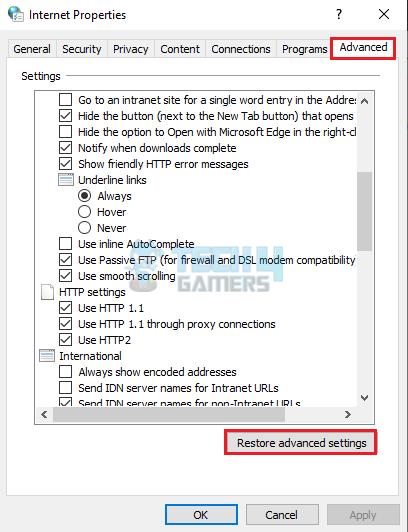
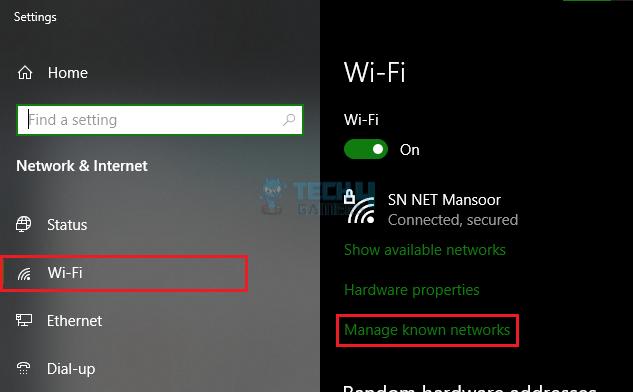
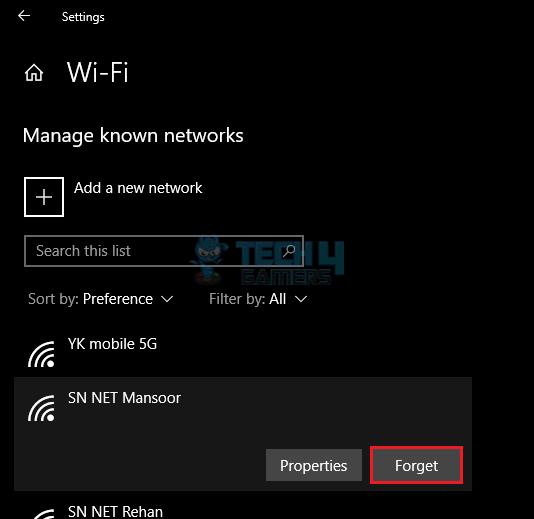
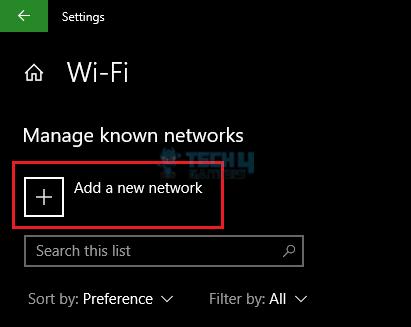
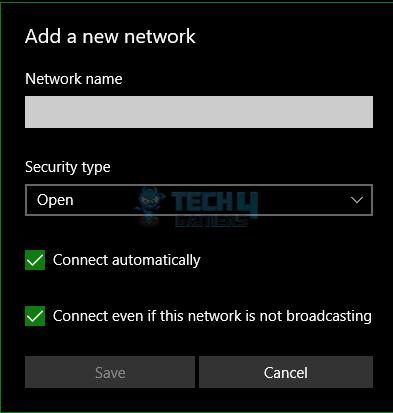
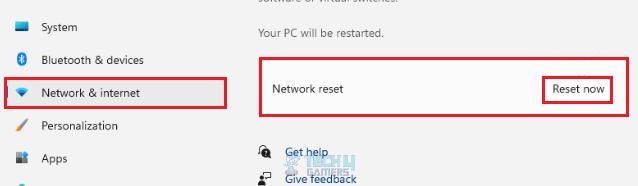
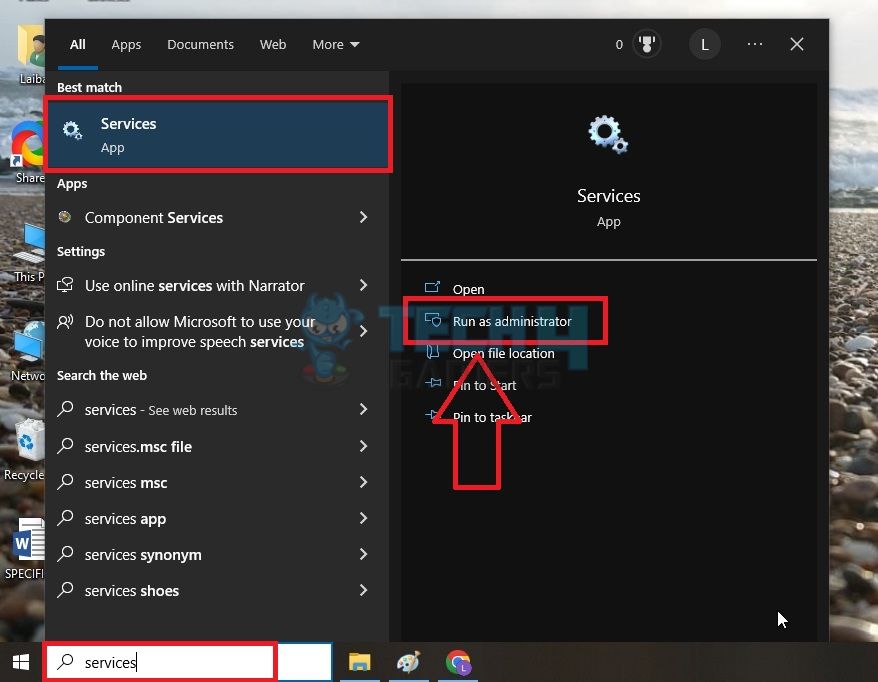
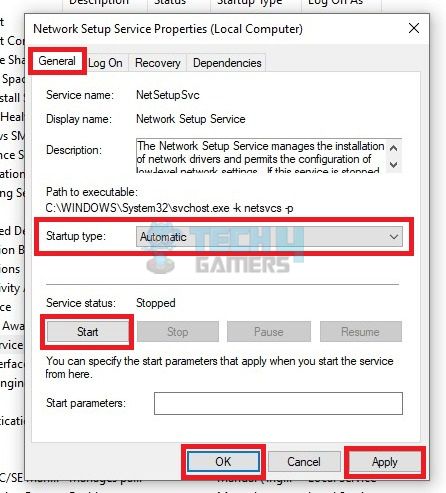
![Xbox One Controller Buttons Not Working [Our Detailed Guide]](https://tech4gamers.com/wp-content/uploads/2023/08/Error-Fixes-16-218x150.jpg)

![“Undoing Changes Made To Your Computer” [Our Tested Solutions]](https://tech4gamers.com/wp-content/uploads/2023/04/Error-Fixes-8-218x150.jpg)
![Your PC is At Risk Updating It Now [Our Recommended Fixes] pc is at risk](https://tech4gamers.com/wp-content/uploads/2023/08/errorrr-218x150.jpg)
