In case you are wondering, “Why does my computer randomly tabs out,” it may be due to corrupt drivers or faulty background processes. However, I tested many solutions to eliminate the issue, such as updating the drivers and disabling unwanted processes.
- Corrupt device drivers, outdated Windows, and faulty peripherals can be a few reasons why your computer randomly tabs out.
- Run antivirus scans, scan with SFC and DISM codes, and disable background services to fix the problem.
- There may be a hardware fault if the issue persists for long. Consult a technical expert.
Method Difficulty Rating
Run Scans
Rated: 3/10
Disable MS Office
Rated: 3/10
Turn Off Peek
Rated: 2/10
Run SFC And DISM Scans
The System File Checker (SFC) scan is a built-in utility that scans the Windows OS for corrupt or faulty files or data and replaces them with the correct versions. Meanwhile, the Deployment Image Servicing Management (DISM) repairs images needed by the Windows environment.
Employing these scans can help spot abnormalities in the Windows system, which could temper its smooth operation. Therefore, I executed each code in the Command Prompt to perform this method.
- Open CMD: Search for Command Prompt in the Windows Search Bar > Launch in Administrator Mode > Yes.
- Initiate Codes: Execute the following codes one after the other:
DISM.exe /Online /Cleanup-image /Scanhealth DISM.exe /Online /Cleanup-image /Restorehealth DISM.exe /online /cleanup-image /startcomponentcleanup sfc /scannow
This simple fix was also recommended by an Independent Advisor in the Microsoft Community and temporarily solved the problem for a user, as it did on my end.
Disable Microsoft Office In Background
The Microsoft Office background process is known to cause multiple system glitches, like games randomly crashing or tabbing out, as various users complained about in a Reddit thread.
To counter this, I disabled the background service for Microsoft Office, restarted the computer, and noted that my computer stopped tabbing out. Resort to the instructions below to disable Microsoft in the background.
- Open Computer Management: Right-click on the Start menu > Computer Management.
Choose Computer Management (Image By Tech4Gamers) - Move To MS Office: Double-click System Tools from the left panel > Task Schedule > Task Scheduler Library > Microsoft > Under Microsoft, select Office.
- Disable Process: Right-click OfficeBackgroundTaskHandlerRegistration > Disable.
Disable Microsoft Background Process (Image By Tech4Gamers)
Disable Peek
The Windows Peek feature lets users view their desktop screen momentarily while working on an open window. You can access this feature by hovering the cursor over the bottom right edge of the taskbar, which provides a quick glimpse of the desktop.
However, this feature can be a nuisance when you are not gaming in full-screen mode, as accidental cursor movements over the specified area on the taskbar can trigger the desktop view unexpectedly. Use these instructions to turn off Peek on your computer.
- Open Advanced Settings: Launch the Control Panel > System And Security > System > Click on Advanced System Settings on the right bar of the screen.
Choose Advanced System Settings (Image By Tech4Gamers) - Get To Settings: In the Advanced tab, press the Settings button under Performance.
- Turn Off Peek: Access the Visual Effects tab > Remove the tick beside the box Enable Peek > Apply > OK.
Disable Peek Feature (Image By Tech4Gamers)
Final Words
The problem of computer randomly tabbing out has existed since the previous versions, as evidenced by user complaints on Windows Seven Forums and Windows Ten Forums. Similarly, the same issue has been reported on Windows 11.
While the above workarounds successfully eliminated the trouble, Microsoft has not given an official response on the topic, even though it is a widely-faced problem.
Lastly, if the PC keeps tabbing out for a long period, take your computer to a technician since the graphics card or other components may have a technical fault.
Solutions To Other Windows Issues:
- Unusual Traffic From Your Computer Network [FIXED]
- How To Fix Grey Screen On Windows 11
- My Computer Is Sending Automated Queries [Proven Fixes]
- Computer Correctly Configured, Device Not Responding [FIXED]
- FIXED: The Computer Did Not Resync, No Data Was Available
Thank you! Please share your positive feedback. 🔋
How could we improve this post? Please Help us. 😔
[Errors Troubleshooting Expert]
Arsalan Shakil (aka GuyThatDoesEverything on YouTube) is a PC Tech Enthusiast and Electronic Geek. With over 10+ years of experience in Electronics, he then decided to explore Software Engineering to design embedded products and automate existing hardware solutions.
When he started tearing down old cameras to understand how they worked, he was shocked (literally, when he got zapped by a flash discharge capacitor), giving him the power (debatable) to fall in love with videography/photography. He also started making some fun videos that later became YouTube tech reviews.
Skills:
- 10+ years of experience in Electronics design, embedded solutions, and prototyping
- Majored in Software Engineering
- Research paper publication in IEEE for Embedded Military Uniform & LoRa WAN wireless technology
- Specialized in IoT Solutions
- PC Enthusiast & PC Modder
In his local region, he’s known to expose cheap PSU brands, often claiming fake certification or false claims on the box. He’s a true nerd and needed some friends in his life. Then he met some guys who work at Tech4Gamers, and they also came out to be equal nerds who suggested he join Tech4Gamers as a Hardware Expert.


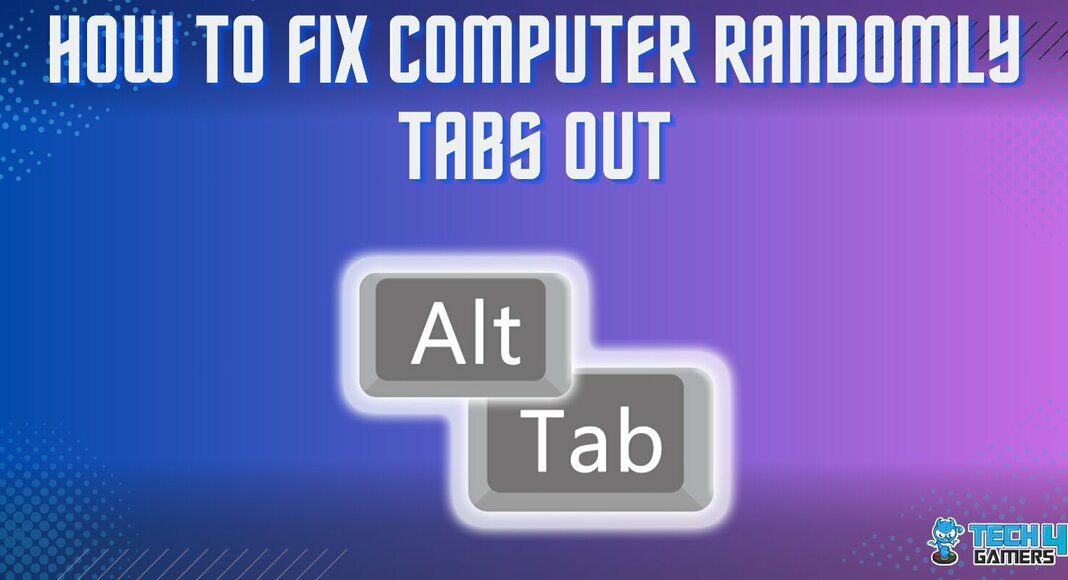
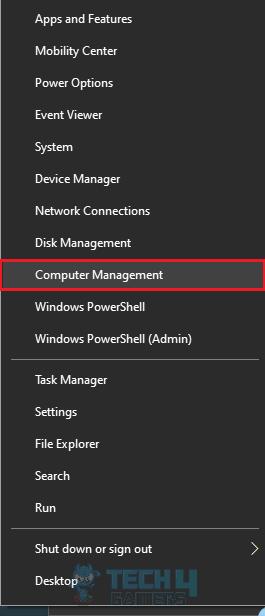
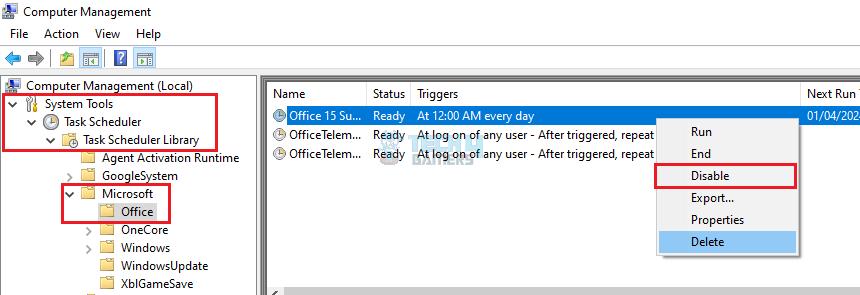
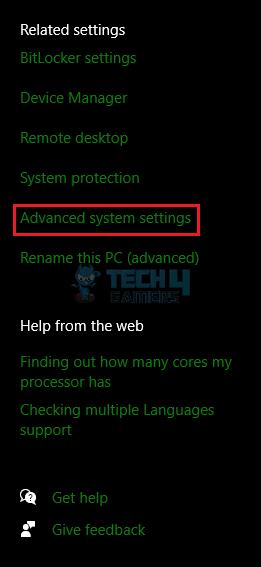
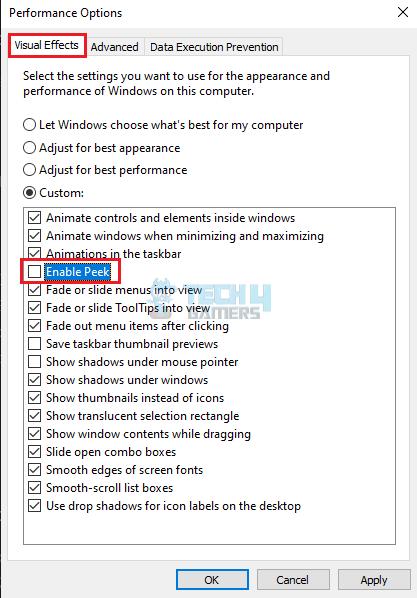
![You Cannot Play On Realms, Microsoft Account Is Set Up [Our Top Fixes] HOW TO FIX “YOU CANNOT PLAY ON REALMS BECAUSE OF HOW YOUR MICROSOFT ACCOUNT IS SET UP”](https://tech4gamers.com/wp-content/uploads/2023/08/HOW-TO-FIX-YOU-CANNOT-PLAY-ON-REALMS-BECAUSE-OF-HOW-YOUR-MICROSOFT-ACCOUNT-IS-SET-UP-218x150.jpg)
![Mac: Your Computer Is Low On Memory [Our Recommended Fixes] Your Computer Is Low On Memory Mac](https://tech4gamers.com/wp-content/uploads/2023/04/Error-Fixes-2-218x150.jpg)
![This Effect Requires GPU Acceleration [Our Recommended Solutions] This Effect Requires GPU Acceleration [FIXED]](https://tech4gamers.com/wp-content/uploads/2023/03/Error-Fixes-9-218x150.jpg)

![Unusual Traffic From Your Computer Network [My Tested Fixes] Unusual Traffic from Computer Network error](https://tech4gamers.com/wp-content/uploads/2024/01/Unusual-traffic-error-218x150.jpg)