Dealing with bad Xbox game bar mic quality can be frustrating due to incorrect settings, outdated audio drivers, or conflicts with other applications. Common fixes include adjusting microphone settings, updating audio drivers, and identifying and resolving conflicts with other apps, allowing users to improve communication for a better gaming experience.
- This error may be because of faulty headsets, loose connections, conflicting software, malware, missing drivers, network delays, etc.
- Bad Xbox Game Bar mic quality is occasional but noticeable, prompting users to address and adjust settings as needed.
- Some ways to fix this issue are updating system drivers, adjusting audio settings, etc.
- Sometimes, Xbox Game Bar mic issues can be pesky, so tweaking settings can help improve communication.
There is no such error message for bad game bar mic quality.
Method Difficulty Rating
Rated: 4/10
Rated: 4/10
Clear Cache
The Xbox console’s system cache, a temporary data repository, can impact performance, potentially leading to issues like poor microphone quality on the Xbox Game Bar.
Clearing the system cache often resolves glitches and improves overall system performance, including microphone functionality. We tested this method, which proved to work for us when facing this issue. Take the following steps to clear the system cache:
- Open Apps and Features: Press Windows + I > settings > Installed apps and features.
Advanced Game Bar Options – Image Credits [Tech4Gamers] - Advanced Settings: Search the game bar > Advanced options.
- Reset: Scroll down the options > Click reset (this will clear the cache).
- Other Way: You can also try repairing the game bar from the advanced options by clicking on the repair option.
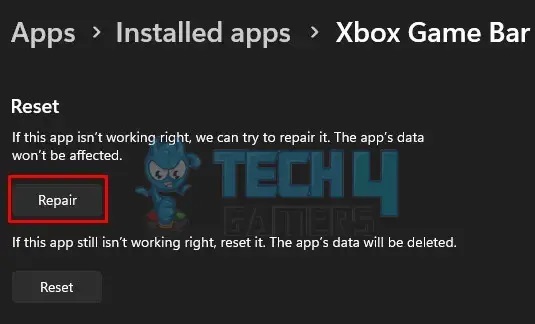
Disable Firewalls
Turning off the firewall temporarily can be a troubleshooting step to address bad Xbox Game Bar mic quality, as firewalls can sometimes block communication and affect network performance. The firewall serves as protective software against any external threat.
However, exercising caution when disabling firewalls is important, as it can leave the system vulnerable to security risks. If you choose to proceed with this step, follow these general instructions:
- Access Settings: Press Win + I to open the Settings menu.
Windows Settings – Image Credits [Tech4Gamers] - Open Windows Security: Go to “Update & Security” > “Windows Security.”
Windows Security Tab – Image Credits [Tech4Gamers] - Firewall Settings: Click on “Firewall & network protection.”
Firewall Network and Protection – Image Credits [Tech4Gamers] - Disable Firewall: Choose the active network profile (Public or Private) > Turn off.
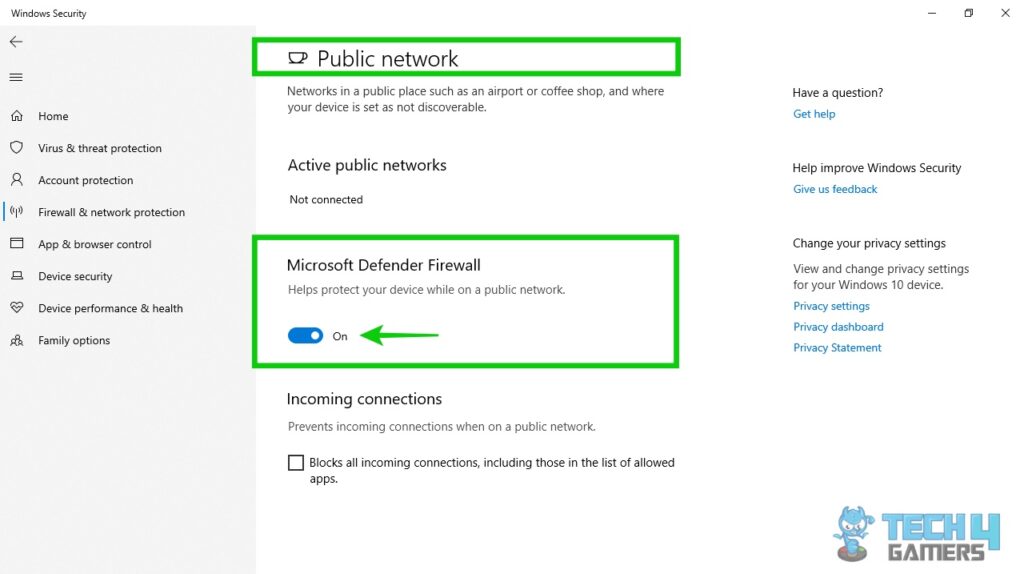
Disable Any Audio Enhancements
Disabling Windows audio enhancements can resolve destructive Xbox Game Bar mic quality issues by eliminating interference or conflicts between the system’s audio enhancements and the Xbox Game Bar’s functionality.
Some audio enhancements, such as equalization or virtual surround sound, may not be fully compatible with the Game Bar, causing distortion or poor mic quality. We noted that turning off any audio enhancements can solve the issue of bad Xbox game bar mic quality.
To turn off audio enhancements, follow these steps:
- Advanced Sound Options: Open Windows audio settings >“Sound Control Panel” > Advanced sound options.
Advanced Sound Options – Image Credits [Tech4Gamers] - Reset Enhancements: Go to App volume and device preferences > Reset to recommended defaults.
App Volume and Device Preferences – Image Credits [Tech4Gamers]
Final Words
Bad Xbox game bar mic quality leads to miscommunication between players. A user on Twitter mentioned that the Xbox game bar was using their webcam microphone making the sound quality even worse.
but they never expect the SECOND gunman
(also holy shit not only is xbox game bar quality bad, its using my webcam mic so its even worse) pic.twitter.com/yK1AMFwBmD
— makayla 🏳️⚧️ (@Relaximum) October 31, 2022
Related Articles:
Thank you! Please share your positive feedback. 🔋
How could we improve this post? Please Help us. 😔
[Error Fix Expert]
Hello, I’m Uzair Shabir, a tech enthusiast pursuing a Bachelor’s in Electrical Engineering. At Tech4Gamers, I’m an Error Fix Expert, crafting articles on different issues and how to fix them. With a Google IT Support Certificate, I navigate tech complexities to deliver insightful perspectives.
Get In Touch: UzairShabir@tech4gamers.com



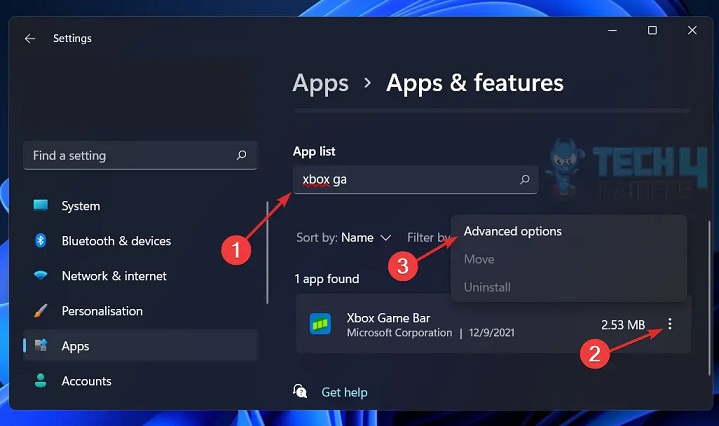
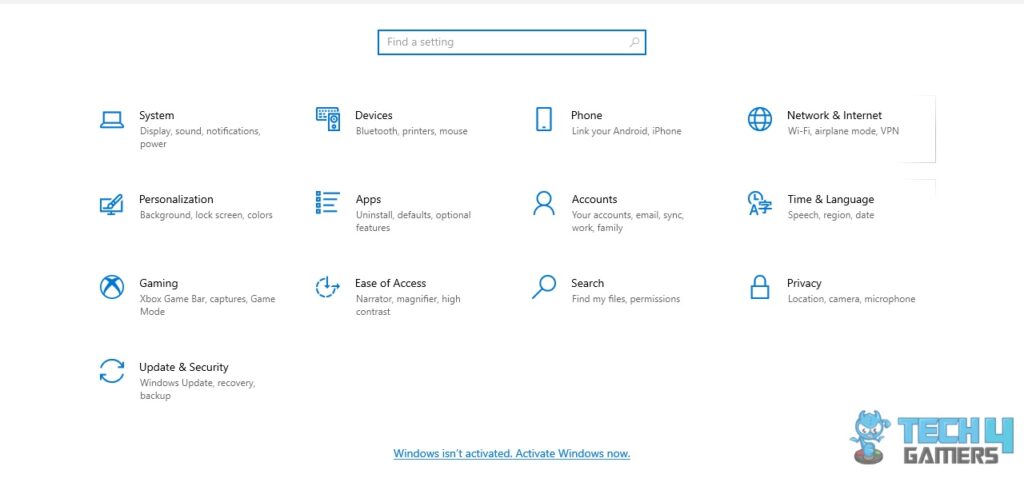
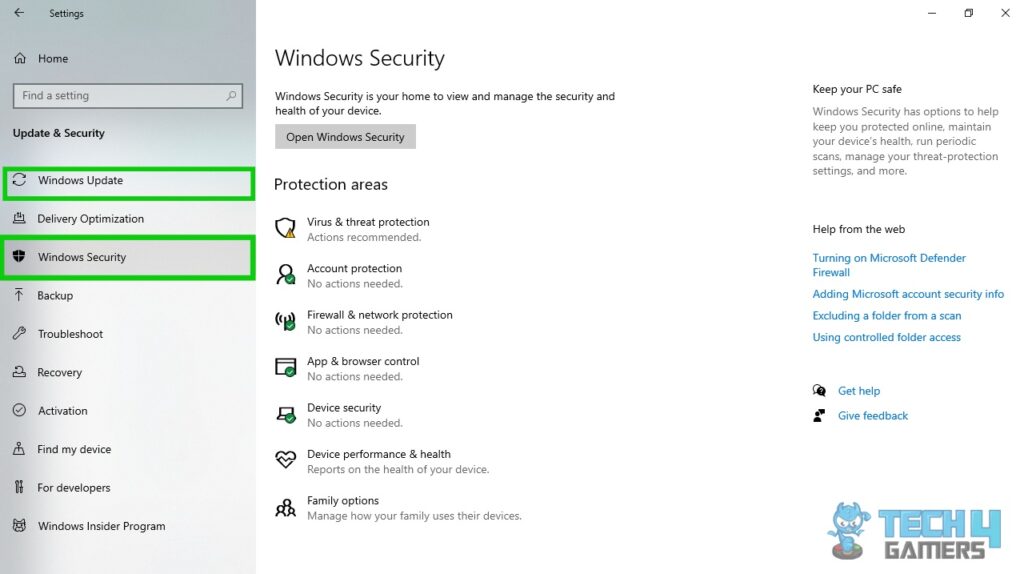
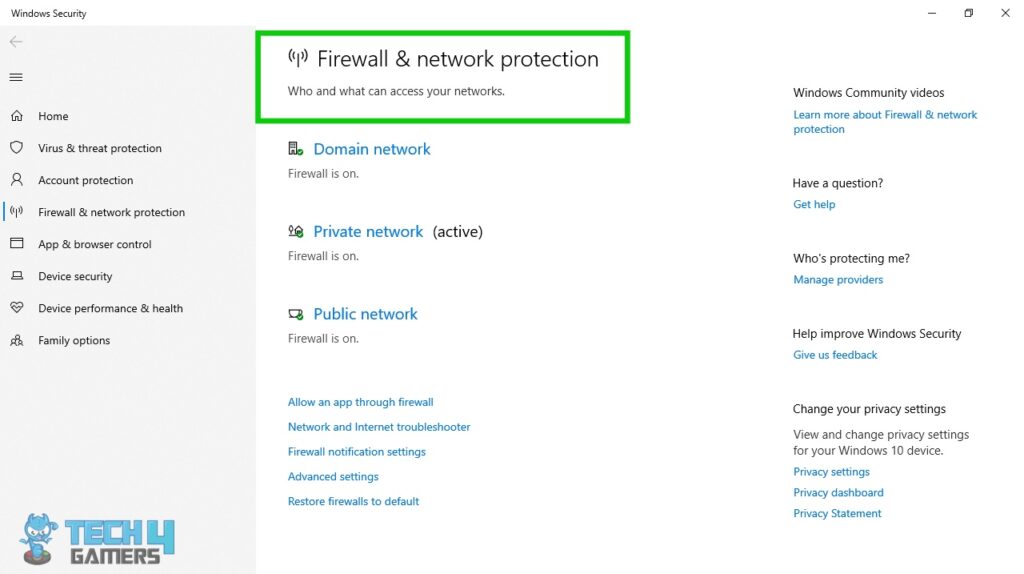
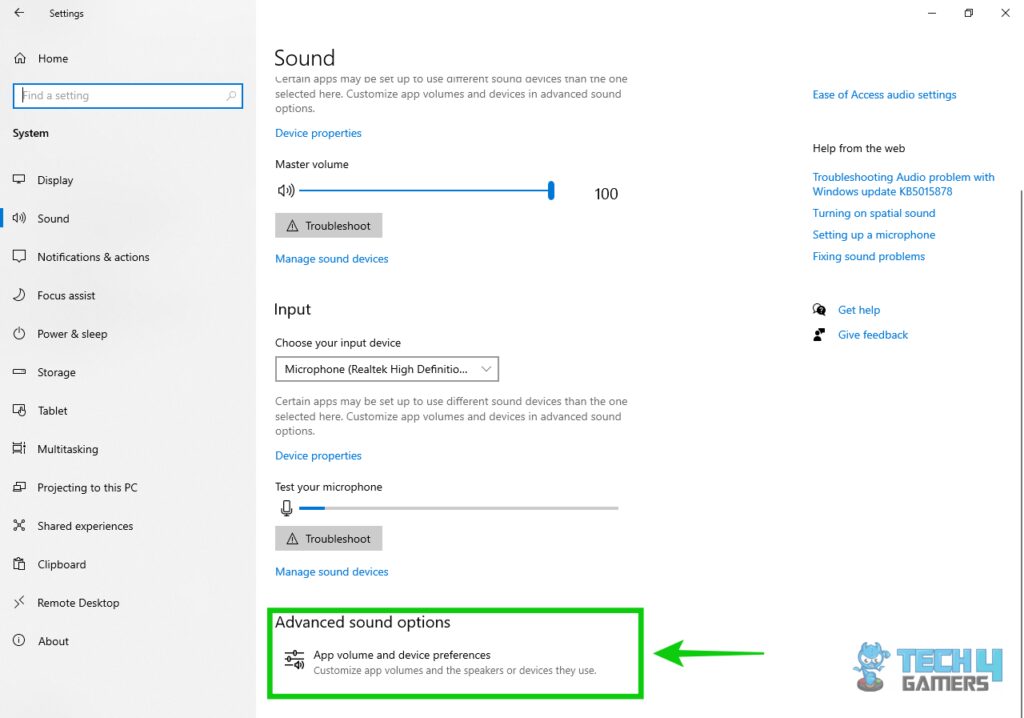
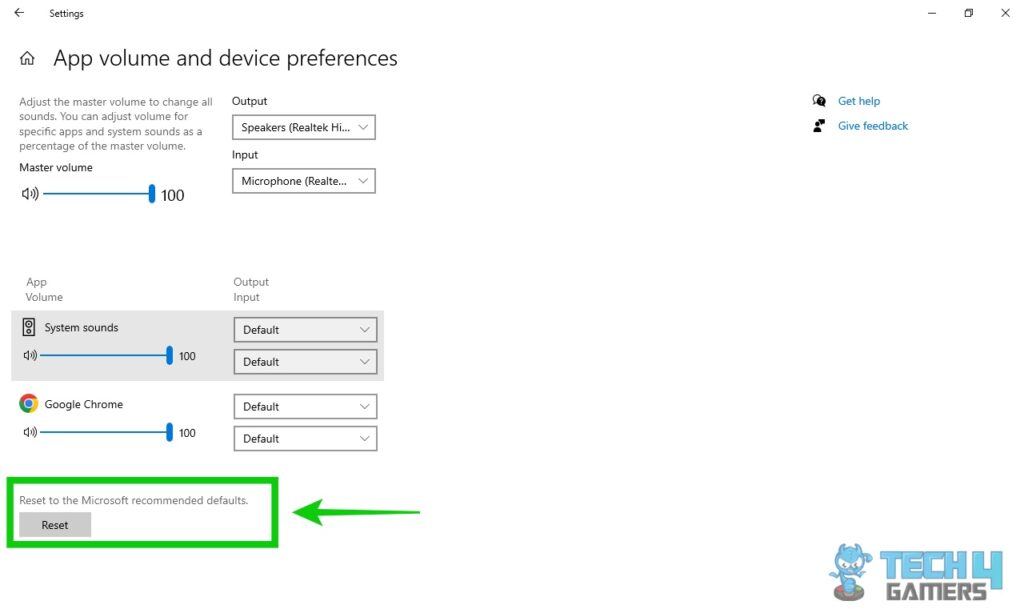





![PS5 Can’t Voice Chat Due To Network Error [Our Tested Fixes] CAN’T VOICE CHAT DUE TO NETWORK ERROR IN PS5](https://tech4gamers.com/wp-content/uploads/2023/06/CANT-VOICE-CHAT-DUE-TO-NETWORK-ERROR-IN-PS5-218x150.jpg)