Usually, when your internet stops working or gets slowed down, there can be several reasons behind it. However, this issue can sometimes be fixed just by restarting your router, and as this process doesn’t require much time, trying this method first can save time instead of going through the hassle of contacting your ISP.
- Rebooting your Wi-Fi router can sometimes fix a non-working or slow internet connection.
- This method can be a time savior as it is the quickest solution to a slow connection, so it should be your first fix when troubleshooting.
- If you have a modem and router, remember to unplug the router first and the modem second. Do the reverse when plugging it back after waiting 30 seconds to 5 minutes.
- Instantly turning the router back on after turning it off will prevent the cache from being cleared, and the problem will persist.
Procedure For Restarting A Router
Unplugging the router and immediately re-plugging it doesn’t guarantee a fix, as doing so might not drain its residual power, which can prevent the cache from being cleared, making the process useless. For that reason, we always recommend properly rebooting a router, which I have explained in the steps below:
- Unplug The Router: Shut down the router if there’s a clearly defined on/off button. If you don’t have dedicated on/off buttons, do not press any buttons and directly unplug the router.
Press The Power Button To Turn Off The Router (Image By Jay Joshi on LinkedIn)
Important: If you have a router and a modem, you must unplug the router first and the modem second. However, if you have an inbuilt modem in the router, you only need to unplug the router.
- Wait Patiently: After you have unplugged your router, wait patiently. Usually, waiting anywhere between 30 seconds to 5 minutes is sufficient before you can proceed.
- Plug-In The Router: Plug-In the power and LAN cables and turn on the router.
Tip: Remember, if you have a modem, plug it back in first. Furthermore, giving the modem enough time to boot up properly would avoid confusing the router later.
- Wait For The LEDs To Get Stable: After turning on the router, wait until the LEDs get stable and start blinking like they usually do when the router is on.
Wait For The Router LEDs To Get Stable (Image By Tech4Gamers) - Test The Internet: After your router is rebooted successfully, test your internet through internet speed test websites, like Fast and SpeedTest, to verify its speed.
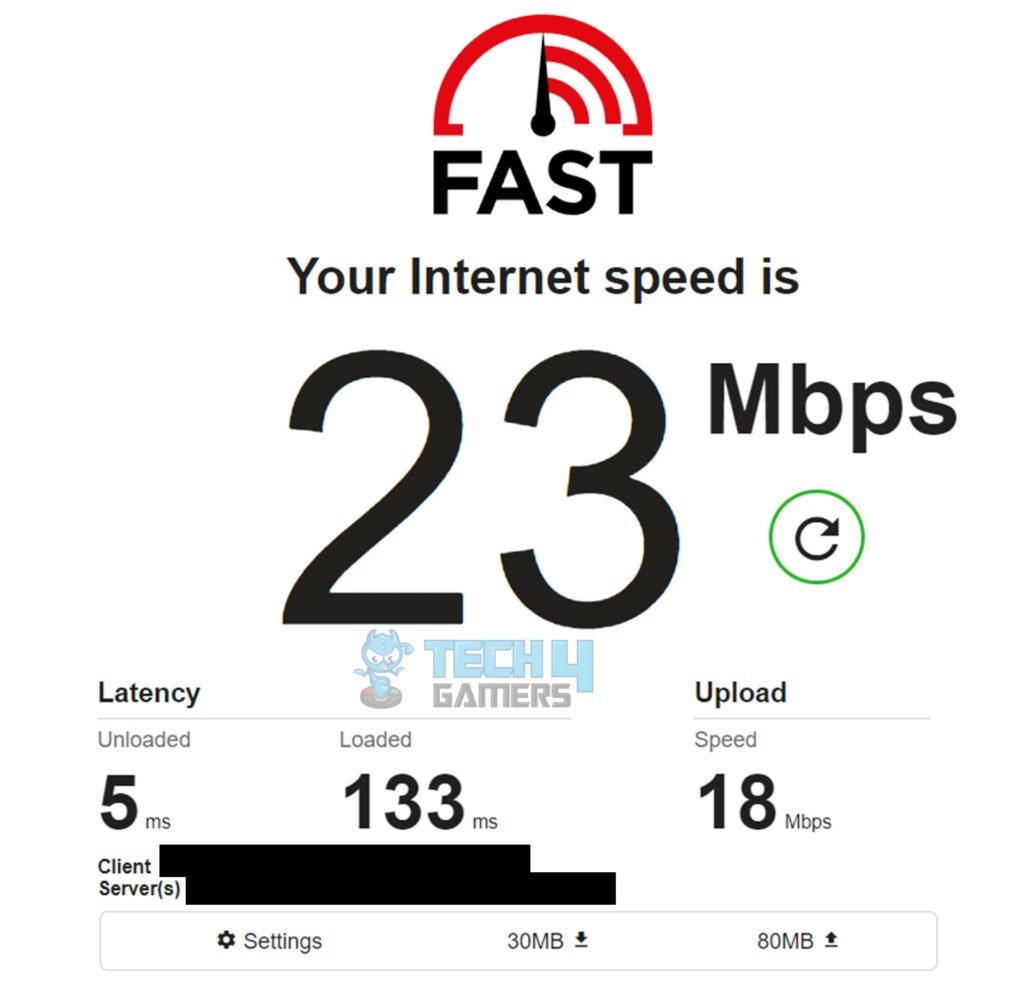
How Often To Reboot Routers?
While there isn’t any hard and fast rule on how often routers should be rebooted, users typically only reboot their devices when they face a slow or unstable connection. So, if your internet is working fine and there aren’t any problems, you won’t want to restart the device.
Final Words
In conclusion, it is straightforward to understand how to restart a router. Doing it can sometimes be the quickest solution if your internet isn’t working correctly. Furthermore, it has also been confirmed by a staff member of ISPreview that restarting the internet router can fix a slow internet connection.
However, this doesn’t mean that you should restart your router now and then. Instead, before restarting your router, check if you are receiving full Wi-Fi signals on your device and verify that the site or app you are trying to access isn’t down.
Frequently Asked Questions
A “restart” is when you turn off and on your device. A “reset” is when you change the router to its default factory settings.
In brief, a modem is a box that helps connect your house’s network to your ISP. On the other hand, a router is a device that enables you to use that internet connection with every wired and wireless device in your home. While not all routers have antennas, if you have a device with antennas, it’s most likely a router.
Unplugging and re-plugging a router will only restart it. Press the “reset” button at the back to reset your router. However, we don’t recommend resetting the router’s settings unless necessary.
Related Articles:
- Computer Won’t Connect To Internet But Others Will [FIXED]
- How To Clear DNS Cache? [Detailed Guide]
- How To Modify DNS Settings? [Windows, Mac, Phone, Tablet]
- How To Set Up A VPN — Detailed Guide
- How do you find the MAC address in Windows 11?
Thank you! Please share your positive feedback. 🔋
How could we improve this post? Please Help us. 😔
[How To’s & Guides Editor]
Haddi has been in the Gaming and tech Space for over 10 Years Now; he has worked on notable websites like eXputer, Gamepur, Gear Siege, Gearnuke, and plenty more. He is an expert at Games & PC Hardware; you can expect him to solve any problem. People often joke, that if there is any problem anyone can solve, Haddi can solve it faster. Currently, Haddi writes and manages a Team of Experts at Tech4Gamers.
Contact: Haddi@tech4gamers.com


![How To Restart A Router? [Ultimate Guide]](https://tech4gamers.com/wp-content/uploads/2023/02/How-TO1-1068x580.jpg)


![How To Clean Xbox Console & Controller [One & Series X/S]](https://tech4gamers.com/wp-content/uploads/2023/08/How-to-Clean-Xbox-Console-Controller-218x150.jpg)
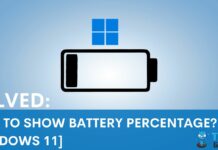
![How To Change IP Address? [PC And Smartphone] how to change IP address](https://tech4gamers.com/wp-content/uploads/2023/04/how-to-change-IP-address-218x150.jpg)
![How To Test Motherboard Without CPU [Step By Step] HOW TO TEST MOTHERBOARD](https://tech4gamers.com/wp-content/uploads/2022/10/HOW-TO-TEST-MOTHERBOARD-1-218x150.jpg)
