Resetting a Windows PC can be a lifesaver when faced with technical issues, slow performance, or malware infections. It can restore the system to its original state, fix problems, and wipe out unwanted data. Learning how to reset your PC is important, as you can mess things up if you don’t know what to do.
- Resetting the PC gives your system a fresh start, whether you’re aiming to troubleshoot technical glitches or enhance performance.
- It can remove viruses, resolve tech issues, and bring your system back to factory settings, but you can also lose your data, which is time-consuming.
- Windows Settings app, Refresh Tool, and Fresh Start are some of the methods through which you can reset your PC.
- It is essential to back up important files before resetting a Windows PC, as all installed programs, apps, and drivers will be removed during the process.
Methods Difficulty Rating
Rated: 3/10
Tool
Rated: 3/10
Start
Rated: 3/10
Rated: 4/10
Rated: 6/10
Windows Settings
Users can manage various features available for their PCs, including device settings, security settings, system preferences, and more, through Windows Settings. It is a single hub in the Windows OS, which we found is best for resetting a PC. It is a user-friendly interface. Here’s how to use it to reset your PC:
- Select Update & Security: Click the Windows Start button > Open Windows Settings app > Click on Update & Security.
Update & Security – Image Credits [Tech4Gamers] - Reset PC: Go to Recovery > Click Reset this PC > Choose Keep my files or Remove everything.
- Keep My Files – Your files and settings will be kept, but all the installed apps and programs will be removed.
- Remove Everything – All the personal files, apps, programs, and settings will be removed. The computer will be reset to its initial settings.
- Confirm Reset: Click Reset > Confirm on the Reset prompt > Windows will start the reset process > System will restart once done.
Note: The reset process could take some time, depending on how much data is in your system.Reset This PC – Image Credits [Tech4Gamers] - Finish Process: Set up Windows > Adhere to the on-screen instructions.
Refresh Tool
The Refresh Tool is available in Windows 8 and Windows 8.1. This tool will reset your PC by removing the installed apps and programs, but your files and settings will remain safe. The refresh process may erase some data from your PC, and you may be unable to recover it. Here are the steps to reset the PC using the Refresh Tool:
- Open The Refresh Tool: Press Windows key + X > Choose Control Panel > Click System and Security > Recovery > Choose Refresh your PC without affecting your files.
Refresh Your PC – Image Credits [Tech4Gamers] - Start The Refresh Process: Click Next > Approve Windows > Windows will begin the refresh process > Wait for the process to complete.
Note: Depending on the volume of data and the speed of your PC, the refresh process could take several minutes or even hours.Wait For The Refresh Process – Image Credits [Tech4Gamers] - Finish Process: Windows will restart after the completion of the process > Reinstall removed programs > Sign in to your account.
Fresh Start
Fresh Start is available in Windows 10 version 1703 and later. This feature will reset your PC by removing the installed apps and programs. However, your settings will be safe. Follow the instructions given below to reset your PC:
- Open Settings: Click on Windows Start button > Open Windows Settings > Click on Update & Security > Click Device performance & health.
Device Performance & Health – Image Credits [Tech4Gamers] - Click the Fresh Start button.
Fresh Start – Image Credits [Tech4Gamers] - Complete Resetting: Confirm Fresh Start in the prompt > Windows will begin the process > Wait for the process to complete as It will take some time> Windows will automatically restart.
Note: Your files and settings will be kept, but all the installed apps and programs will be removed. - Finish Setup: Sign in to your account > Reinstall any removed apps and programs.
Command Prompt
The Command Prompt reset method is available in all Windows. We recommend you back up all your important data before using this method, as it erases all personal files, settings, and installed apps and programs. Here’s how to do it through CMD:
- Run Dialogue: Go to Start menu > Search for Command Prompt > Right-click on the result > Select Run as administrator.
Command Prompt Window – Image Credits [Tech4Gamers] - Reset: Type systemreset in CMD > Hit Enter > The hard drive will reset while deleting all data.
systemreset Command – Image Credits [Tech4Gamers] - Finish Process: Enter Y > Hit Enter to confirm reset in the prompt > Reset process may take some time > Follow the on-screen instructions > Set up Windows on your PC.
Installation Media
Users can reset PCs using any installation media, such as a bootable CD or USB drive. It allows users to initiate the installation process and set up their computer. You must have a drive that has Windows OS in it for fresh installation, then proceed to the steps below:
- Boot With Installation Media: Take a bootable USB drive or a DVD > Insert it into your PC > Restart your computer > Modify BIOS settings of boot order to boot your PC from installation media.
Secure Boot – Image Credits [Tech4Gamers] - Choose Options: Choose your preferred language, time zone, keyboard, or input method > Click Next.
Choose The Appropriate Options – Image Credits [Tech4Gamers] - Proceed Setup: Click Install Now > Enter product key to activate Windows, or you can skip it for later > Read and agree to the license conditions to continue > Select Custom on the screen > Choose the disk where you want to install Windows > Click Next.
Select The Disk – Image Credits [Tech4Gamers] - Complete Process: Wait for the installation to complete > Your system will restart > Setup Windows > Follow the on-screen instructions.
Pros & Cons
| Feature | Pros | Cons |
|---|---|---|
| Resetting PC | ✅Resolve technical issues ✅Improve performance ✅Remove malware ✅Restore factory settings | ❌Data loss ❌Reinstallation of software ❌Remove Custom Settings ❌Time-consuming |
Final Verdict
Resetting your PC can resolve technical issues, slow performance, or malware/viruses and improve your PC’s security, battery life, and browsing. Choose the best method for you: Windows Settings, Refresh Tool, Fresh Start, Command Prompt, or Installation Media.
We have a detailed guide if you are struggling with the reset method. The Reddit community is also talking about it:
Additionally, you can check Windows support for more guidance on resetting the PC. You can now reset your PC confidently.
Frequently Asked Questions
Resetting Windows via the Refresh Tool reinstalls Windows, keeping personal files, settings, and Metro-style apps intact. Refreshing Windows retains files and settings but removes non-preinstalled software and apps.
When resetting Windows using the Settings app, you can keep or remove your files. You can choose to keep your files, but this option may take longer, and there is a chance that some files may not be recoverable.
Performing a clean install of Windows using Installation Media will erase all data on your hard drive, including personal files. Before completing a clean install, it’s crucial to back up your files.
Related Guides:
Thank you! Please share your positive feedback. 🔋
How could we improve this post? Please Help us. 😔
[How To’s & Guides Editor]
Haddi has been in the Gaming and tech Space for over 10 Years Now; he has worked on notable websites like eXputer, Gamepur, Gear Siege, Gearnuke, and plenty more. He is an expert at Games & PC Hardware; you can expect him to solve any problem. People often joke, that if there is any problem anyone can solve, Haddi can solve it faster. Currently, Haddi writes and manages a Team of Experts at Tech4Gamers.
Contact: Haddi@tech4gamers.com


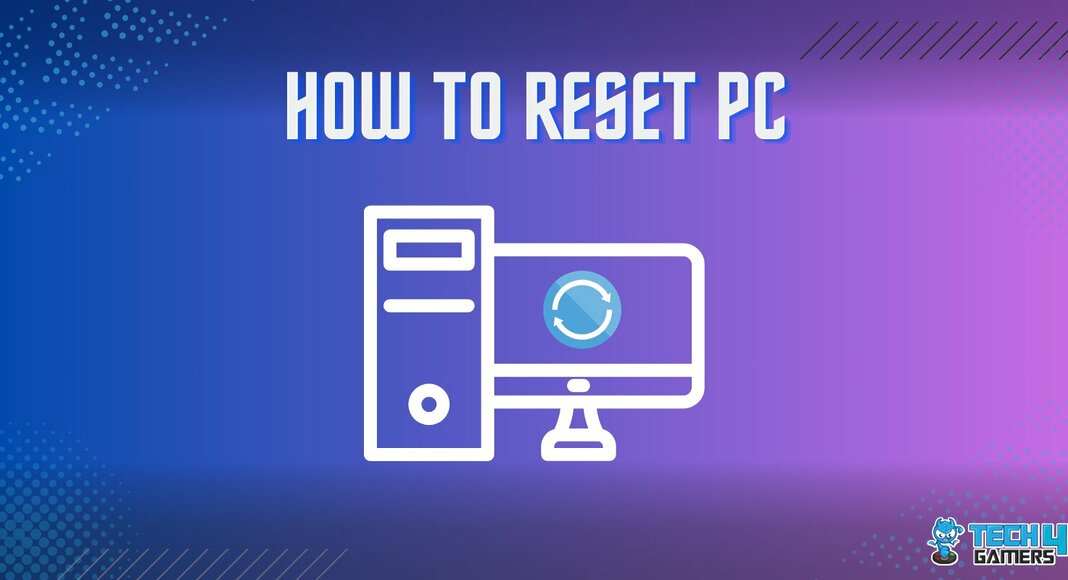
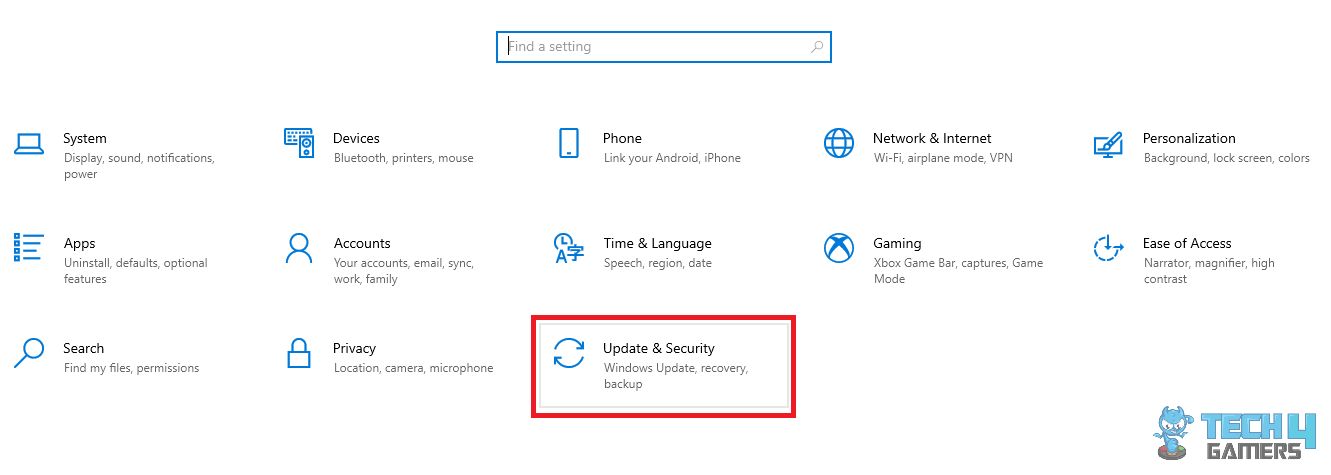
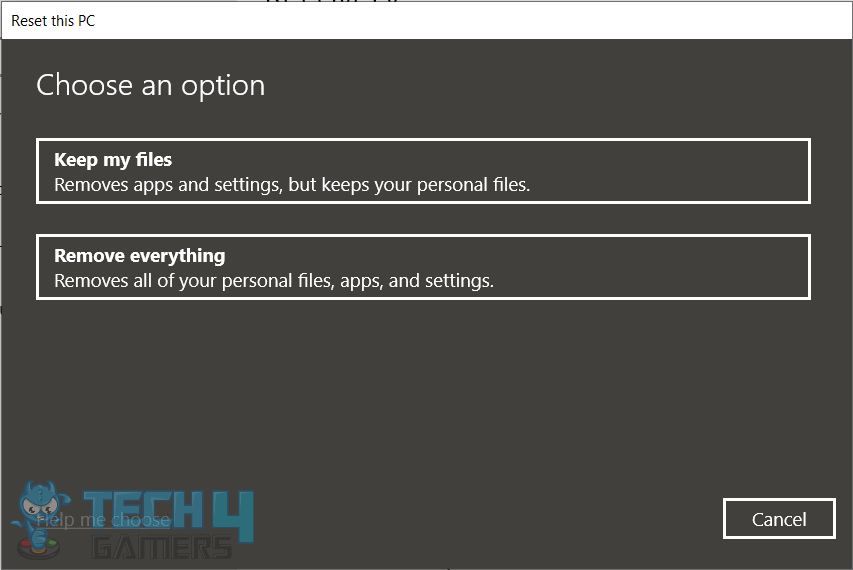
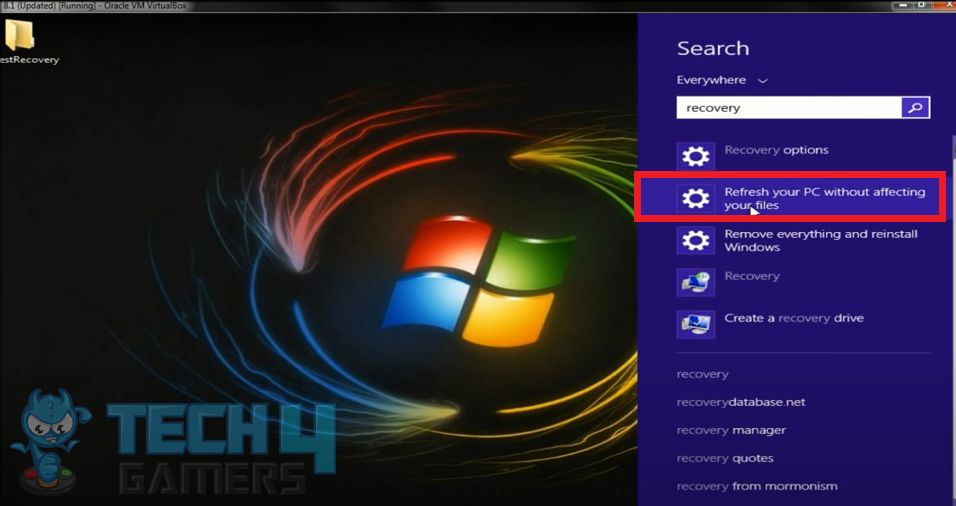
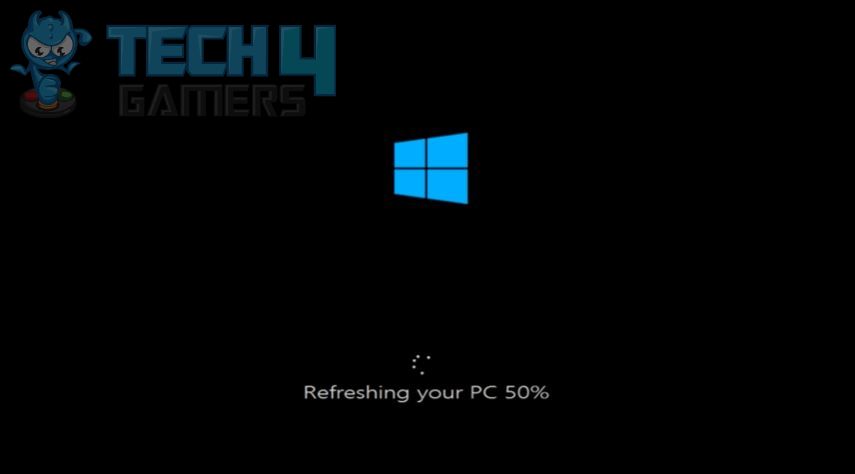
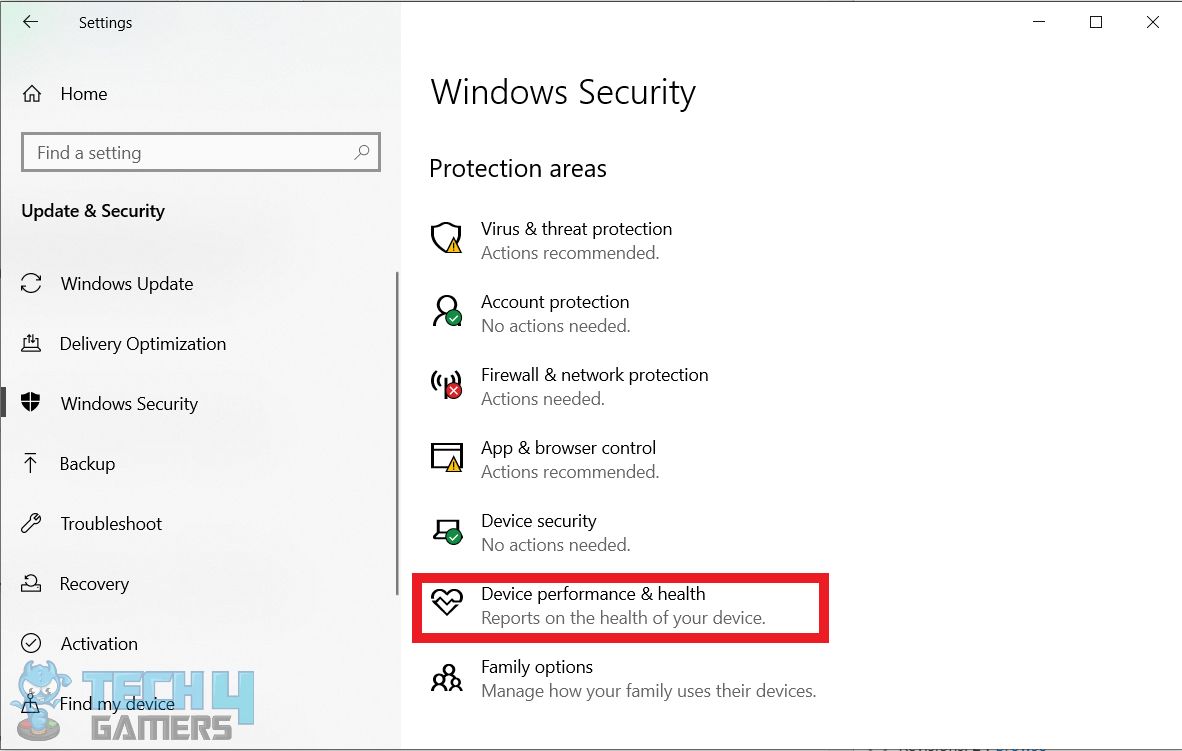
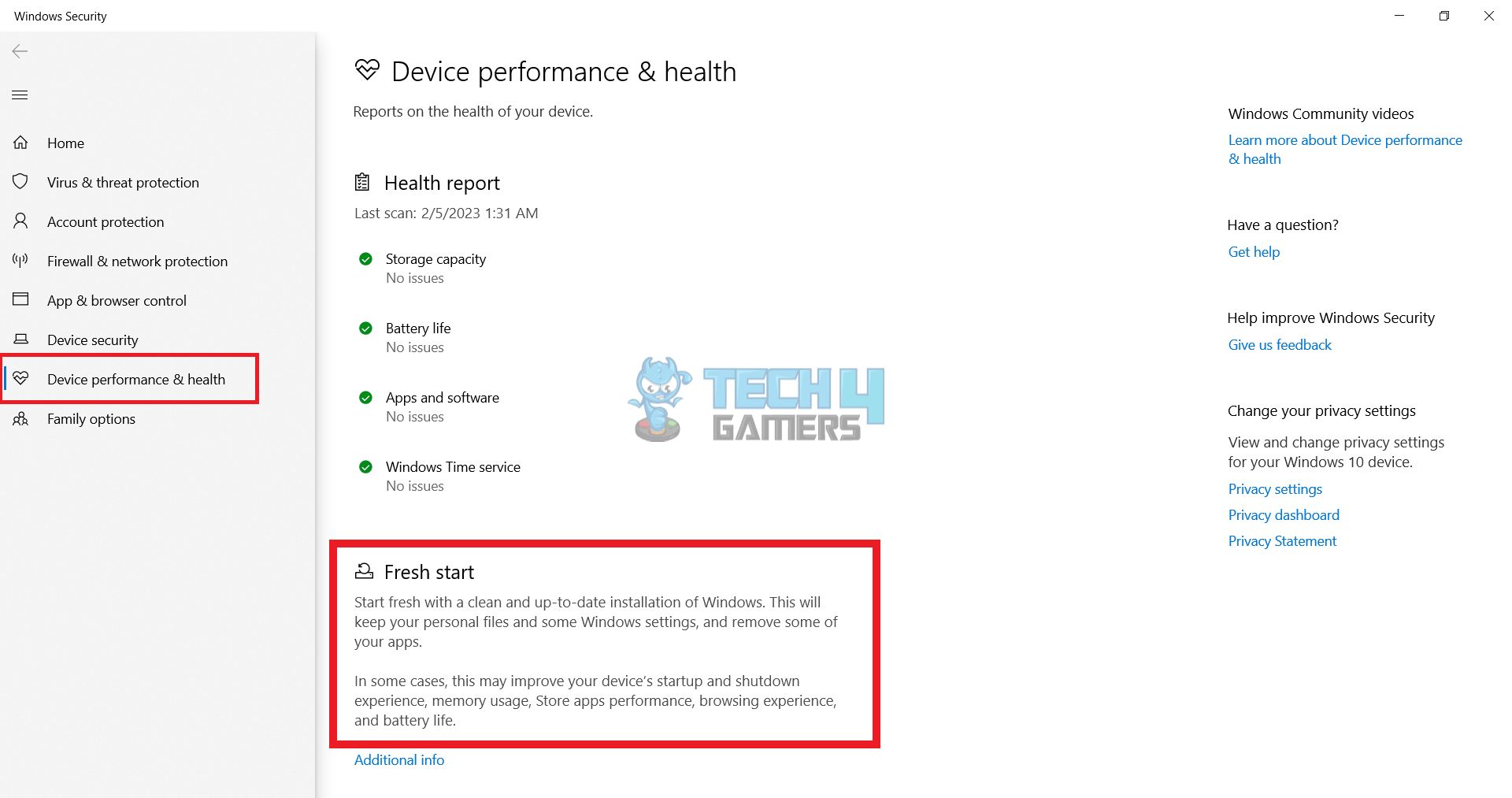
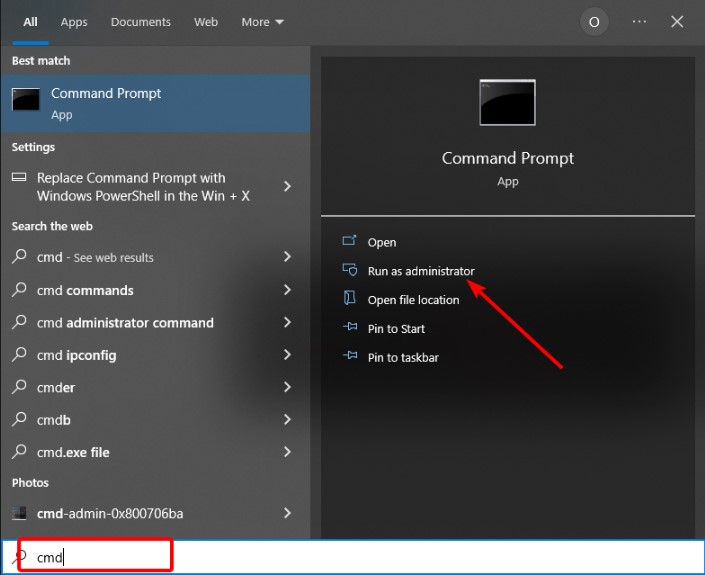
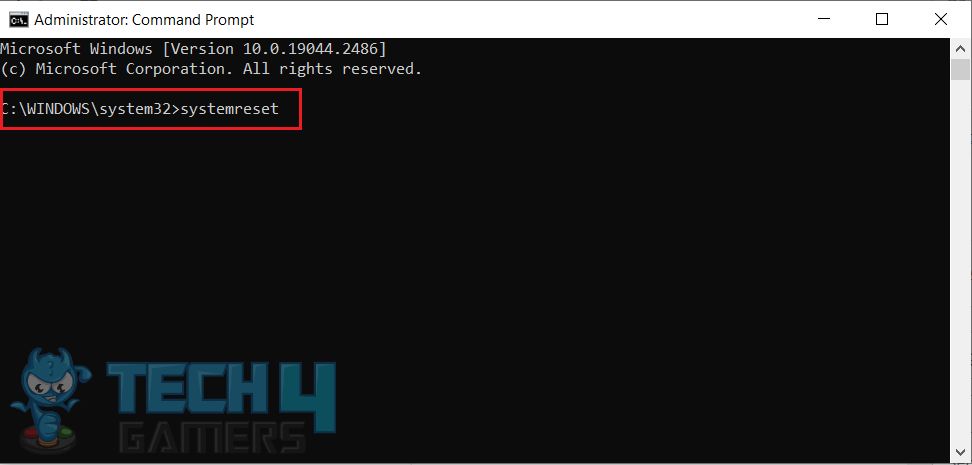
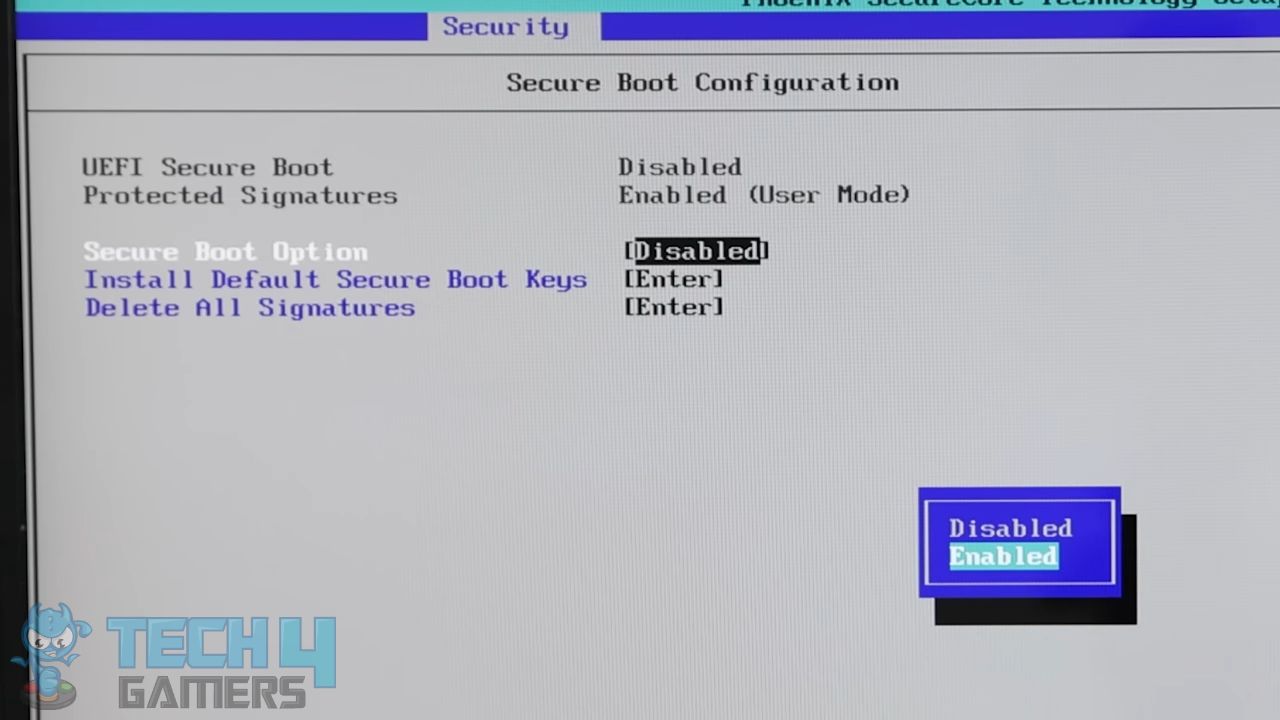
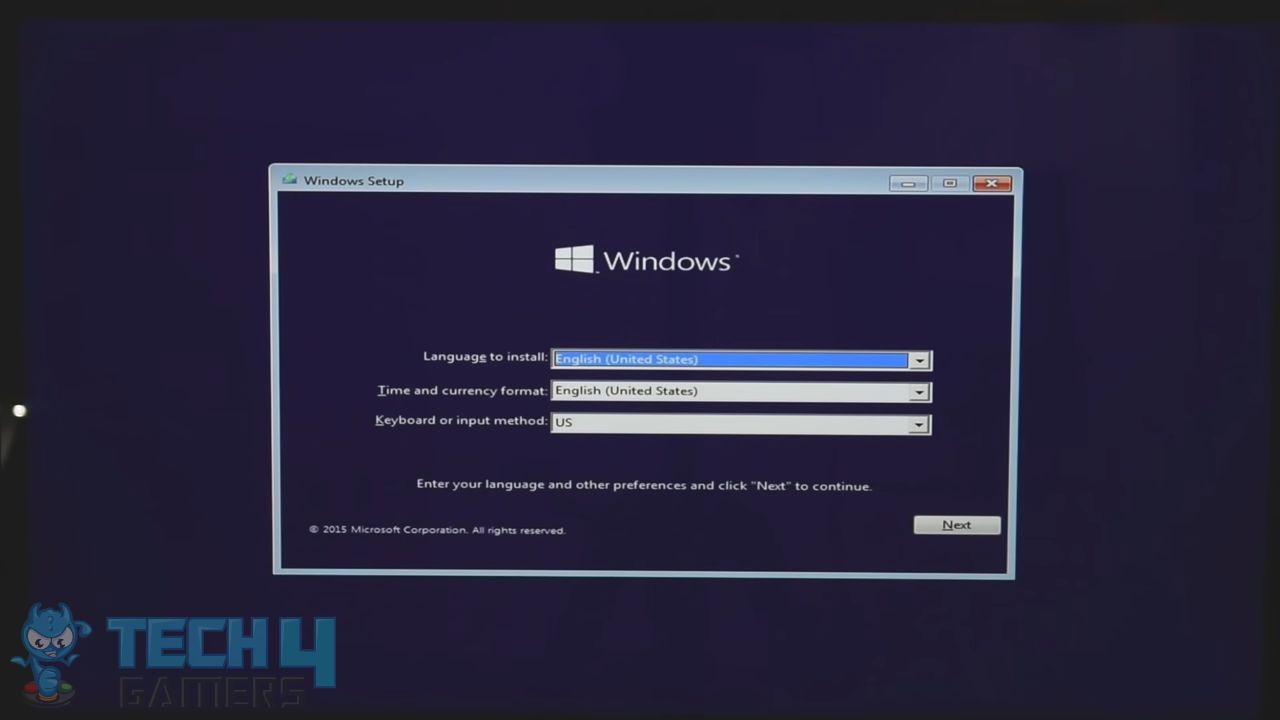
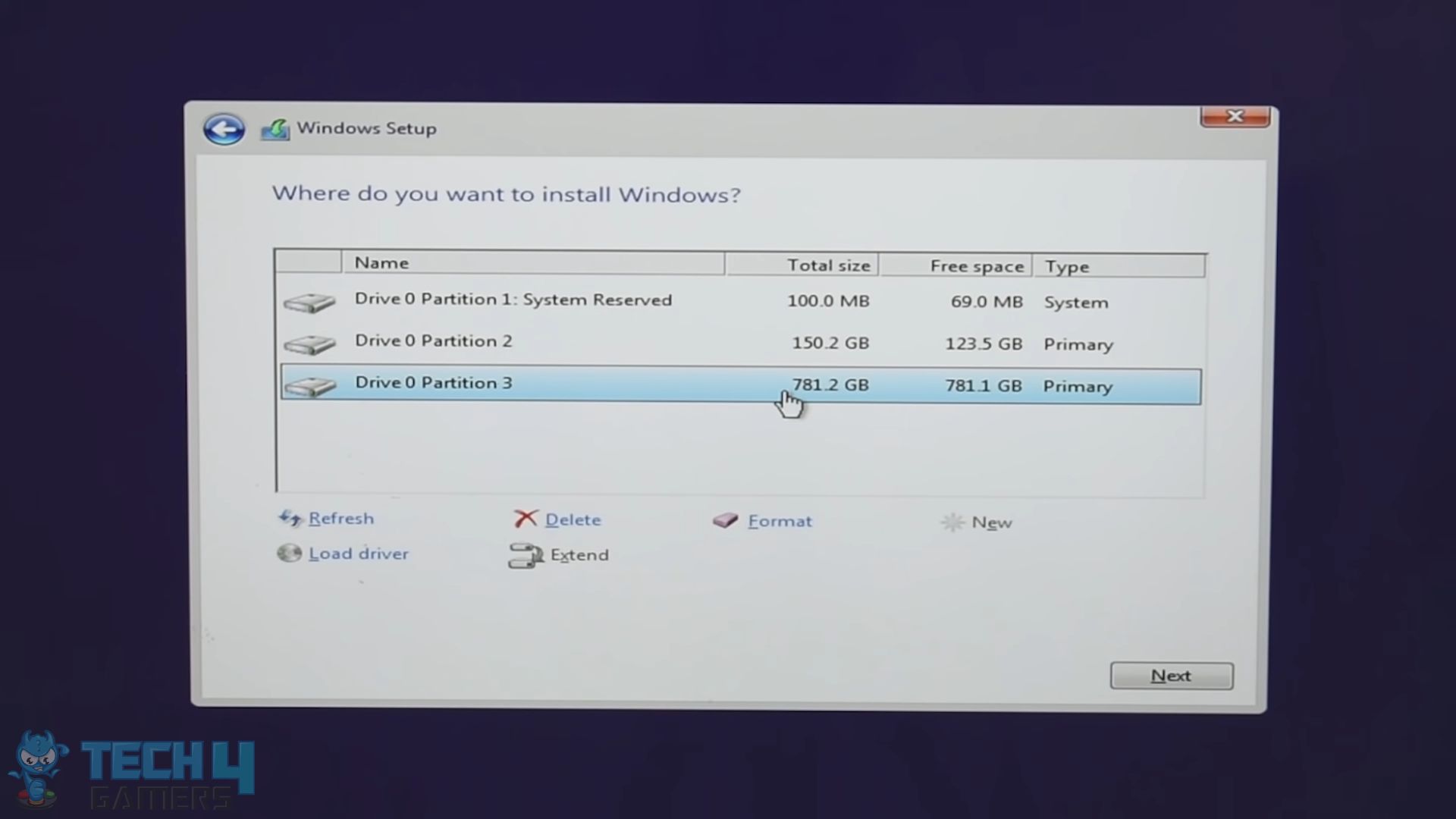

![How To Disable Laptop Keyboard? [Windows And macOS] HOW TO DISABLE LAPTOP KEYBOARD](https://tech4gamers.com/wp-content/uploads/2023/05/HOW-TO-DISABLE-LAPTOP-KEYBOARD-218x150.jpg)

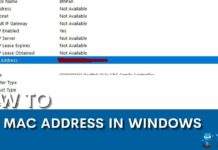
![How To Remove AMD CPU Fan [All Steps] How to Remove AMD CPU FAN](https://tech4gamers.com/wp-content/uploads/2023/02/HOW-TO-2-2-218x150.jpg)