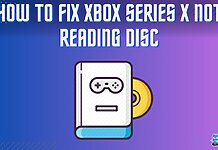You might have to remove CPU coolers if they are damaged or not functioning properly. We’ll explain how to remove an Intel CPU fan so that you don’t mess things up if you are a beginner with handling computer components.
Key Takeaways
- Before proceeding with the removal, ensure that you have anti-wrist wraps or some way to insulate the surroundings, or else you endanger spreading static charges.
- Have a screwdriver, plenty of paper towels, cotton swabs, and 90% isopropyl alcohol, along with spare thermal paste, before removing the CPU cooler.
- If you don’t heat the thermal paste, it can glue the CPU cooler with the CPU lid, and applying too much force can damage the CPU, the cooler, or the motherboard.
Precautions
Here is a list of things you should be aware of before removing your Intel CPU cooler:
- Avoid handling computer parts on rough surfaces such as carpets, as they can generate static electricity.
- Before you touch any computer parts, remove any static electricity on your hands by touching any grounded metal objects.
- Materials such as anti-static wrist wraps can help ground the motherboard and CPU.
- We recommend avoiding power tools since they can potentially discharge static electricity or damage the motherboard and surrounding components.
- If you’re trying to remove water-cooled CPU coolers, be extra cautious with water dripping from the cooler. We suggest putting cloth or cotton slobs over sensitive motherboard areas before removing water-cooled CPU coolers.
- Ensure you don’t tighten the screws too much, or else it can damage the motherboard.
You will need a few tools to aid the removal:
- Basic handheld or magnetic tip screwdriver.
- Paper towels, cotton swabs, and 90% or purer isopropyl alcohol to clean the existing thermal paste.
- Thermal paste for installing new CPU cooler.
Steps To Remove An Intel CPU Cooler
We performed the method step-by-step while utilizing our knowledge of PC components to pull out the Intel CPU Cooler from our CPU setup, which was successful.
Before removing the CPU cooler, it’s crucial to warm the thermal paste. In our testing, we let the PC run in the background for 10-20 minutes. This step ensures that the thermal paste takes up a more gooey form, making it easier to separate the cooler from the processor without applying excessive force. Moreover, read the guide to know how long a thermal paste lasts.Heat The Thermal Paste
After running the PC briefly, as mentioned above, we shut it down to prevent electric shocks and overheating risks. Wait for all the fans to stop, and then remove the side panel of your case. Also, unplug the main power cable from the power supply to eliminate residual electricity. Place your PC on an anti-static wrist strap to prevent static discharge when handling components. If you lack an anti-static wrist strap, ensure your hands are static-free by briefly touching the PC’s grounded case.On the other hand, if you are removing your Intel CPU fan due to overheating issues, then make sure to check out how you can lower your CPU’s temperature.Turn Off The Computer
With your PC safely placed on an anti-static surface, disconnect the CPU cooler from the motherboard. Find a cable running from the CPU cooler to a pin on the motherboard. Gently use the connector end of the cable to remove it from the pins. Moreover, when re-installing the CPU cooler, look for a label on the motherboard indicating “CPU FAN” or something similar if you’re unsure where to connect the cable.Disentangle The CPU Cooler
When removing a stock Intel CPU fan, you’ll encounter push-up clips that need to be loosened before taking off the cooler. Start by unclipping the cooler gently from the side, as there are usually four clips holding it in place. Remember to turn the clips in the direction of the prescribed arrows. Once all four clips are unclipped, evaluate whether they need to be loosened via a screwdriver or if they are pull-up clips. For the first type, use a screwdriver to turn them counterclockwise. We recommend following the “X” technique: unscrew the top-left clip first, then the bottom-right, followed by the top-right and bottom-left clips. For the latter, pull each clip lightly upwards till you hear a pop sound. After unscrewing all the fasteners, the Intel CPU cooler is ready to be removed. Use a gentle back-and-forth twisting motion when removing the CPU cooler from the heatsink while supporting the motherboard with your other hand. Loosen The CPU Cooler Screws
Once the cooler is removed, clean the thermal paste off your CPU. Remember to re-apply a new layer when re-installing the CPU cooler on the processor. Use ample paste and spread it evenly. If you are buying a new CPU cooler, make sure to read our CPU cooler buying guide to learn about factors you should consider before making a final purchase. Clean The Thermal Paste
In case your CPU fan is not working properly after you reinstall it, read our guide on what to do if the CPU fan is not spinning.
Frequently Asked Questions
Check the back of your motherboard for extra standoffs that might hold the CPU cooler in its place or you did not heat the thermal paste properly.
You can easily replace the CPU cooler without removing your motherboard from the chassis. However, if you’re replacing AIOs or custom water-cooled components, you will probably have to remove the motherboard.
First, check whether your new CPU cooler has pre-applied thermal paste at the bottom of the heatsink. If not, a dot the size of a peanut at the center of the CPU lid should be sufficient to glue the heatsink and lid.
More From CPU Coolers
- A Guide To CPU Cooler Noise Levels
- Best Low Profile CPU Coolers
- How To Install A Liquid CPU Cooler? [Step By Step]
Thank you! Please share your positive feedback. 🔋
How could we improve this post? Please Help us. 😔
[How To Guides Specialist]
Dayan Shahid is a skilled mechanical engineer passionate about technology. With certifications in various programming languages and subjects ranging from microcontrollers to aerial robotics, Dayan can effortlessly present complex technical topics in an engaging way. His ability to bridge the gap between theory and practical applications sets him apart as he continues to inspire others through their insightful content.


 Threads
Threads
![How To Update Xbox? [All Models] HOW TO UPDATE XBOX](https://tech4gamers.com/wp-content/uploads/2023/07/HOW-TO-UPDATE-XBOX.jpg)
![How Long Does it Take to Build A PC? [SOLVED]](https://tech4gamers.com/wp-content/uploads/2023/03/Error-Fixes-14-218x150.jpg)