Overclocking your graphics card can be an effective way to boost its performance, allowing you to get more out of your gaming or graphic-intensive tasks. If you’re using an EVGA card, learn how to overclock with EVGA Precision.
EVGA Precision is an overclocking utility explicitly designed for EVGA graphics cards. Besides this, it offers GPU monitoring, overclocking, voltage control, fan control, custom fan profiles, On-Screen Display (OSD), automatic overclocking, custom skins and themes, hardware support, and many other features.
Key Takeaways
- EVGA Precision is an overclocking and monitoring utility for graphics cards.
- It allows for easy customization of GPU settings, including the core clock, memory clock, voltage, fan control, and more.
- Stress testing and monitoring GPU temperatures are essential to ensure stability and prevent overheating or system crashes.
How To Overclock With EVGA Precision?
We performed the overclocking of our EVGA GPU using EVGA Precision software using a comprehensive technique. While following the process, ensure not to miss anything, as it may affect the outcome.
Prepare Your System
Before you start overclocking, make sure you have the following prerequisites:
- Graphics Card.
- EVGA Precision software.
- Stress Testing Software, like FurMark or Unigine Heaven.
- Updated Drivers.
- Proper Cooling and Airflow.
Backup Current Settings
Prior to overclocking, save your current GPU settings as a profile. After setup, open EVGA Precision; you will find a window with settings and monitoring options. Default settings are automatically saved in the software, allowing you to revert if something goes wrong.
Also Read: What Is TDP, Factors, Overclocking & Guide
Overclocking
We used simple steps to proceed with the overclocking:
- Launch EVGA Precision > Tuning.
GPU Overclocking (Image by Tech4Gamers) - Increase the GPU Clock, ideally by 10-20 MHz at a time > click Apply.
- Monitor your GPU’s temperature and stability in the OSD.
- Continue increasing the GPU Clock and Memory Clock and testing for stability each time.
Stress Testing
To ensure the overclocked settings are stable and safe, we did a stress test on the GPU. Launch a stress testing software and run the stress test for a few minutes while monitoring temperatures and stability. You can disable GPU overclocking if something seems wrong.
Finalize And Save Settings
Once you’ve found stable overclocking settings that ideally meet your performance needs, ensure to save them. On the right-hand, pick the number you want to save your current settings to and select Apply.
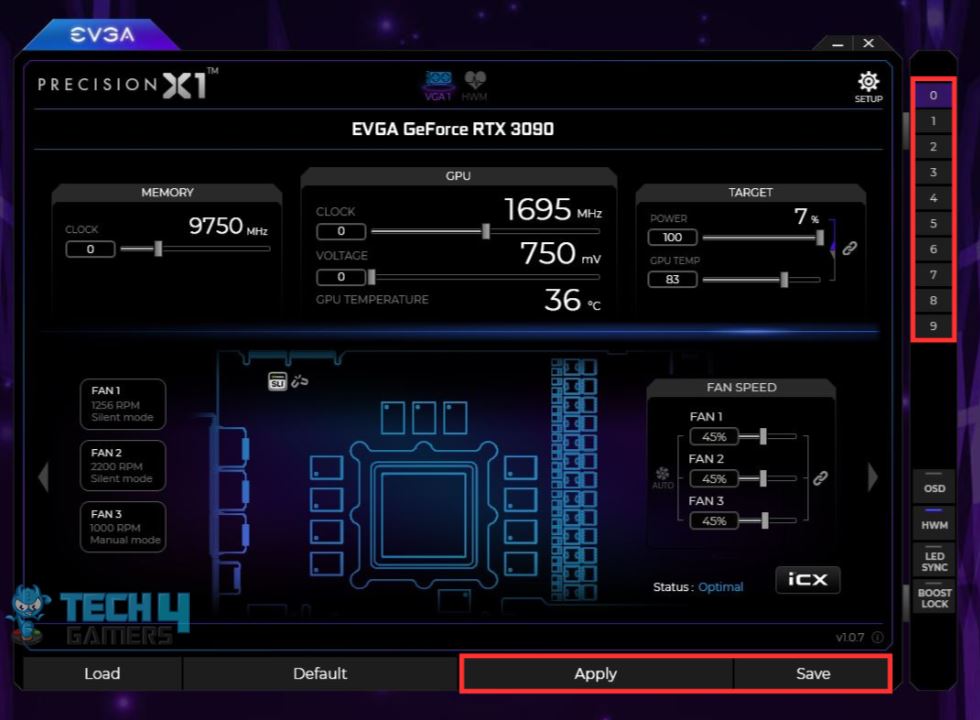
Also Read: How To Turn Off Overclocking? [Explained]
Monitoring and Maintenance
After overclocking, monitor GPU temperature and performance regularly for stability. If issues arise, revert to default settings. Remember that each card’s maximum stable overclock varies, so we always prioritize stability over extreme performance gains and exercise caution.
Frequently Asked Questions
Overclocking with EVGA Precision can be safe when done responsibly and within the GPU’s limits, but it carries risks, so proceed cautiously.
Yes, you can use EVGA Precision with non-EVGA GPUs, but it’s most optimized and feature-rich when used with EVGA cards.
While it’s not necessary to constantly monitor, periodic monitoring is recommended to ensure stability and detect any potential issues with your overclocked settings.
More From Overclocking:
- How To Watercool GPU: Everything You Need to Know
- Does Overclocking Reduce GPU’s Lifespan?
- Can Overclocking Damage The GPU?
Thank you! Please share your positive feedback. 🔋
How could we improve this post? Please Help us. 😔
[How To Guides Specialist]
Dayan Shahid is a skilled mechanical engineer passionate about technology. With certifications in various programming languages and subjects ranging from microcontrollers to aerial robotics, Dayan can effortlessly present complex technical topics in an engaging way. His ability to bridge the gap between theory and practical applications sets him apart as he continues to inspire others through their insightful content.


 Threads
Threads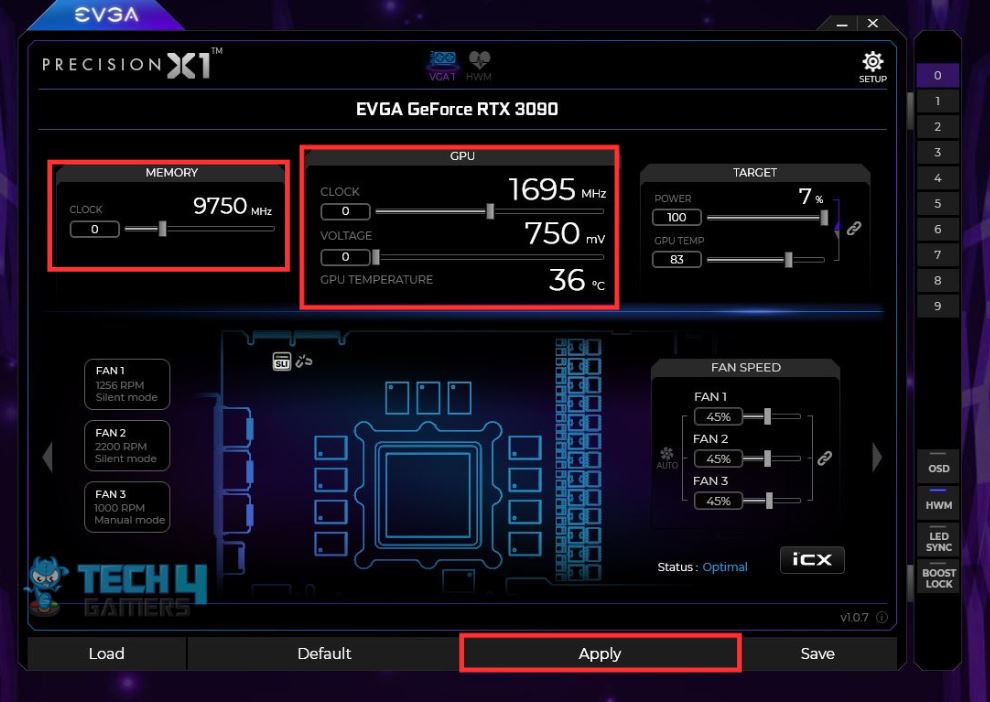

![How To Recalibrate Xbox One Contoller [Quick Guide] Recalibrating Xbox One Controller](https://tech4gamers.com/wp-content/uploads/2024/01/how-to-recalibrate-xbox-one-controller-218x150.jpg)


![How To Clean Xbox Console & Controller [One & Series X/S]](https://tech4gamers.com/wp-content/uploads/2023/08/How-to-Clean-Xbox-Console-Controller-218x150.jpg)
![How to Enable TPM 2.0? [Step By Step With Images] How to Enable TPM 2.0](https://tech4gamers.com/wp-content/uploads/2022/11/How-to-Enable-TPM-2.0-218x150.jpg)