AMD Gaming Evolved, formerly known as Raptr, is a software application that provides PC gamers various gaming-related features and optimizations. However, some users may wish to turn off this application for multiple reasons, which include occasional crashes for certain games. So, let’s walk you through this step-by-step guide on “How to disable AMD Gaming Evolved.”
- AMD Gaming Evolved is a software that was designed to enhance the gaming experience by introducing features like gameplay recording, optimization, and streaming tools.
- It can be disabled through the application, task manager, and system configuration.
- Disabling AMD Gaming Evolved will free up system resources and should not cause significant harm to the computer.
- If you cannot disable it, you must uninstall AMD Gaming Evolved.
Method Difficulty Rating
Disabling From The App
Rated: 2/10
Disabling From The Task Manager
Rated: 3/10
Disabling From System Configuration
Rated: 4/10
Disabling From The App
Disabling AMD Gaming Evolved is the simplest and quickest way to turn off the application. Let’s see step by step guide to do this:
- Launch Application: Launch the AMD Gaming Evolved application.
AMD Gaming Evolved Application (Image By Tech4Gamers) - Disable Application: Click on the “Settings” button > “General” tab > Toggle the switch labeled “Enable AMD Gaming Evolved” to off.
- Verify The Procedure: The application has been successfully turned off if the AMD Gaming Evolved icon is no longer present in the system tray.
Disabling From The Task Manager
Using the Task Manager, you can terminate the AMD Gaming Evolved task. Let’s see the steps to do this:
- Launch Task Manager: Press the Ctrl+Shift+Esc keys to launch the task manager.
Find The Task (Image By Tech4Gamers) - Find AMD Gaming Evolved: Look for the “AMD Gaming Evolved” or “Raptr” in the running task list.
- End The Task: Click on the AMD Gaming Evolved > Click on the “End Task” button to terminate it.
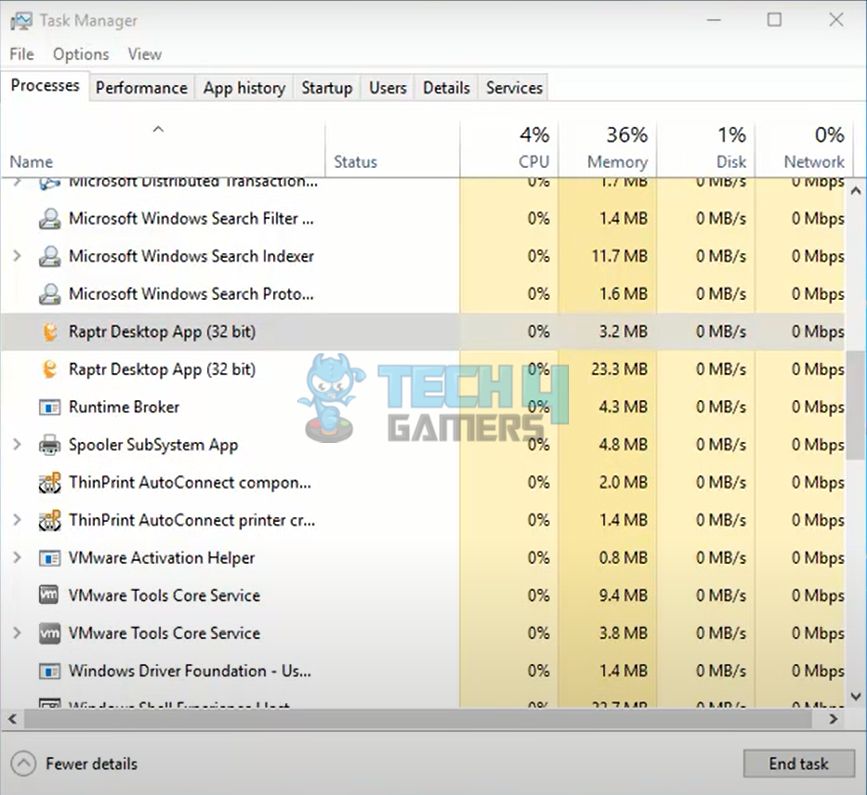
Disabling From System Configuration
Disabling AMD Gaming Evolved from the system configuration with just a few steps is also possible. Below are those steps:
- Launch System Configuration: Press the Windows+R keys to launch the RUN window > Type “msconfig32” > Press enter.
Launch System Configuration (Image By Tech4Gamers) - Uncheck The Task: Click on the “Startup” tab > Look for “AMD Gaming Evolved” in the list of startup items > Uncheck the box next to the “AMD Gaming Evolved” item.
- Save Settings: Click “Apply” > “OK.”
Conclusion
In conclusion, this article provides a comprehensive guide on “How to disable AMD Gaming Evolved,” including three different methods. That being said, disabling or uninstalling AMD Gaming Evolved will only free up system resources, which can fix crashes or underperformance in some games and should not cause any significant problems for your computer.
anyone know how to actulay disable AMD gaming evolved overlay, i want to play a game but it always crashes my entire computer
byu/TomIsted inAMDHelp
If you encounter issues after disabling or uninstalling AMD Gaming Evolved, you may want to consult a technical expert for further assistance.
Frequently Asked Questions
Some users may choose to disable AMD Gaming Evolved because it consumes a significant amount of system resources, which can slow down the performance of other applications. Additionally, some users may not use its features, making it an unnecessary application.
Disabling AMD Gaming Evolved may cause other applications to no longer work as expected. For example, if other applications depend on the AMD Gaming Evolved software for specific components or settings, removing the software may cause compatibility issues or reduced functionality.
Disabling AMD Gaming Evolved is generally safe, but it is essential to understand its potential consequences. If you are unsure about the impact of disabling AMD Gaming Evolved, it is recommended that you consult an IT professional.
Similar Guides:
- How To Clear Browser’s Cache? [PC And Phone]
- How To Remove PIN From Windows 11? [ALL METHODS]
- How To Update Windows [11, 10, 8, And 7]
- How To Reset BIOS Settings
- How To Clean Boot Your Computer?
Thank you! Please share your positive feedback. 🔋
How could we improve this post? Please Help us. 😔
[How To’s & Guides Editor]
Haddi has been in the Gaming and tech Space for over 10 Years Now; he has worked on notable websites like eXputer, Gamepur, Gear Siege, Gearnuke, and plenty more. He is an expert at Games & PC Hardware; you can expect him to solve any problem. People often joke, that if there is any problem anyone can solve, Haddi can solve it faster. Currently, Haddi writes and manages a Team of Experts at Tech4Gamers.
Contact: Haddi@tech4gamers.com


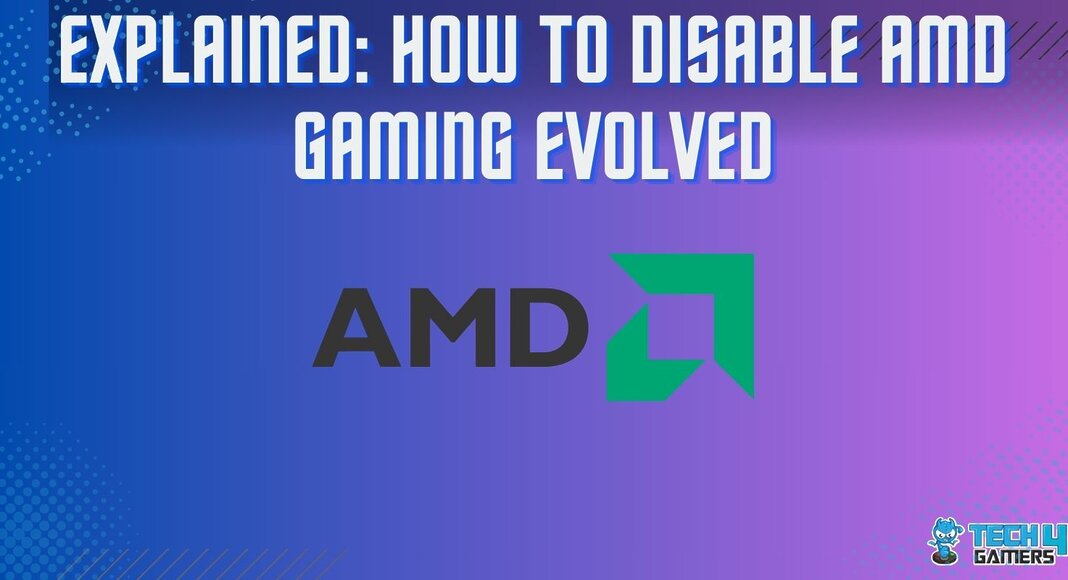
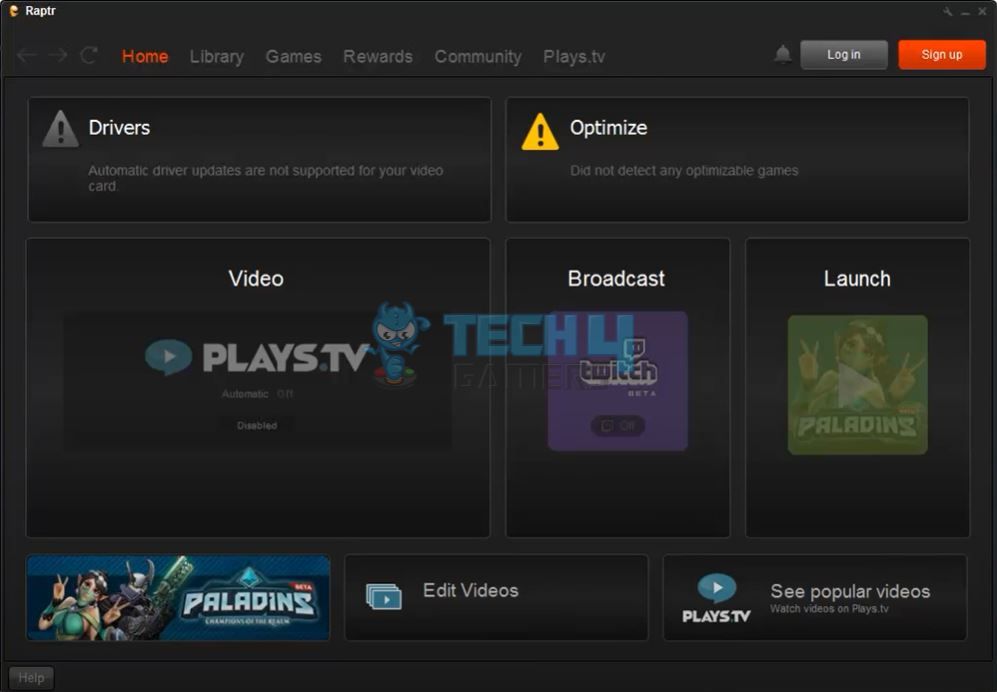
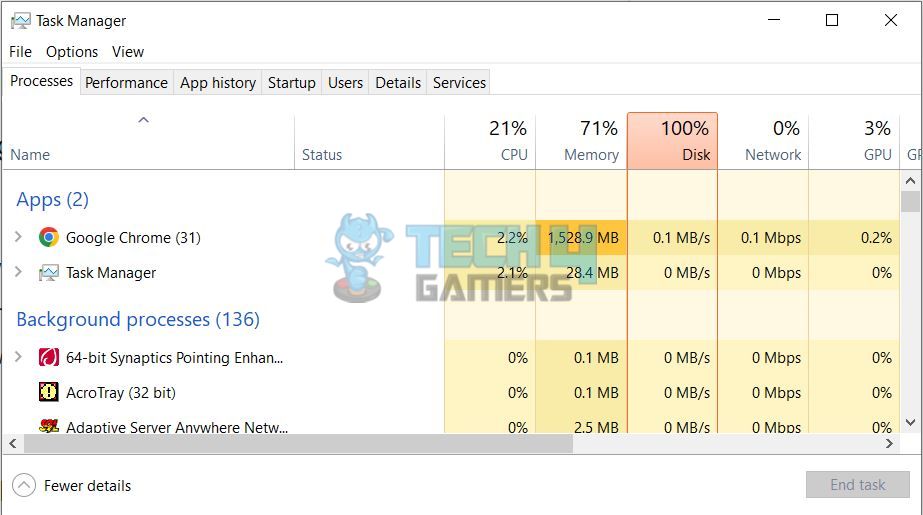
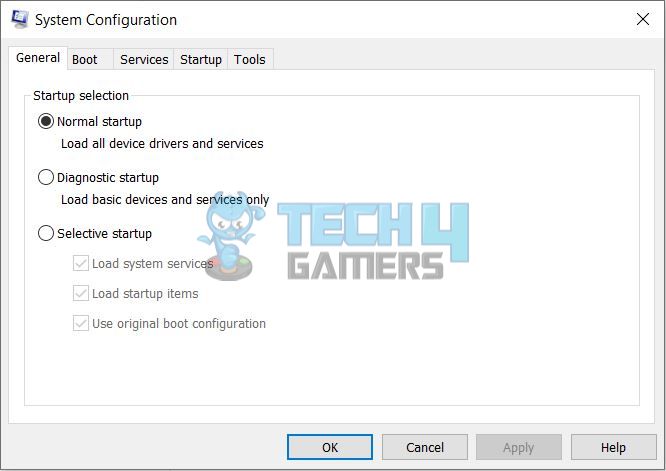
![How To Change The Color Of Your Keyboard? [All Devices] An RGB Keyboard](https://tech4gamers.com/wp-content/uploads/2022/09/HOW-TO-218x150.jpg)

![How To Update Xbox? [All Models] HOW TO UPDATE XBOX](https://tech4gamers.com/wp-content/uploads/2023/07/HOW-TO-UPDATE-XBOX.jpg)
![How To Stream Switch Without Capture Card? [SOLVED 2024] How To Stream Switch Without Capture Card?](https://tech4gamers.com/wp-content/uploads/2022/08/streaming-218x150.jpg)
