“The current profile is not allowed to play on Xbox Live” error suggests potential issues with the Xbox Live account, including account status, parental controls, or subscription validity. Users should verify account standing, review parental control settings, ensure active subscriptions, check network connectivity, and update the console and the game. If problems persist, contacting Xbox Support for personalized assistance is recommended.
- Users often face the error while switching to Xbox Live gaming.
- This error may occur for several reasons, including invalid privacy settings, inadequate safety protocol settings, the Xbox Live settings not being configured correctly, weak network connections, and no network connections.
- Users can easily remove this error by following basic steps such as checking and power cycling their internet connections and configuring the Xbox Live connection settings.
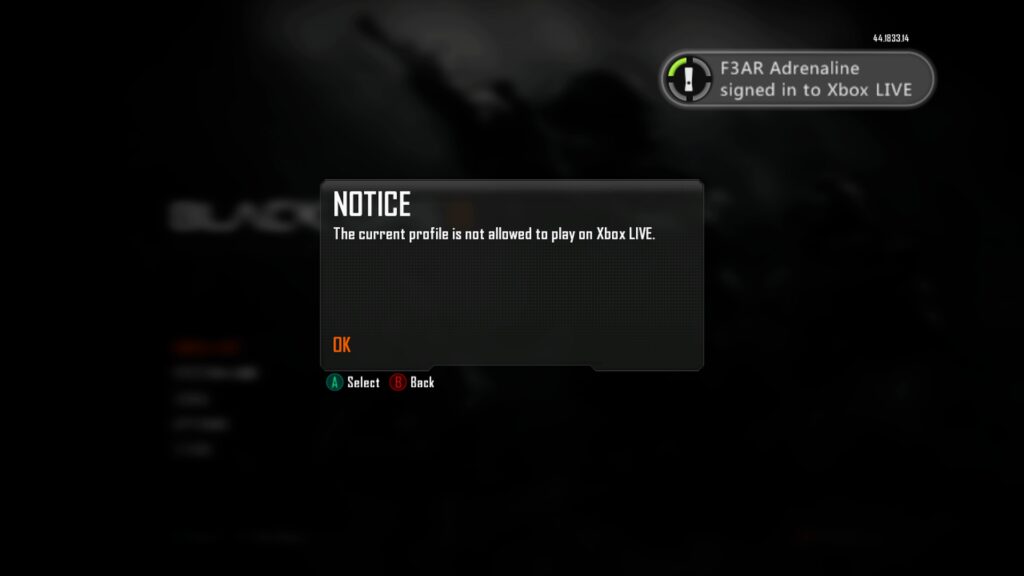
The error message is displayed like this:
Method Difficulty Rating
Rated: 7/10
Rated: 5/10
Rated: 4/10
Rated: 6/10
Checking The Internet Connection Strength
Xbox Live requires a base download speed of 3Mbps and a base upload speed of 0.5Mbps. If your internet connection does not provide these speeds, this means that your internet connection is too weak, which is causing the error. Therefore, the Xbox will not correctly simulate the game graphics, and the players’ profiles will be disconnected or blocked.
I discovered that this method can also eradicate the issue from the consoles after removing the error from my console. I verified this by looking it up and discovering askmefast forum users who removed their errors after using the method. You can remove this error using the following steps:
- Go To Network Settings: Navigate to the Settings panel > Network settings option.
Network Settings (Image By Tech4Gamers) - Go to Network Details & Statistics: Select Network Details & Statistics to access information about your internet connection, including speed, connection strength, and latency.
Detailed Network Stats (Image By Tech4Gamers) - Check Network Compatibility: You should match the given network speeds and configurations to the minimum requirements.
Network Stats (Image By Tech4Gamers) - Contact ISP Provider: If the criteria are not met, contact your Internet Service Provider (ISP) to fix the Internet connection or enhance it to meet the necessary speeds for the console.
Trashing The Persistent Storage Cache
A useful method to counter the Xbox Live connection error is clearing the system’s persistent storage cache. A persistent storage cache is the one that remains in the storage for a long amount of time. Such a cache is more likely to interfere with the console’s operation and cause errors like this.
I cleared my console’s persistent storage cache, resolving the Xbox Live error in my console.
Follow the steps below to ensure a clean method follow-up:
- Access Devices & Streaming Options: Click the Xbox Logo button on your game controller > Open the Guide menu > Settings > Devices and Connections > Blu-Ray option inside the right-hand panel.
Devices & Streaming (Image By Tech4Gamers) - Persistent Storage option: Choose the persistent storage option.
Persistent Storage (Image By Tech4Gamers) - Clear Persistent Storage: Tap on the Clear Persistent Storage option > This will initiate the Xbox’s Persistent storage cache removal operation.
Clear Persistent Storage (Image By Tech4Gamers) - Check the error status: Once the process is finished, restart the Xbox console > Log back into your Xbox Live page to check whether the error is resolved.
Wiping The MAC Address clean
A possible solution that potentially resolves the Xbox Live error is the MAC cache clearance. MAC network cache sometimes slows the communication servers down, increasing the risk of numerous errors, including this error.
I got help from this method as my console removed the error after applying it and helped several justanswer Networking users. To resolve the issue, follow the steps explained below:
- Launch Settings: Launch the Settings on your console.
Settings Panel (Image By Tech4Gamers) - Go to Network Settings: Select General options > Network Settings.
Network Settings (Image By Tech4Gamers) - Advanced Settings: Proceed to Advanced Settings.
Advanced Settings (Image By Tech4Gamers) - Alternate MAC: Go to the Alternate MAC address.
Alternate MAC Address (Image By Tech4Gamers) - Clear Mac Address: Click on the Clear option > Restart option > Save the changes.
Restart Option (Image By Tech4Gamers) - Check the error: Once the console restarts > Recheck whether the issue is resolved.
Availing And Subscribing To An Xbox Live Gold Account
Another test that one can do to help ease the Xbox Live connection error situation is to check whether the console is activated to an Xbox Live Gold Account. The Xbox Live Gold Account has multiple benefits for the console and the user, including removing common glitches and errors like the error discussed here.
This method helped me in resolving the Xbox Live error on my console. Additionally, I observed that multiple PUREXBOX forum users also benefitted from this method.
To subscribe to an Xbox Live Gold Account, follow the steps mentioned below:
- Go to Xbox GOLD: Go to the Microsoft store > Click on the option “Check out Gold benefits/ Xbox GOLD.”
Get Xbox Live GOLD (Image By Tech4Gamers) - Login to Xbox Account: The console will display the Xbox Gold and payment methods or the Xbox Gold Subscription > Log in using your Xbox account from which you wish to activate the Xbox GOLD account.
Xbox Live GOLD (Image By Tech4Gamers) - Payment Plans options: If you wish to pay the dues using your credit/debit card, click on the payment plans in the middle.
Payment Option Xbox Live GOLD (Image By Tech4Gamers) - Redeem a code option: If you wish to redeem a code using a QR code or an Xbox Gold gift card > Select Redeem a code.
Avail Xbox Live GOLD via Redeem a Code (Image By Tech4Gamers) - Enter the serial key: The Xbox will then display a box asking for the serial code imprinted on the Xbox GOLD gift card you bought > Enter the serial key code in the box > Press Enter.
Redeem Code or Gift Card (Image By Tech4Gamers) - Redeem code & check the error: The next screen will verify the redeemed code > Click on Redeem > You will subscribe to the Xbox GOLD account > Return to the Xbox Live and check if this resolves the error.
Reports
In summary, the “The current profile is not allowed to play on Xbox Live” error signals potential issues with Xbox Live accounts, including account status, parental controls, or subscription validity. Users can troubleshoot this error by checking internet strength, clearing persistent storage cache, cleaning MAC addresses, and ensuring an active Xbox Live Gold subscription. These methods, coupled with tips like power cycling the router and console, offer comprehensive solutions, which was the case for me and a lot of Community users. If issues persist, contacting Xbox Support for personalized assistance is recommended.
Relevant Articles:
- 3 Quick Methods To Fix Xbox System Error E106
- 4 Ways To Fix Xbox System Error E203
- Xbox Error Code 0X80190190 [9 FIXES]
Thank you! Please share your positive feedback. 🔋
How could we improve this post? Please Help us. 😔
[Error Fix Expert]
Hello, I’m Uzair Shabir, a tech enthusiast pursuing a Bachelor’s in Electrical Engineering. At Tech4Gamers, I’m an Error Fix Expert, crafting articles on different issues and how to fix them. With a Google IT Support Certificate, I navigate tech complexities to deliver insightful perspectives.
Get In Touch: UzairShabir@tech4gamers.com


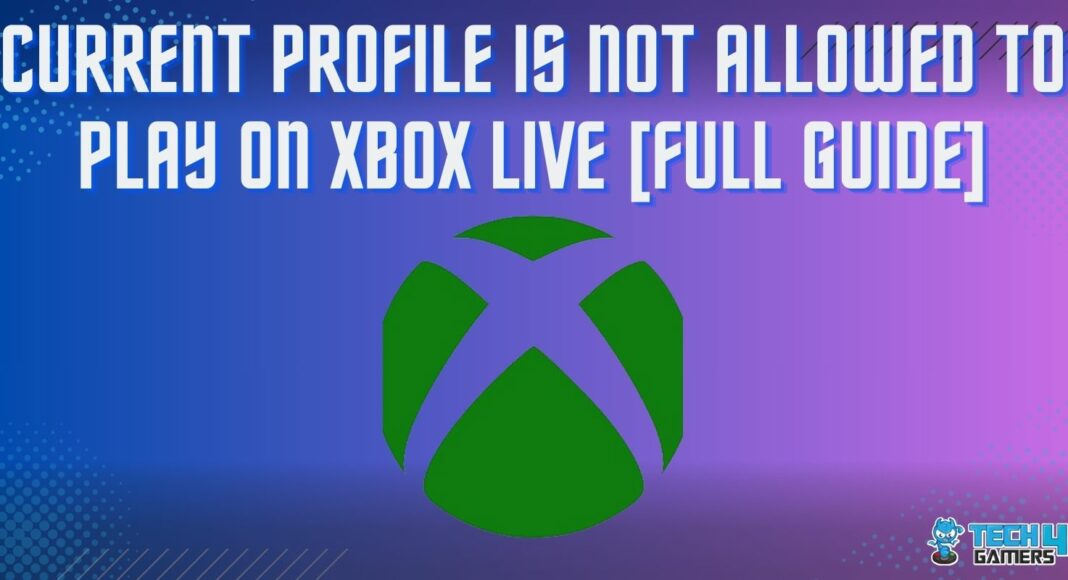
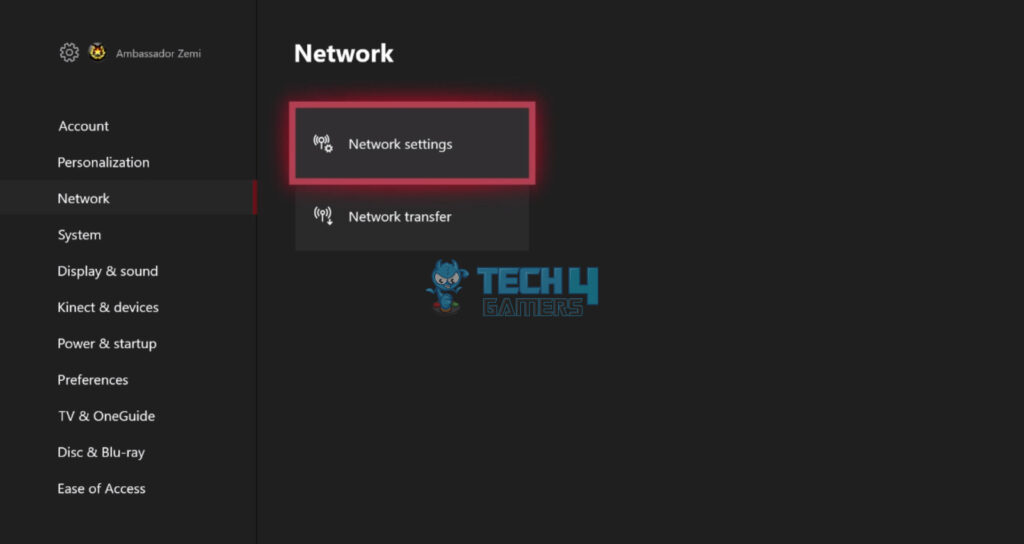
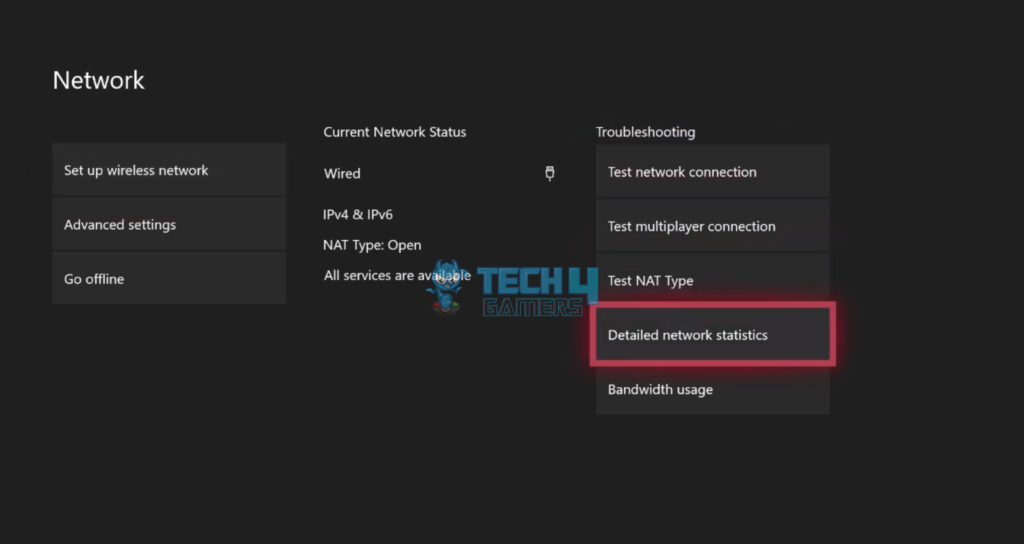
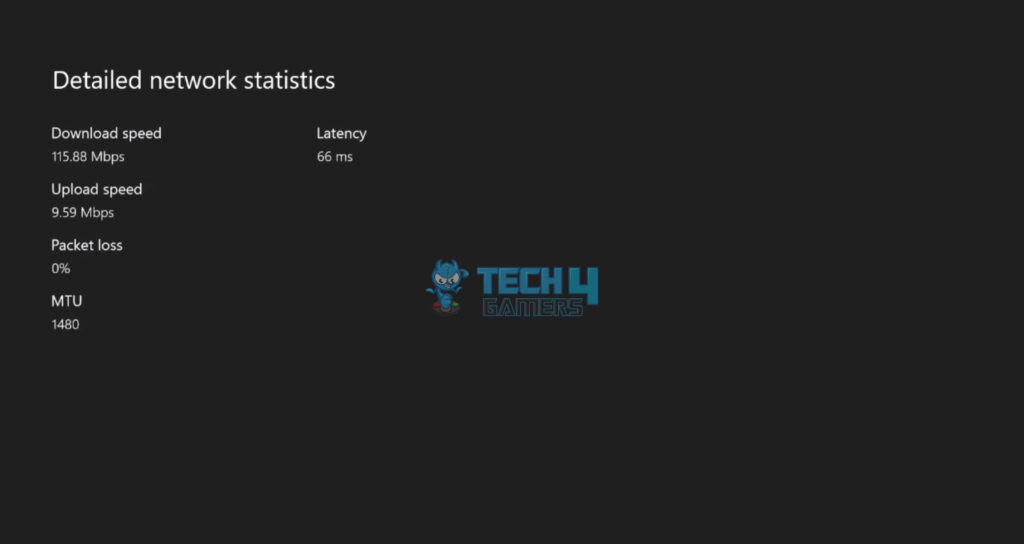
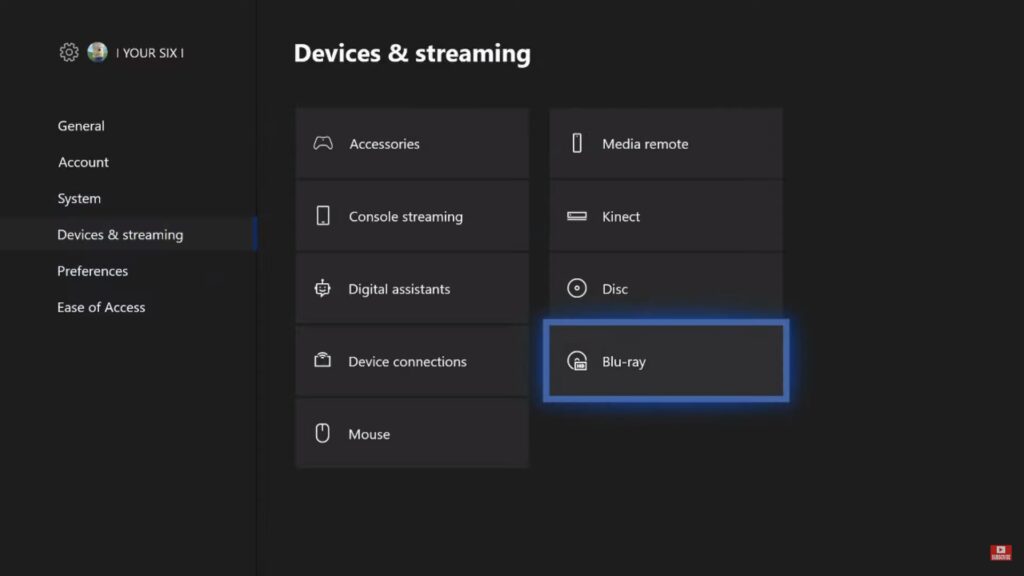
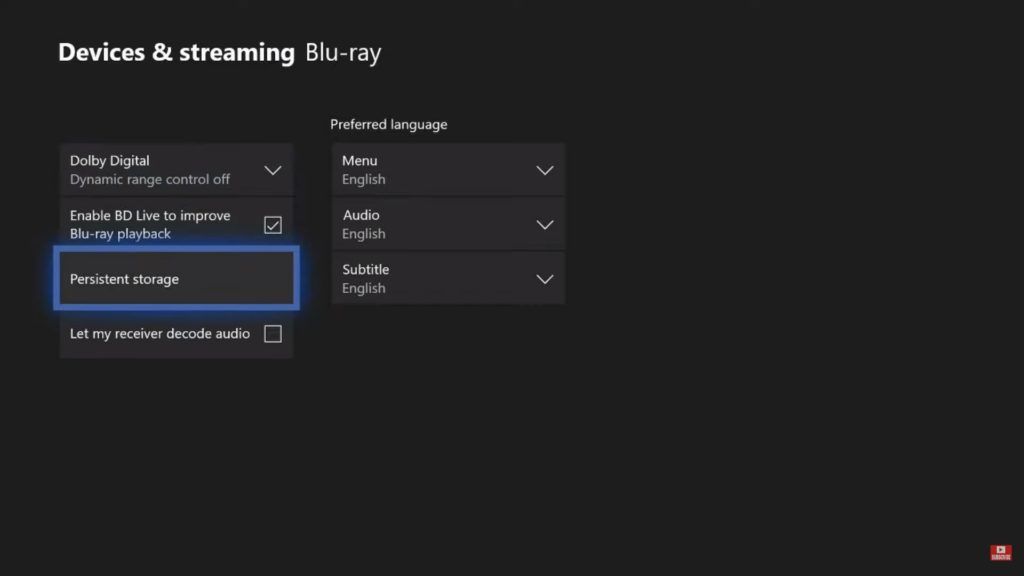
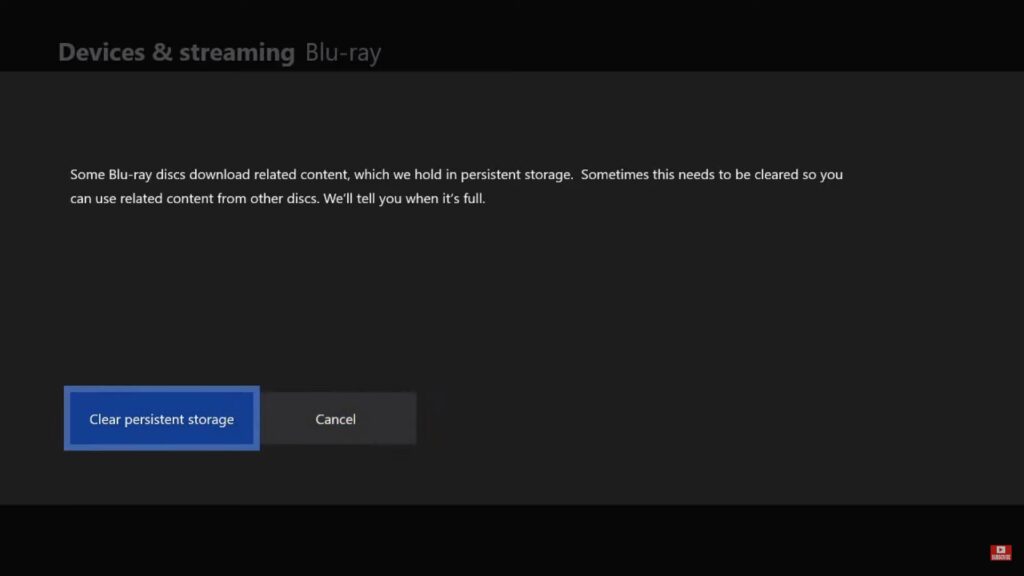
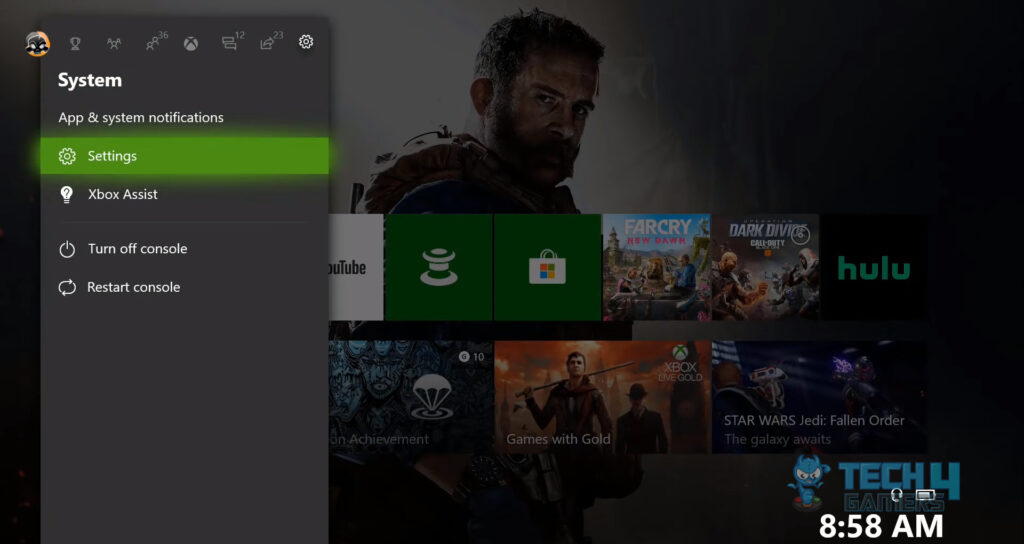
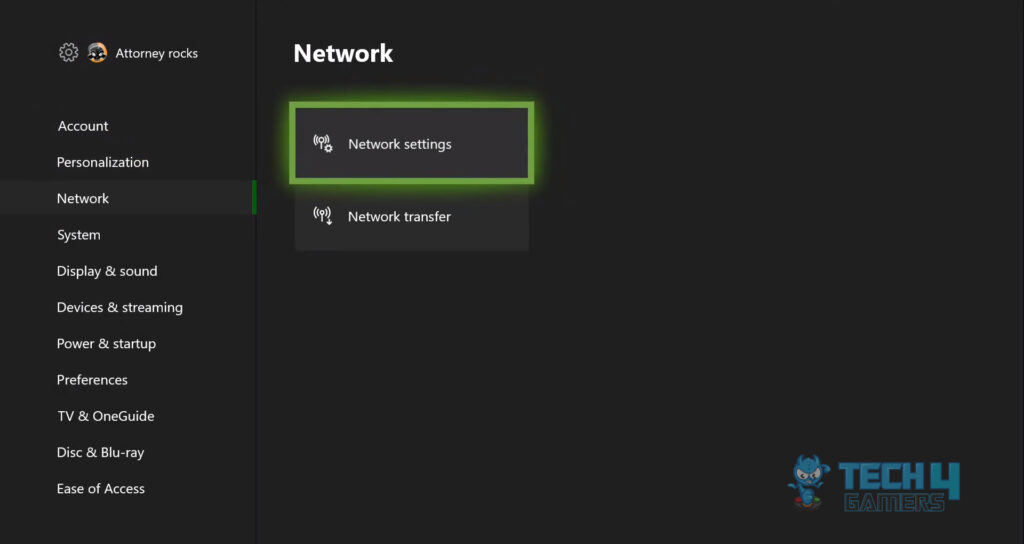
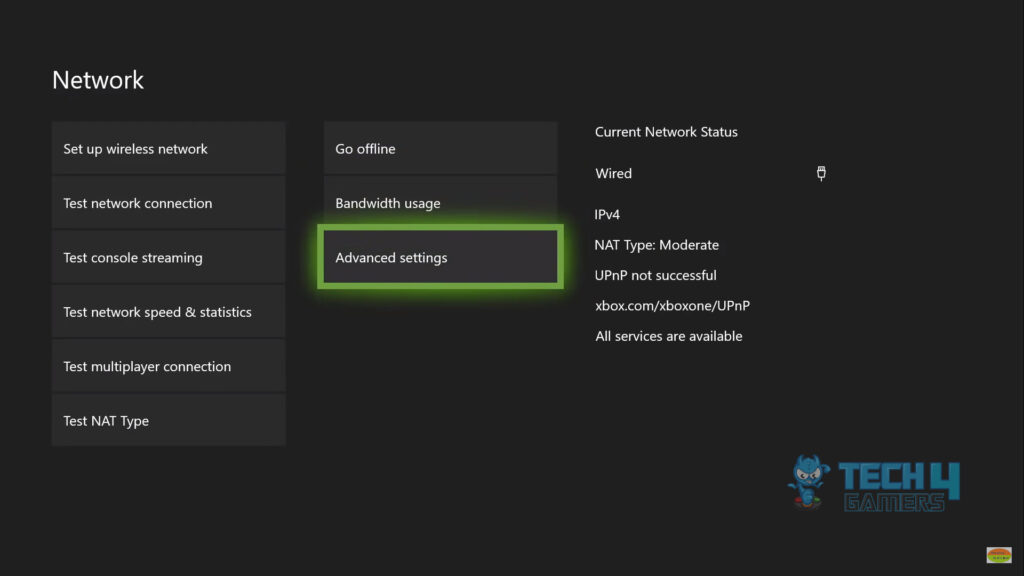
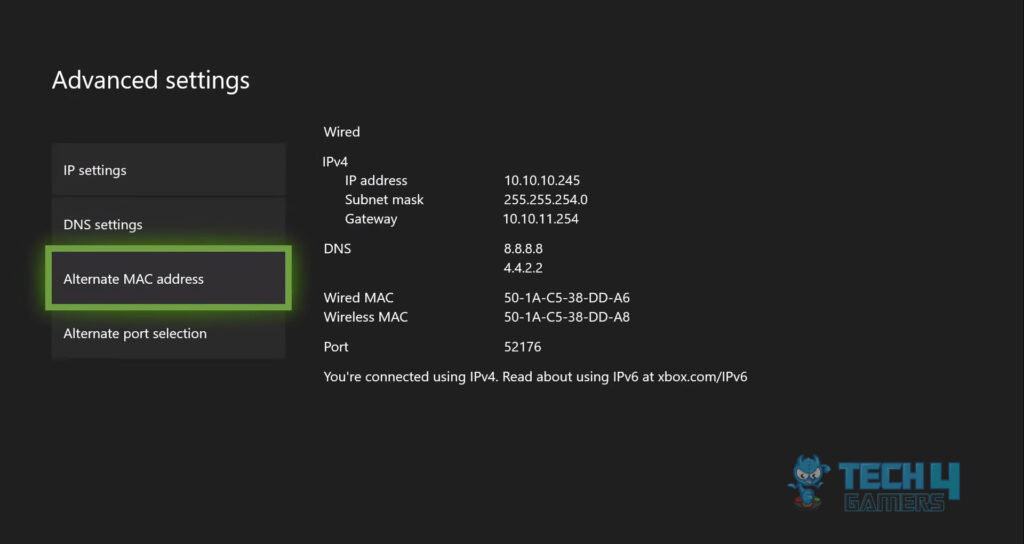
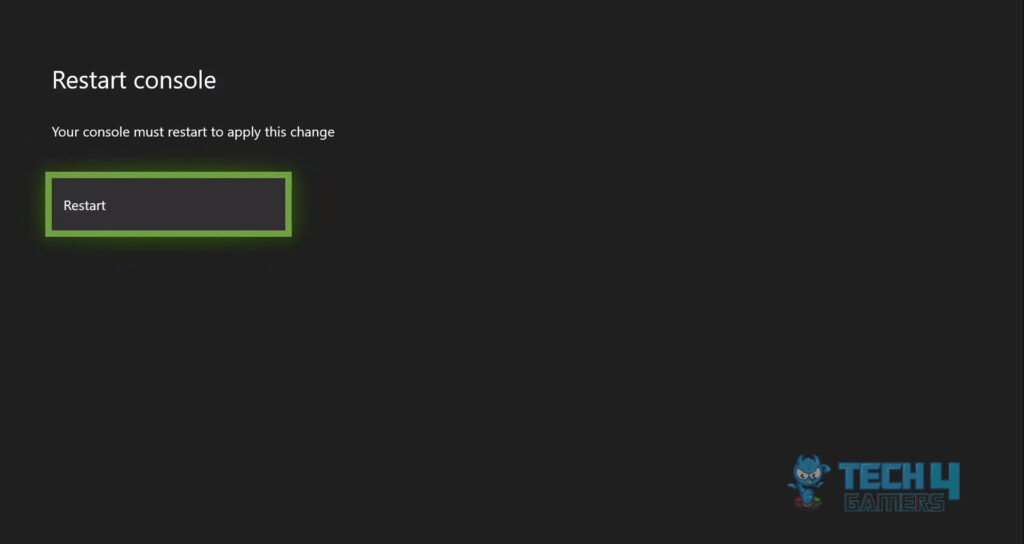
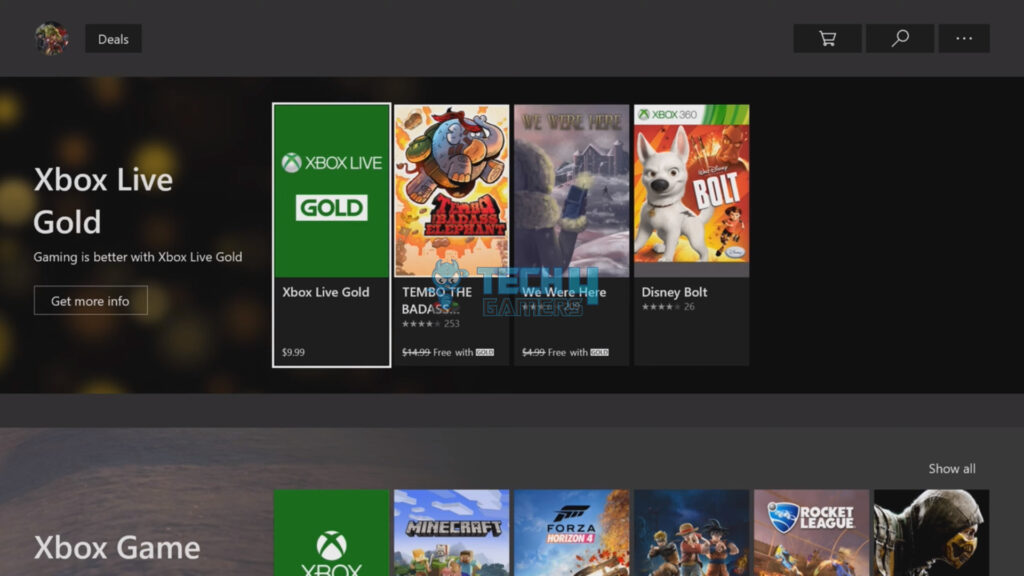
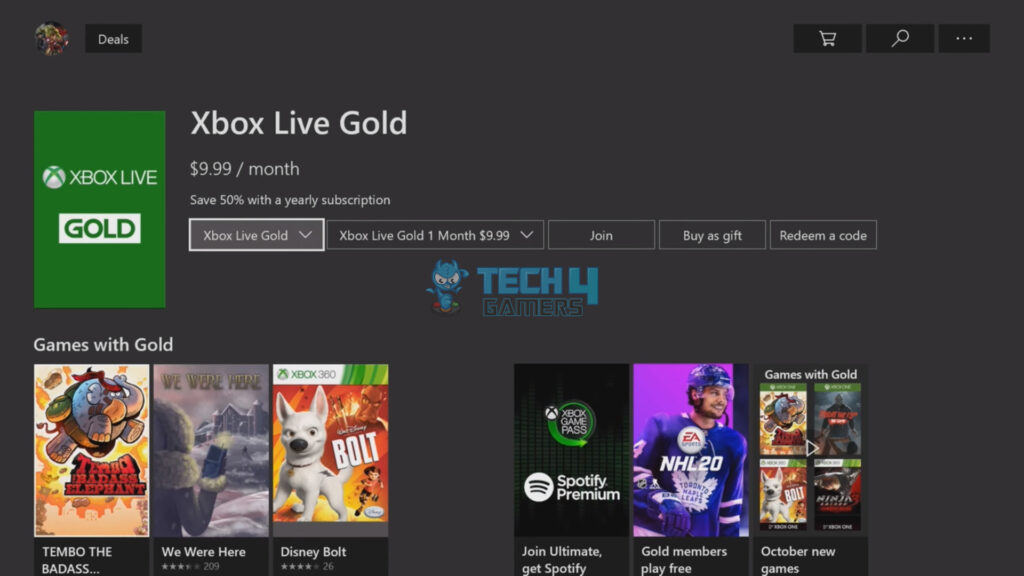
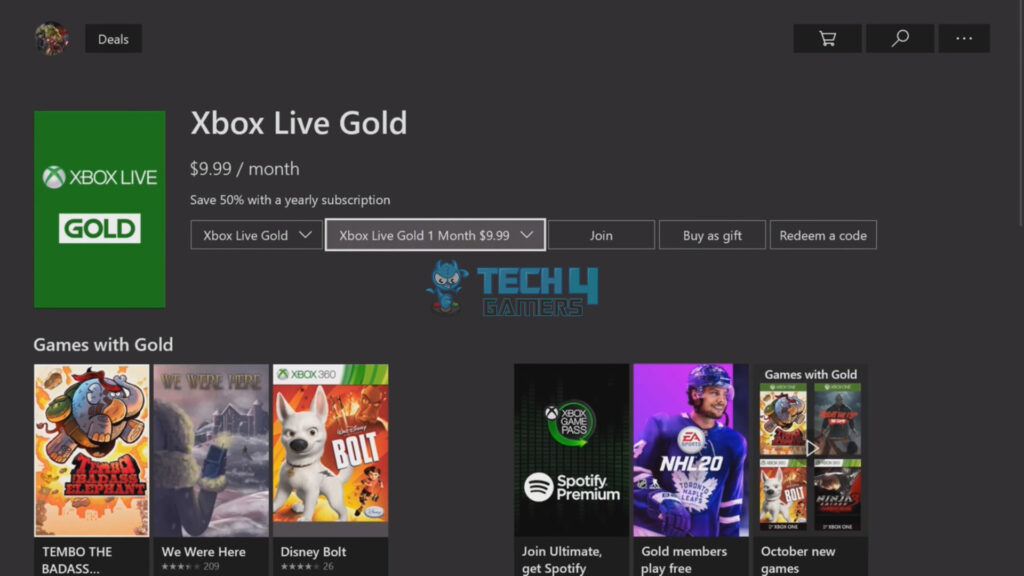
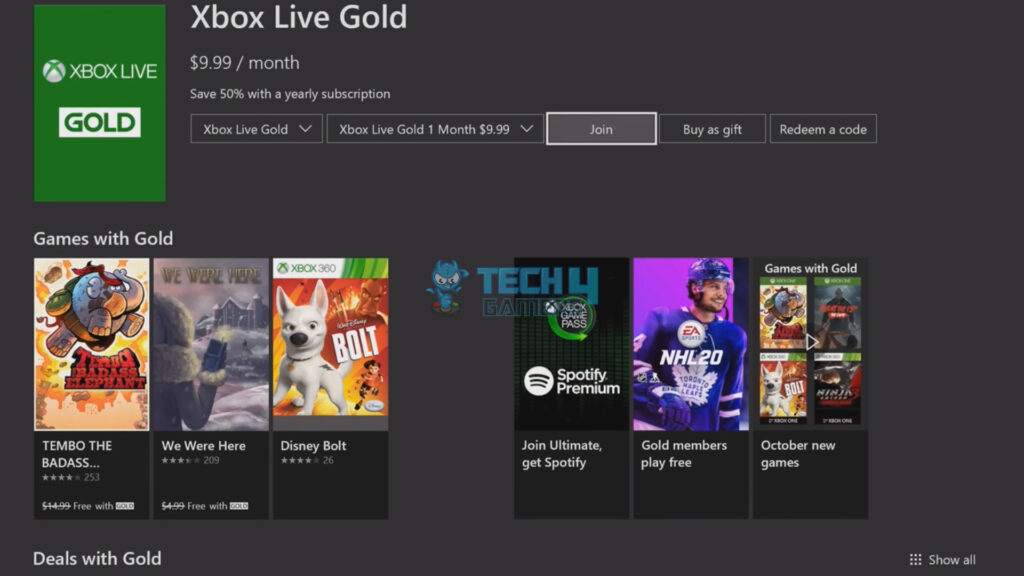
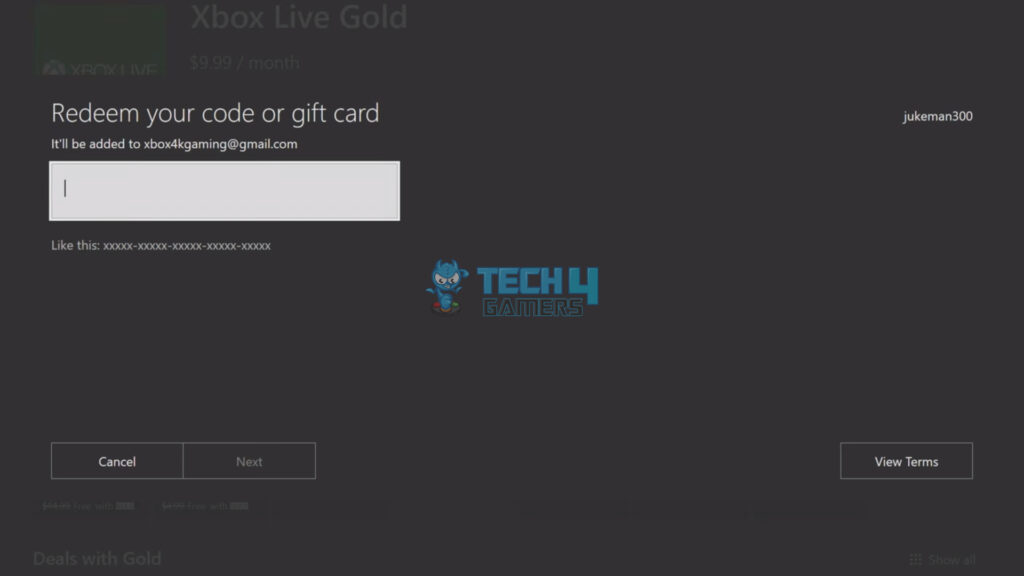


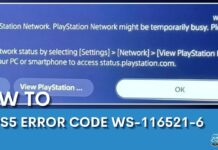
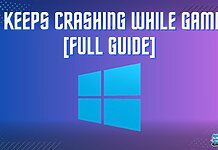
![How To Reset Xbox One Controller? [Step By Step] How to reset Xbox One controller](https://tech4gamers.com/wp-content/uploads/2023/08/How-to-reset-Xbox-One-controller-218x150.jpg)
![How To Change DNS On Xbox? [360, One, Series X/S] How TO CHANGE DNS ON XBOX](https://tech4gamers.com/wp-content/uploads/2023/10/How-TO-CHANGE-DNS-ON-XBOX-218x150.jpg)