Windows 11 offers an Efficiency Mode that lets you optimize the computer for efficient usage. However, intensive gaming or high-level tasks may require you to turn off Efficiency Mode in Windows 11.
- The Efficiency Mode in Windows 11 enhances the system’s lifespan by restricting unnecessary background processes and optimizing software performance.
- You can turn off the Efficiency Mode using the “Task Manager.”
- Turn off the mode if you are experiencing slower performance or app crashes.
How To Turn Off Efficiency For Applications?
Deactivating the Efficiency Mode for some apps can improve their speed and performance. We claim this because we also noticed a significant change in the performance when we turned off the efficiency mode. These are the steps you can use to halt the Efficiency Mode for a process:
- Open Task Manager: Press the Windows+X keys on your keyboard to launch the Task Manager.
- Select Application/Process: Find the desired process for which you wish to turn off the Efficiency Mode.
Program List (Image By Tech4Gamers) - Uncheck Efficiency Mode: Highlight the process > right-click on it > Select “Efficiency Mode” from the mini-menu to uncheck the option.
Efficiency Mode (Image By Tech4Gamers)
How Do You Turn Off Efficiency Mode For Google Chrome And Other Browsers?
Turning off the Efficiency Mode for browsers like Google Chrome, Firefox, or Microsoft Edge varies slightly compared to other tasks. Therefore, this section contains two methods you can rely on.
Using Task Manager
Like the above step, the Task Manager menu lets you pull Chrome or other browsers from the Efficiency Mode. Here are the detailed steps you can use for this process:
- Open Task Manager: Bring up the “Task Manager” dialog box > Click on the “Status”.
Current Processes For Browsers (Image By Tech4Gamers) - Uncheck Efficiency Mode: Right-click on each sub-process for the browser > unmark the “Efficiency Mode” option.
Efficiency Mode (Image By Tech4Gamers) - Restart Browser: Once done, restart the browser.
Using Browser Shortcut
Alternatively, you can use Chrome or other browsers’ desktop shortcuts to turn off efficiency mode in Windows 11. These are the instructions you can follow:
- Open Browser Properties: Go to the desktop > right-click on the browser’s shortcut > Choose “Properties” > Select the “Shortcut” tab.
Properties (Image By Tech4Gamers) - Enter Code: In the “Target” box, enter the code:
--disable-features=UseEcoQoSForBackgroundProcess
- Save Settings: Click “Apply” > “OK” > “Continue.”
Enter The Code (Image By Tech4Gamers) - Type And Execute Code: Next, open the browser > Type “chrome://version” in the address search bar > execute it.
Chrome Address (Image By Tech4Gamers) - Verify Browser’s Performance: Inspect if Chrome performs comparatively better.
Final Words
Turning off the efficiency mode can improve your system’s performance, so I keep the efficiency mode turned off on my system. It’s a simple process but requires different approaches for different processes. But remember that turning off efficiency mode can lead to more battery usage if you are a laptop user.
More Guides On Windows 11:
- How To Fix Google Drive Not Syncing On Windows 11
- How To Fix Spacebar Not Working In Windows 11
- FIXED: Windows 11 Time Zone Greyed Out
- SOLVED: How To Unlock Taskbar In Windows 11?
- How To Remove PIN From Windows 11? [ALL METHODS]
Thank you! Please share your positive feedback. 🔋
How could we improve this post? Please Help us. 😔
[How To Guides Specialist]
Dayan Shahid is a skilled mechanical engineer passionate about technology. With certifications in various programming languages and subjects ranging from microcontrollers to aerial robotics, Dayan can effortlessly present complex technical topics in an engaging way. His ability to bridge the gap between theory and practical applications sets him apart as he continues to inspire others through their insightful content.



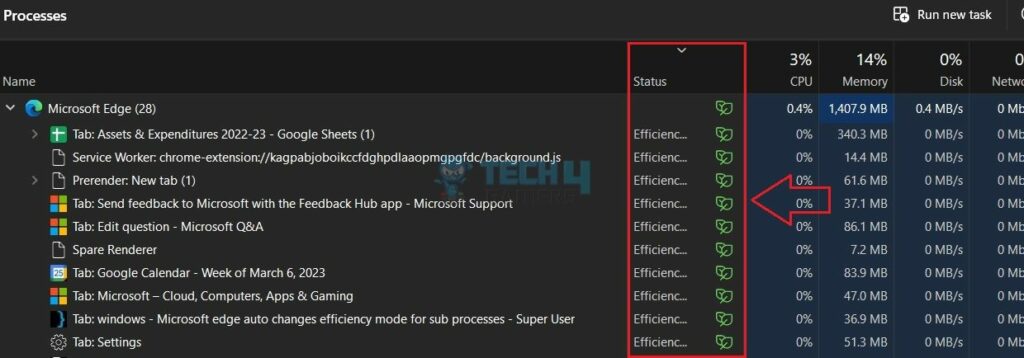
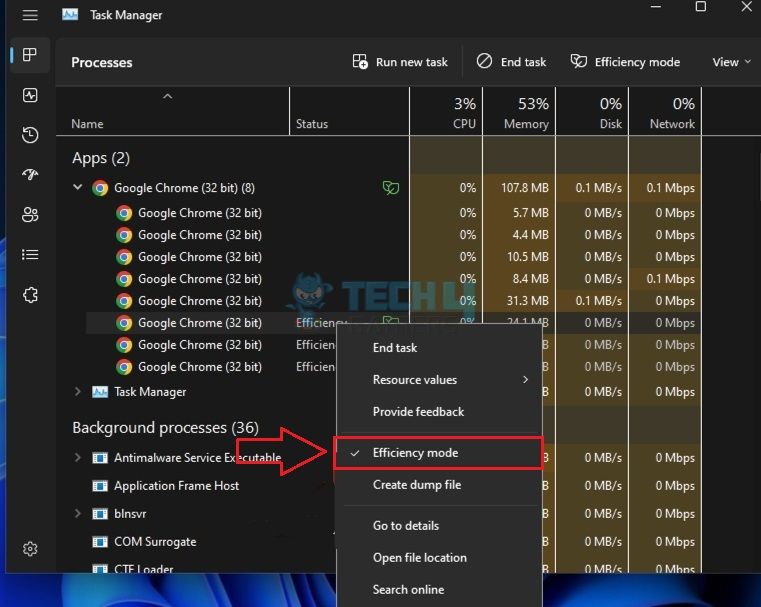
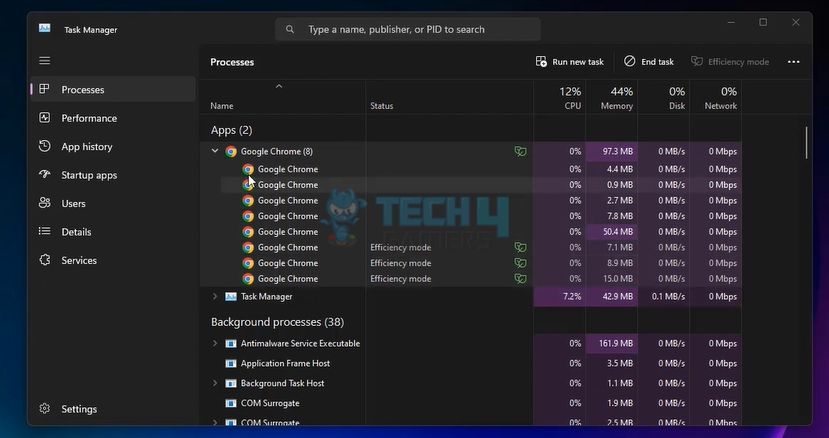
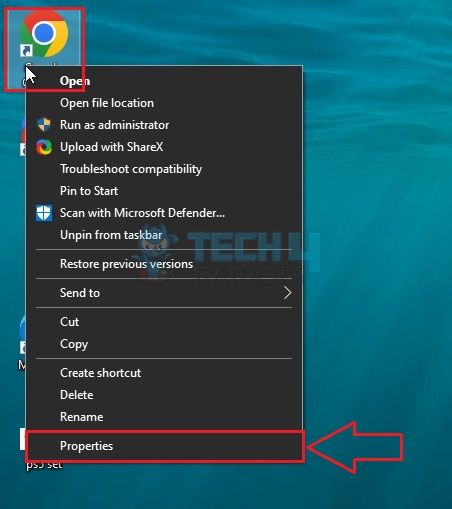
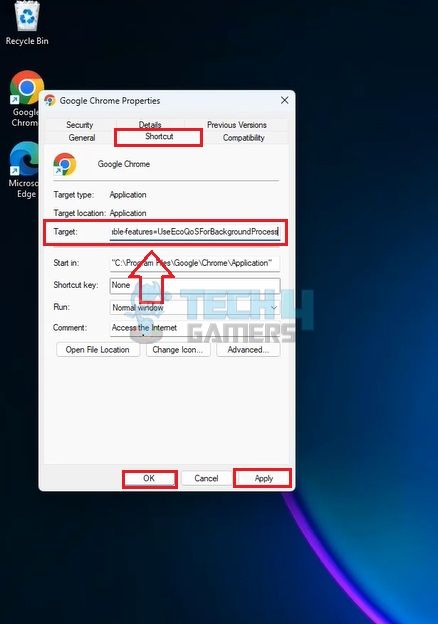
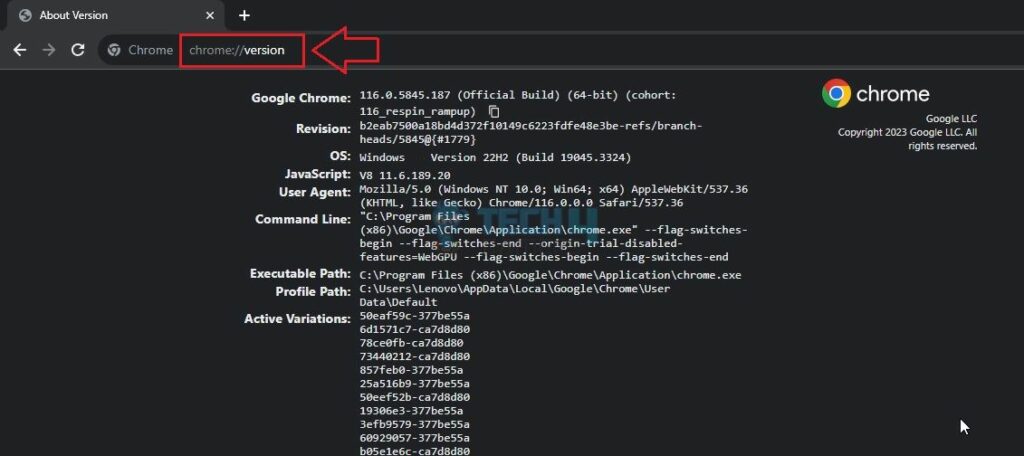

![How To Record Guitar To PC? [10 Methods] How to record guitar to PC?](https://tech4gamers.com/wp-content/uploads/2023/05/HOW-TO-6-218x150.jpg)
![How To Refund A Game On Xbox [All Methods] How To Refund A Game On Xbox](https://tech4gamers.com/wp-content/uploads/2023/08/How-To-Refund-A-Game-On-Xbox-218x150.jpg)
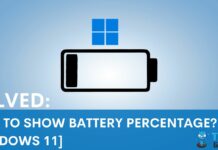
![How To Disable Laptop Keyboard? [Windows And macOS] HOW TO DISABLE LAPTOP KEYBOARD](https://tech4gamers.com/wp-content/uploads/2023/05/HOW-TO-DISABLE-LAPTOP-KEYBOARD-218x150.jpg)
![How To Check What Motherboard I Have? [All Methods] What Motherboard Do I Have](https://tech4gamers.com/wp-content/uploads/2022/11/What-Motherboard-Do-I-Have-218x150.jpg)