Case fans sometimes fail to spin despite their lights functioning, posing PC operation issues. The case fan is not spinning; however, its light is still working, an issue linked to the PC’s power supply. The power supply can supply enough power to the light. However, it cannot give the fan the right voltage to spin. Troubleshooting involves addressing various potential causes: outdated firmware or system bugs, debris in bearings, incorrect BIOS settings, or improperly connected fan cables.
- The issue is linked to the power supply being unable to give the fan enough voltage to spin.
- You can fix the issue by updating the PC, checking the fan motor, checking the PWM signal, checking the power supply, reattaching loose cables, and cleaning the fan bearings.
- The fan should have its speed set according to its size in the BIOS for optimal spinning.
The image showing the Case Fan Not Spinning:

Method Difficulty Rating
Check Connections
Rated: 6/10
Test Fan
Rated: 7/10
BIOS Settings
Rated: 7/10
Check The Connections
Checking the connections of a case fan that isn’t spinning while the light works is crucial. I’ve successfully resolved various hardware problems by simply redoing the connections. Hence, ensuring secure and proper connections is the first step in troubleshooting, preventing potential issues with power supply or motherboard.
- Ensure PSU Connection: Make sure the fan’s power cable is securely plugged into the fan header on the motherboard or a fan controller.

Fan Cable (Image By Tech4Gamers) - Ensure Controller Connections: If the fan is connected to a fan controller, ensure the controller is turned on and properly connected to the power supply.
- Double Check Connections: Double-check all the cable connections for any loose or damaged wires.
Test The Fan Directly
Testing the fan directly to pinpoint the problem allows to verify if the fan itself is operational. If I observe the fan spinning when connected directly to a power source, it indicates to me a potential issue with my motherboard or its connections. Here are the steps to follow:
- Disconnect Fan: Disconnect the fan from the motherboard or fan controller.
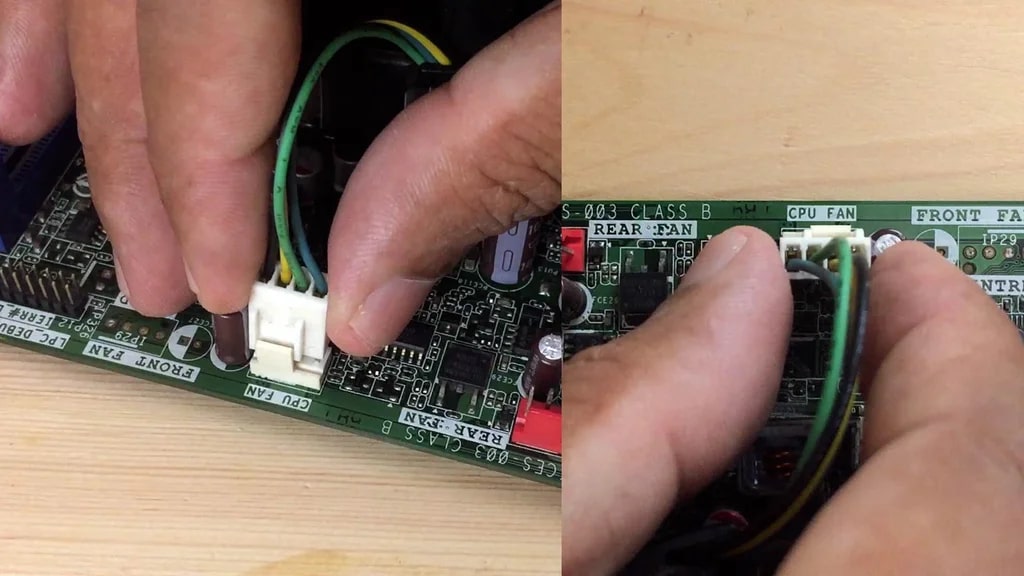
Disconnecting fan from motherboard – Image Credits: Instructables. - Connect Fan Directly: Connect the fan directly to a Molex power connector from your power supply.
- Check the Problem: If the fan spins up now, the problem is likely with the fan header or controller.
- Troubleshoot: If the fan still doesn’t spin, it’s likely faulty and needs to be replaced.
Fix The BIOS Settings
The BIOS may have fan speeds that may prevent the fan from spinning. I have noticed that this scenario often leads to the light still functioning despite the case fan not spinning. To resolve this issue, I follow the below:
- Restart: Restart your PC.
- Press the Keys: Press the following keys based on the motherboard manufacturer of your PC:
HP: Esc or F10.
Dell: F2 or F12.
Acer: F2 or Del.
ASUS: F2 or Del.
Lenovo: F1, F2, or Fn+F2 - Fan Speed Controls: Once you enter your BIOS, navigate through it to find the fan speed controls. You’ll likely find them under the ‘Hardware Monitor,’ ‘Power,’ or ‘Advanced’ section.
- Adjust RPM: Adjust the RPM of your fan according to its size.
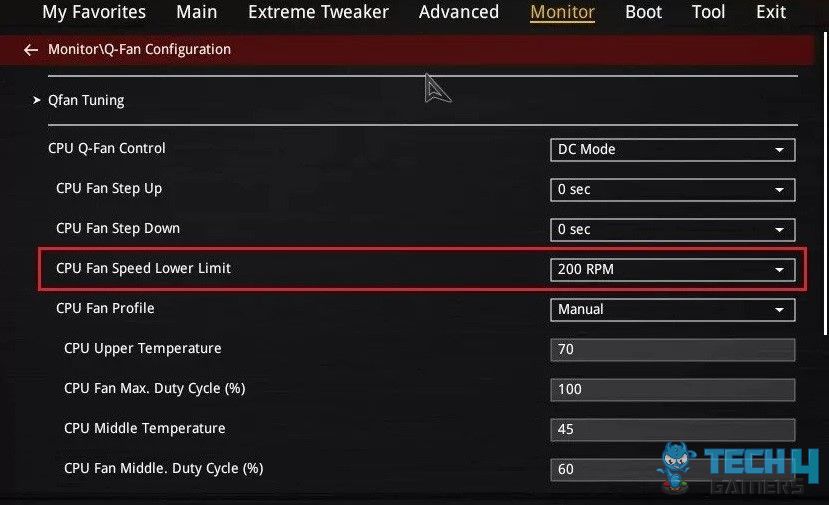
CPU Fan speed control – Image Credits [Tech4Gamers] - Press F10: Press F10 once you are done making the changes to save them.
Final Thoughts
Users find it strange when the case fan is not spinning even though the light is working.
Uhm…
Not sure my case fan is supposed to be doin that >.>
Also it should probably be spinning… pic.twitter.com/lO0r1rqyQY— Blitzy (@BlitzyVtuber) September 6, 2022
Directly testing connections and the fan motor helps pinpoint power supply or motherboard issues. One user emphasized the importance of checking the connections because, in their case, the PC fans weren’t the issue; rather, it was a problematic fan header causing the problem.
Comment
byu/SomeAmigo from discussion
intechsupport
Frequently Asked Questions
This issue is most likely linked to the PSU of your PC having an underlying issue or other connection problems preventing the fan from getting the voltage it needs to spin.
Yes! You need to make sure your case fans are working ASAP. Your PC needs to have a cooling system so that it doesn’t heat up and damage its components.
Unfortunately, in this case, you will have to get yourself a new case fan. There isn’t much that you can do to fix this issue.
Related Guides:
- How To Reset BIOS Without Display
- How To Clean PC Fans
- What is RPM in Fans
- PC fans spin but it won’t boot
- How to Control PC case fan speed
Thank you! Please share your positive feedback. 🔋
How could we improve this post? Please Help us. 😔




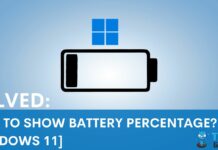
![How To Reset Xbox One Controller? [Step By Step] How to reset Xbox One controller](https://tech4gamers.com/wp-content/uploads/2023/08/How-to-reset-Xbox-One-controller-218x150.jpg)

![How To Unlock Keyboard On HP Laptop? [SOLVED] How To Unlock Keyboard On HP Laptop](https://tech4gamers.com/wp-content/uploads/2022/12/How-To-Unlock-Keyboard-On-HP-Laptop-218x150.jpg)
![How To Connect SSD To Motherboard [All Types]](https://tech4gamers.com/wp-content/uploads/2022/12/Error-Fixes-11-218x150.jpg)