PS4 users might sometimes face the error SU-30746-0, which pops up when the controller is not connecting to the console. It happens when the console fails to update, or you use outdated firmware rather than the latest one.
- The error occurs due to outdated firmware of a controller or console software. Unexpected interruptions during the update can also trigger this error.
- The PS4 Error SU-30746-0, indicating a controller not connecting, has been reported by many users.
- You can eliminate this error by updating the system software and firmware, initializing or rebuilding the PS4 database, or getting your hard drive repaired by an expert if that is causing the issue.
- PS4 Error SU-30746-0 appears when you connect your controller to the PS4 console.
Method Difficulty Rating
Default Settings
Rated: 3/10
Update in Safe Mode
Rated: 4/10
Rebuild Database
Rated: 6/10
Initialize PS4
Rated: 8/10
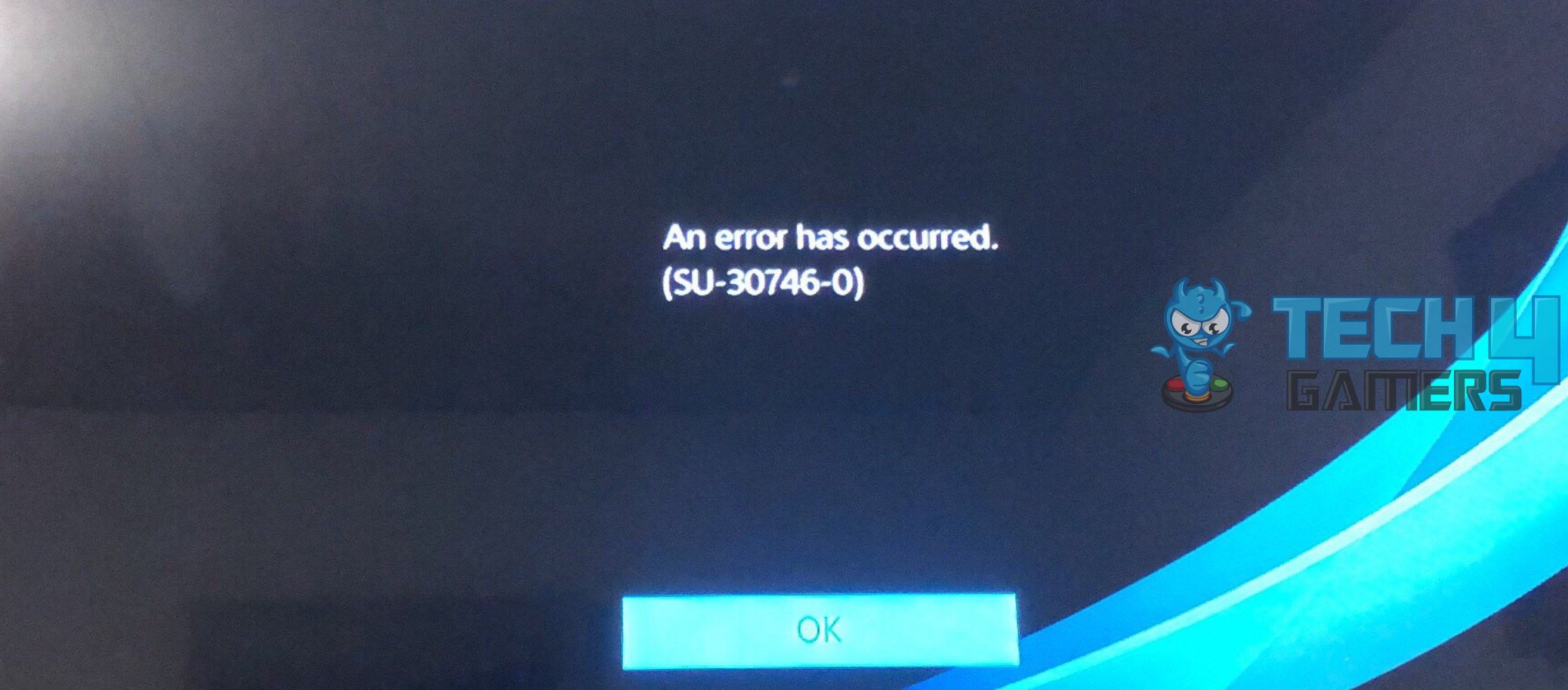
You will see the following error message:
Restore PS4 To Default Settings
Restoring PS4 to the default settings can potentially fix the error by removing any unwanted glitches and temporary bugs. This method was recommended by users on the PS forum. When we tested the method, it solved the error. Follow the instructions below to do it:
- Start Console in Safe Mode: Restart PC > Hold the power button until you hear 2 beeps.
- Restore To Default Settings: Use the USB cable to pair > press the PS button > Restore Default Settings > Confirm > Restart PS4.
Restore Default Setting – Image Credits (Tech4Gamers)
Update Console Through Safe Mode
When you’re stuck at the “PS4 Error SU-30746-0 Controller Not Working”, updating the console in Safe Mode is crucial. Make sure your console is not in sleep mode and switched off.
Users on the Microsoft Forum mentioned that updating their console in safe mode helped them greatly regarding this issue, many said that they didn’t have to go through the error afterward. Following are the ways to update the console:
- Update: Enter safe mode > Plug in the controller using a USB cord > Push the PS button on the controller > Update System Software > Confirm > Update using the internet.
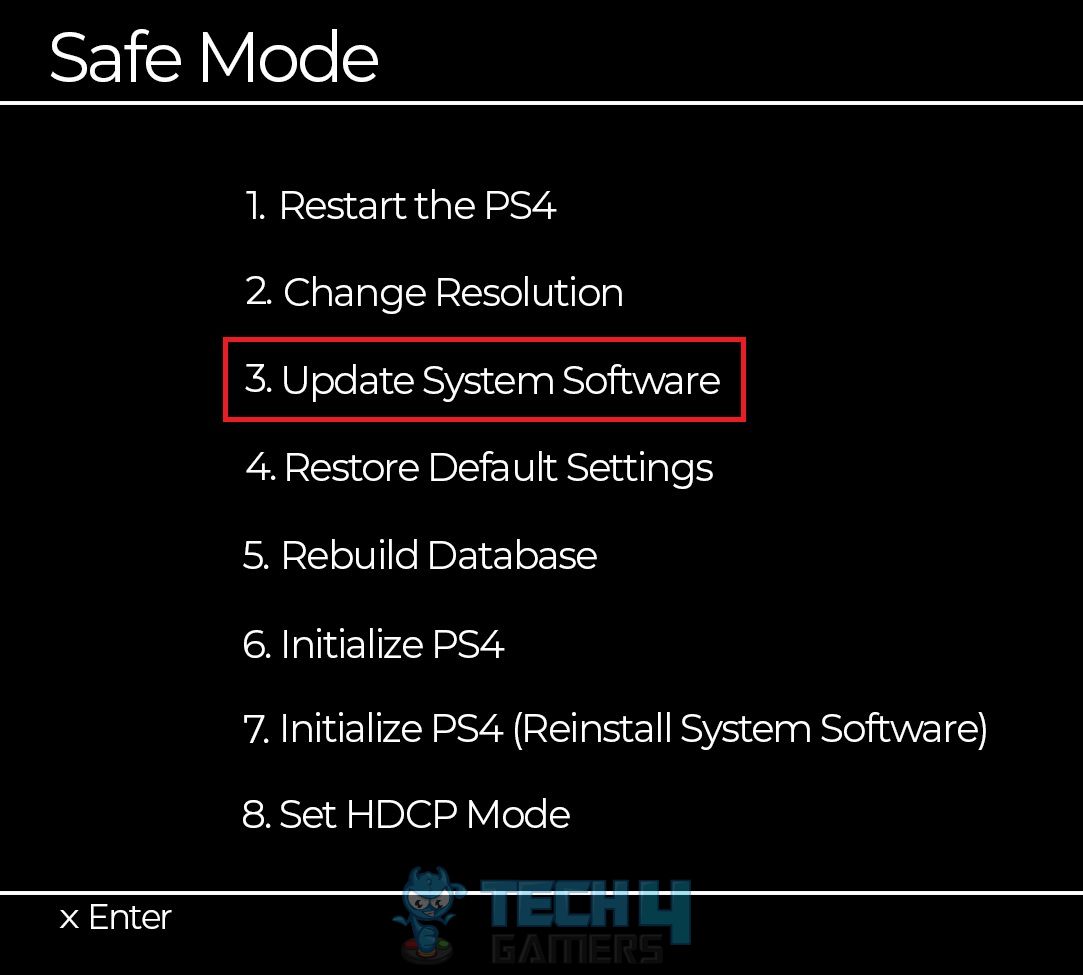
Rebuilding the PS4 Database organizes your hard drive. As a result, you will have fast data loading, the game won’t crash anymore, and you will achieve higher frame rates. Taking this step helped us to reconnect our PS4 controller. Here’s how to rebuild it: Initializing PS4 will do a factory reset which moves back all system settings to default. But always take a backup of your system so there won’t be any data loss. We suggest taking this step to solve the controller not connecting error. Users online mentioned that initializing their PS4 helped them tackle this issue. In our experience initializing our PS4 has always solved the issue. Follow these steps: This step worked for us and solved the issue with ease. Initializing in Safe Mode is more effective than normal initialization. However, you can opt for this procedure, or the one explained above. Here’s how you can do initialization in Safe mode: The process could take some time because of the data size of your hard drive. When initialization completes, start your console and check your console isn’t getting the error anymore. The PS4 controller not connecting is a pesky issue that may delay the gaming sessions of dedicated users and become much of a headache if it happens mid-session in my experience. Users on Twitter have shown a great deal of discomfort over this particular issue. I bought a new ps4 controller and its not connecting to my ps4. What do I do I tried putting the power on while its charing on the ps4 I held the ps4 button and share button. Light flasses and does nothing. What do I do? — Sulay (@Sulay_427) March 14, 2020 While surfing the internet I came across threads on Reddit detailing the issue for different users. One user mentioned that their controller just blinks white and will not connect. My ps4 controller won’t connect to my console it just blinks white and won’t connect Rest assured by following the steps mentioned above you can easily solve the issue at hand. Related Articles Thank you! Please share your positive feedback. 🔋 How could we improve this post? Please Help us. 😔 [Errors Troubleshooting Expert] Arsalan Shakil (aka GuyThatDoesEverything on YouTube) is a PC Tech Enthusiast and Electronic Geek. With over 10+ years of experience in Electronics, he then decided to explore Software Engineering to design embedded products and automate existing hardware solutions. When he started tearing down old cameras to understand how they worked, he was shocked (literally, when he got zapped by a flash discharge capacitor), giving him the power (debatable) to fall in love with videography/photography. He also started making some fun videos that later became YouTube tech reviews. Skills: In his local region, he’s known to expose cheap PSU brands, often claiming fake certification or false claims on the box. He’s a true nerd and needed some friends in his life. Then he met some guys who work at Tech4Gamers, and they also came out to be equal nerds who suggested he join Tech4Gamers as a Hardware Expert.
Rebuild PS4 Database
Initialize PS4
Initialize PS4 In Safe Mode
Final Words
byu/Calm-Mushroom-9269 inconsolerepair


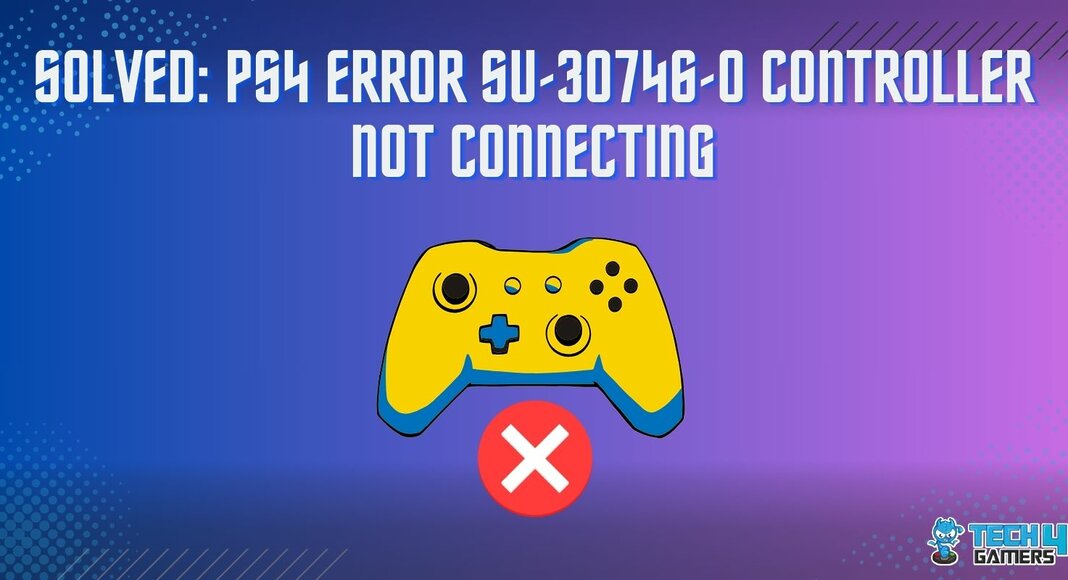
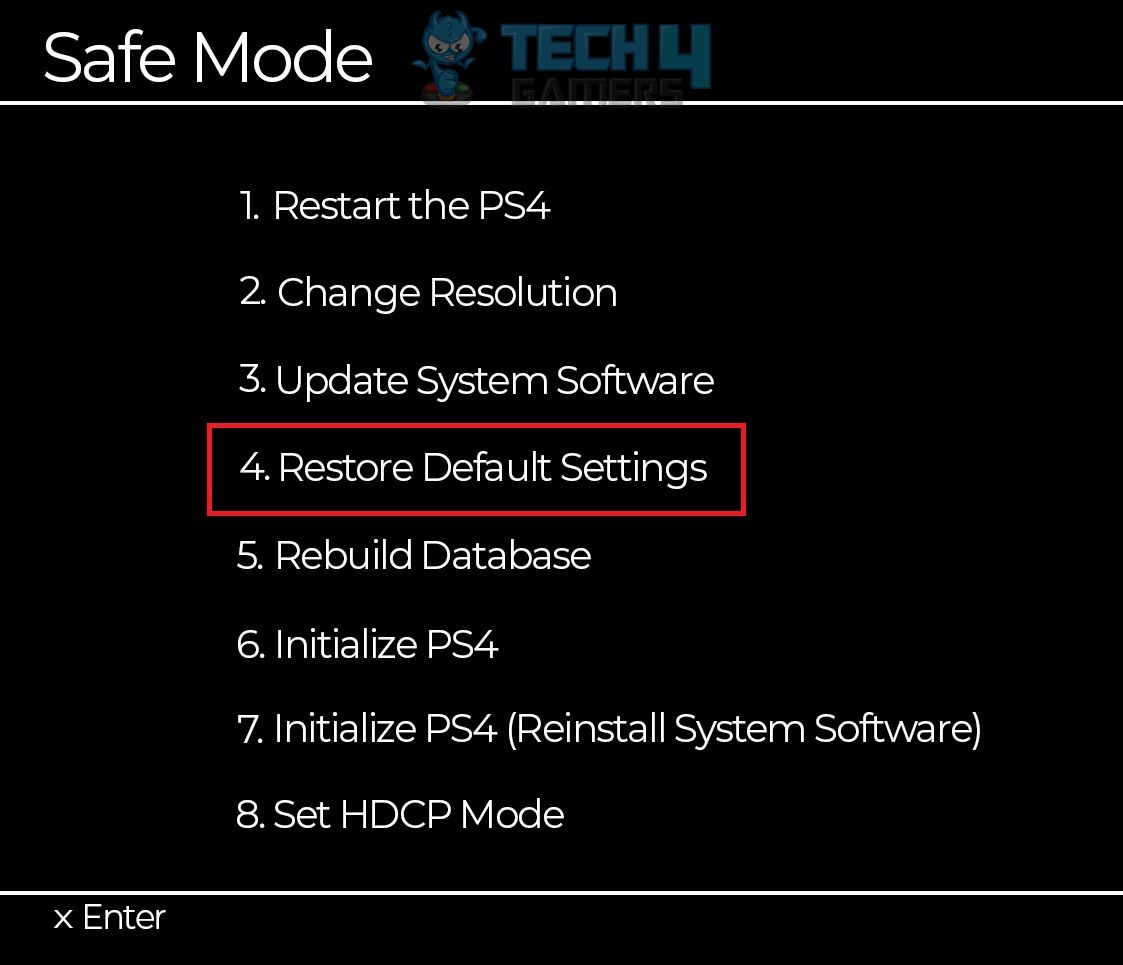
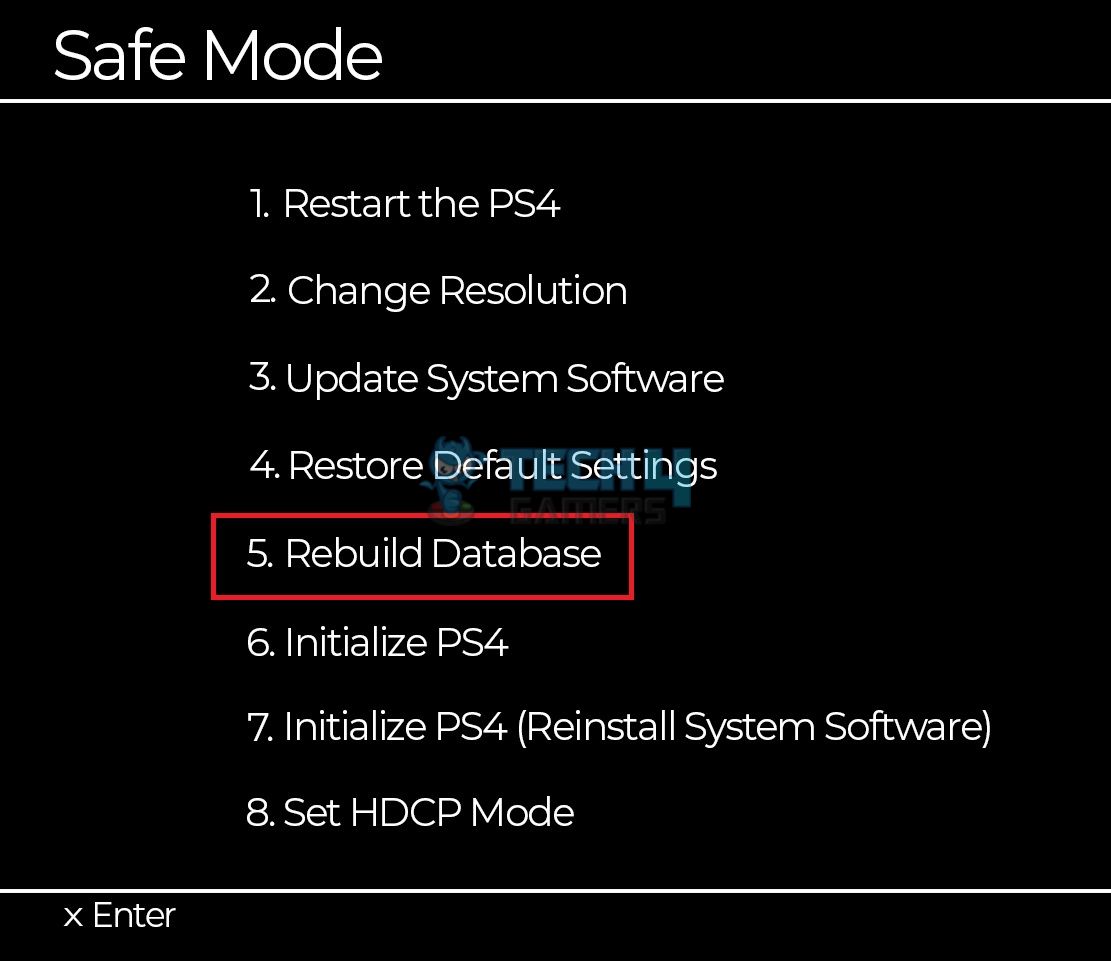
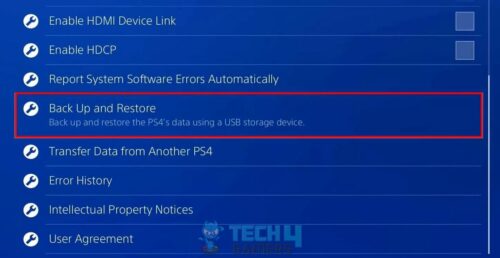
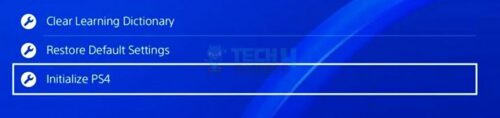


![Xbox One Controller Buttons Not Working [Our Detailed Guide]](https://tech4gamers.com/wp-content/uploads/2023/08/Error-Fixes-16-218x150.jpg)
![WHEA_UNCORRECTABLE_ERROR [Our Fixes]](https://tech4gamers.com/wp-content/uploads/2023/08/Error-Fixes-20-218x150.jpg)
![How To Fix PS4 Error NW-31449-1? [Our Tested Methods] HOW TO FIX PS4 Error NW 31449-1](https://tech4gamers.com/wp-content/uploads/2023/06/HOW-TO-FIX-PS4-Error-NW-31449-1-218x150.jpg)