Overclocking can help increase your system’s overall performance, but you need to do it with extreme care. This is because overclocking can end up doing more harm than good if done wrong. Therefore, it is important for you to learn about what overclocking is and whether you should do it or not.
Key Takeaways
- Overclocking means increasing the core speeds of your CPU, GPU, or RAM beyond manufacturer-certified limits for the purpose of performance improvement.
- Overclocking CPU or GPU can help gamers with an FPS gain of up to 20% while playing their favorite games.
- AMD allows overclocking on all of its processors and almost all motherboards, whereas Intel allows overclocking only on Z-series motherboards and processors ending with the letter F in their names.
- Overclocking makes CPU and GPU work more, causing more heat production and a significant rise in power consumption, which means you need an aftermarket PSU and a CPU cooler.
What Is Overclocking?

In simple terms, your processor comes with a specific clock speed[1], which you would call manufacturer-suggested or manufacturer-certified speed. You are overclocking when you boost the clock speed beyond that manufacturer-suggested speed[2].
For instance, the Core i9 13900K processor[3] from Intel comes with a base clock of 3.0GHz. However, as soon as you increase the clock speed of the processor beyond 3.0GHz, you are overclocking it.
One of the most important questions to ask here is why you would overclock in the first place. Well, the idea is for your processor to work faster and provide you with better productivity and gaming performance.
Is Overclocking Safe
It’s like asking if driving fast is safe. Yes, it is safe, but it has certain caveats associated with it that you need to take into account. Remember, if it weren’t safe, manufacturers wouldn’t “allow” overclocking in the first place. Using the same example as above, an Intel Core i9 13900K processor can be overclocked from 3GHz to 5.8Ghz. You can take it even beyond that, but you’ll be taking some risk in doing that[4].
Since you are making the processor work faster, you might experience increased CPU temperature along with a slight increase in the temperature of your other PC components[5]. If you can take care of the heating issue, overclocking is safe for the most part[6].
We’ve made dedicated guides on whether overclocking reduces GPU lifespan and CPU longevity, so ensure you read those as well.
What PC Things Can You Overclock?

In most cases, when you see people discussing overclocking, they are talking about the overclocking of the CPU. However, other PC components can be overclocked. Here’s what you can overclock.
- Processors: It’s the center of all tasks on your computer. The speed of your processor can affect just about any task you perform, e.g., gaming, video editing, and creating spreadsheets. Processor overclocking is the most common practice and can result in better overall PC and gaming performance.
- Graphics Cards: GPU overclocking is done mainly to improve gaming performance. In other words, you seek a few more extra frames every second by overclocking your graphics card. Successful overclocking may result in FPS gains of up to 20%[7].
- RAM: Sometimes, you can overclock your RAM and get the desired speed improvements that you expect from your PC without overclocking your CPU at all. If your work requires a lot of RAM usage, such as video editing[8], it is worth overclocking it.
How To Check If Your System Is Overclocked?
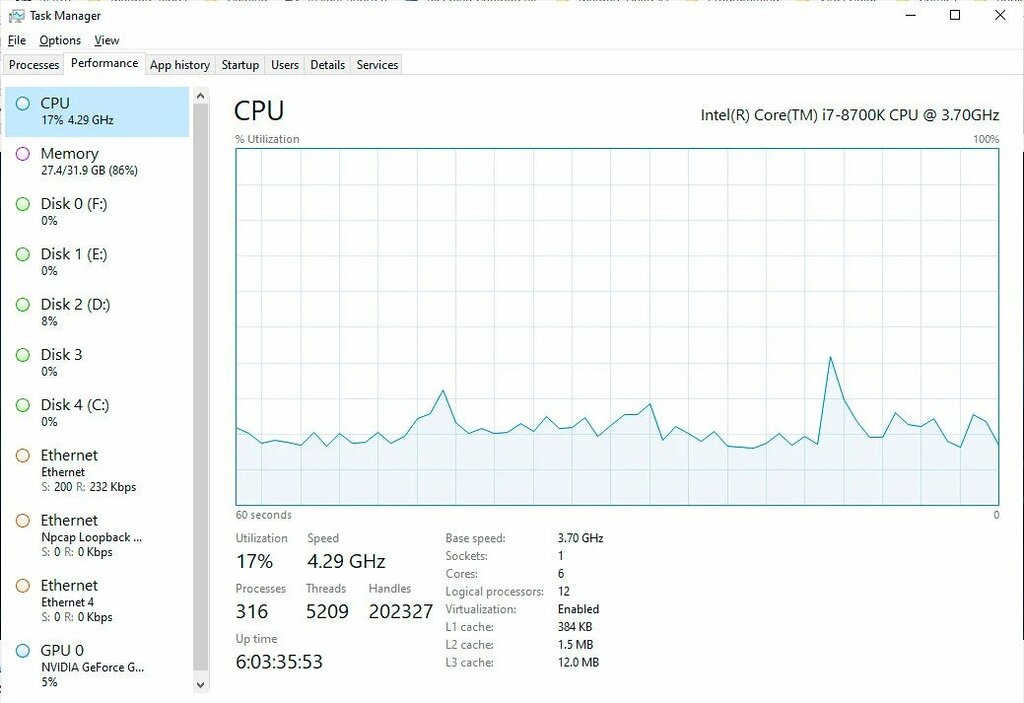
You can use plenty of simple commands or methods on your computer to find out if your system is overclocked or not. You can use utility tools to see whether your system is overclocked. The best part is that you can check the overclocking status of your computer without any of these utility tools. Let’s take a look at these.
- Using Task Manager: Access Task Manager through the Start menu or by pressing ‘CTRL+ALT+DEL’ and selecting “Task Manager.” In the Performance tab, monitor CPU usage and base speed. Compare the base speed with the manufacturer-certified base or boost speed to determine if your CPU is overclocked. If the base speed exceeds these values, it suggests that your CPU may have been overclocked beyond its standard specifications.
- Using CPU-Z: CPU-Z is a reliable tool for detecting CPU overclocking. Download and install the software, then navigate to the CPU tab. Here, you can observe core speeds, which indicate the frequency at which your processor is operating. Compare these speeds with the manufacturer’s recommended boosted clock speed. If the observed frequency surpasses the recommended speed, it indicates that your CPU has likely been overclocked.
- Using GPU-Z: For GPU overclocking detection, GPU-Z is a useful tool. After installing the software, open it and examine the GPU Clock and Default Clock rows. The GPU Clock reflects the current speed statistics of your graphics card, while the Default Clock indicates the speeds set by the manufacturer. If the GPU clock readings exceed the default readings, it suggests that your GPU has been overclocked beyond its standard specifications.
- Using BIOS: Accessing BIOS allows for a direct check of CPU clock speed settings. Initiate BIOS by pressing Del, F2, or F1 upon booting. Navigate to CPU settings to view the CPU clock speed. Compare this speed with the default clock speed of your CPU. If the BIOS settings show a higher clock speed than the default limits, it indicates CPU overclocking.
- Using Dxdiag Command: The Dxdiag Command method is suitable if your system has DirectX Diagnostic Tool installed. To check CPU speed, type “dxdiag” in the search box near the Start Menu or press Windows + R to open the run window and enter “dxdiag.” Within the System tab, locate the base clock speed of your CPU. Conduct a stress test to confirm if the observed speeds exceed those displayed in the dxdiag window. Higher speeds post-test indicate CPU overclocking.
Things You Should Know Before Overclocking
Now that you have learned about overclocking, let’s discuss a few things you must consider before you overclock your system. Knowing these things will help you know whether or not you can overclock your system in the first place and what other changes you will have to bring about to make overclocking safe and sustainable.
- Motherboard: Before attempting overclocking, assess your motherboard‘s compatibility. Most AMD motherboards support overclocking[9], including X570, B550, X470, and X370 models. However, not all Intel motherboards facilitate overclocking. Intel Z-series motherboards allow overclocking, while B-series and H-series boards do not[10]. Use the “msinfo32” command in the Run window (Windows + R) to identify your motherboard model via Baseboard Version and Baseboard Product.
- CPU: Determine if your CPU supports overclocking. AMD Ryzen processors generally support overclocking[11], while Intel processors require a “K” designation at the end of the model name for overclocking capability[12]. Recent Intel 13000-series processors often feature unlocked overclocking[3] but verify the overclocking compatibility of your specific CPU.
- CPU Cooler: Invest in an aftermarket CPU cooler for efficient cooling post-overclocking. Traditional air cooling and water cooling options are available. AIO water cooling is user-friendly, while air cooling is budget-friendly. Water cooling offers superior efficiency[13] but comes at a higher cost. Novices may opt for air cooling or AIO water cooling, while custom water looping is suitable for experienced users.
- Power Supply: Upgrade your power supply unit (PSU) to accommodate increased power demands from overclocking[14]. Calculate the required wattage by adding the CPU’s TDP, 75 watts for other components, and the GPU’s TDP. Aim for a PSU with a wattage headroom of 100 to 150 watts for overclocking. Consider reputable PSU brands like EVGA, Cooler Master, and Corsair for reliable performance.
What Are The Disadvantages Of Overclocking?
While overclocking does give you a performance boost in FPS or productivity, it does come at a cost. Here are some downsides to overclocking your system.
- Increased Power Usage: Overclocking pushes your system beyond its manufacturer-specified limits, demanding more power from components. This elevated workload leads to heightened power consumption[14], reflected in increased energy bills and the need for a larger, more robust power supply unit.
- Increased Heating: Overclocking amplifies processor and GPU activity, resulting in heightened heat production[5]. Stock cooling systems may struggle to dissipate this added heat effectively, necessitating advanced cooling solutions such as advanced air or water cooling. Overheating poses a primary concern when overclocking, requiring attention to prevent system damage.
- Warranty Void: Overclocking components, whether CPUs, GPUs, or RAM, typically voids their warranties[15]. This disclaimer holds true across various brands, emphasizing the user’s assumption of responsibility for any adverse outcomes resulting from overclocking. Consequently, users must be prepared to shoulder the costs of any necessary replacements.
- Added Noise: Overclocking often triggers increased fan speeds to enhance cooling, leading to heightened noise levels. The audible noise from accelerated fan spinning may disrupt previously silent operation, introducing noticeable fan noise to the system environment.
How To Overclock Your CPU

There are many ways and tools that can help you overclock your CPU, but the main idea is the same. We’ll look at the step-by-step process that you will have to follow to overclock your CPU. You can use tools like AMD Ryzen Master, Intel Extreme Tuning Utility, CPU Tweaker, or BIOS.
Here’s what you will have to do.
- Know which CPU you have and find out if it is overclock-ready or not.
- Download one of the tools stated above, install it and run.
- Open the overclocking tool and perform the stress test usually given inside the tool.
- Note down the temperature, power draw, max frequency, and statistics to get a baseline.
- Increase the multiplier in the settings by a single point for all cores.
- Stress test the CPU again (this time a smaller test) and check if it completes smoothly.
- If yes, increase the multiplier again by a single point and stress test again.
- Choose the previous stable settings when the stress test fails.
Always stress-test your PC again after returning to the last stable settings to see where things stand. It’s best that the temperature of your CPU doesn’t go above 85° Celsius[16]. For the latest CPUs, even 95° Celsius is good enough. Anything above that would be damaging to your processor.
Make sure to read our guide on how to lower CPU temperature if your CPU is running hot without any overclocking.
How To Overclock Your Graphics Card
You have plenty of overclocking tools available to overclock your GPU. The process is similar to how you would overclock your CPU. Some of the best tools you can use to overclock your GPU are MSI Afterburner, NVIDIA Inspector, RivaTuner, ASUS, and GPU Tweak. Here’s how you will overclock your GPU.
- Download and install one of the tools stated above. We are performing overclocking using an MSI burner.
- Use a tool like 3Dmark or V-Ray 5 to stress-test your GPU at its current settings.
- Write down the temperature, power draw, and other important numbers to use as a baseline.
- Open MSI Afterburner and crank up your temperature and power limit settings to their max.
- Choose an increment by which you will add to the core clock speed of your GPU. It can be 5MHz or 10MHz.
- Apply the new settings and use your benchmarking tool again to stress-test your GPU.
- Wait until the benchmark test comes to a failure and choose the previous stable settings as your new overclocked configuration.
Keep in mind that adding to the voltage of your GPU using the same overclocking tool is also possible to squeeze out a few more FPS. However, playing with voltage can be risky and should only be tried once you have become an expert at overclocking by increasing only the clock speeds.
You can also read our guide on how to lower GPU temperature to fix any issues you may be facing.
How To Overclock Your RAM

When it comes to overclocking RAM, you have to do it manually. You can overclock it using the XMP profile, but that only applies to Intel processors. So, we’ll do it manually. However, you do want to have a tool like CPU-Z handy to keep track of your RAM’s statistics before overclocking it. Here is how you will overclock your RAM.
- Use CPU-Z to go into the SPD tab and write down your RAM’s timings and frequencies.
- Reboot your PC to enter BIOS using the key that your manufacturer has assigned.
- Inside BIOS, look for and select AI Tweaker settings.
- Select to change the settings manually.
- Start increasing the DRAM voltage very slowly, and make sure you never go above 1.5V.
- The voltages of your CPU System and CPU VCCIO will also have to be increased accordingly.
- Save the settings, restart the PC, and use a benchmarking tool to stress-test the new settings.
- Also, play your favorite games to see how well the system is performing.
- Keep repeating the above steps until your test results crash. At that point, you will return to the previous settings.
It’s imperative to be careful when you are increasing the voltage of your RAM. Any big increments can result in damaging the component.
Final Thoughts
This was everything you needed to know about what is overclocking. It isn’t as scary as many people make it sound. Some even believe that overclocking can result in frying up your PC and its components. The truth is, a frying incident is extremely rare and only possible when you are tweaking your CPU, GPU, and RAM’s basic settings without proper guidance. The main idea is to learn the steps of overclocking before trying them.
Just make sure to know that your motherboard and CPU allow overclocking. Secondly, always make sure to benchmark your CPU, GPU, and RAM with their default settings so you can always return to them. Thirdly, make sure you are prepared to buy a new and reliable power supply and cooling system for your system before you perform overclocking.
Frequently Asked Questions
Yes, it can reduce the lifespan of your CPU, GPU, and RAM because overheating is the main cause of the degradation of these PC components.
Only if you do it without proper guidance. With proper guidance, small increments, and an understanding of the baseline statistics of your GPU, you can make overclocking very safe and useful.
Yes, overclocking your RAM, GPU, or CPU will void the warranty of these components.
Also Read:
- How to Turn Off Overclocking
- Does Overclocking RAM Increase FPS?
- PC Building Simulator Overclocking
- How to Disable GPU Overclocking
- Best GPU Overclocking Software
References:
- Intel. (n.d). CPU Speed: What Is CPU Clock Speed?. Retrieved from: https://www.intel.com/content/www/us/en/gaming/resources/cpu-clock-speed.html
- Lenovo. (n.d). What is Overclocking? Retrieved from https://www.lenovo.com/in/en/faqs/pc-life-faqs/what-is-overclocking/
- Intel. (n.d.). Intel Core i9-13900K Processor (36M Cache, up to 5.80 GHz) Specifications. Retrieved from https://www.intel.com/content/www/us/en/products/sku/230496/intel-core-i913900k-processor-36m-cache-up-to-5-80-ghz/specifications.html
- Avast Software. (n.d). How to Overclock Your CPU. Retrieved from: https://www.avast.com/c-how-to-overclock-cpu#:~:text=Overclocking%20can%20cause%20your%20device,it%20could%20cause%20data%20corruption.
- Intel Corporation. (n.d). 5 Reasons to Overclock Your Next PC. Retrieved from https://www.intel.com/content/www/us/en/gaming/resources/5-reasons-to-overclock-your-next-pc.html
-
University Information Technology Services UITS. (n.d). What is Overclocking & Is It Safe? Retrieved from: https://kb.iu.edu/d/aeec
- AVG Technologies. (n.d.). GPU Overclocking. Retrieved from https://www.avg.com/en/signal/gpu-overclocking
- Lenovo. (n.d). Video Editing For Desktop. Retrieved from https://www.lenovo.com/us/en/d/desktop-for-video-editing/
- AMD. (n.d.). Motherboard Partners. Retrieved from https://www.amd.com/en/partner/motherboards
- Intel. (n.d.). How to Choose a Gaming Motherboard. Retrieved from https://www.intel.com/content/www/us/en/gaming/resources/how-to-choose-a-motherboard.html
- AMD. (n.d.). AMD Ryzen™ Master Utility for Overclocking Control. Retrieved from https://www.amd.com/en/products/software/ryzen-master.html
- Intel. (n.d.). Overclock Your CPU with Unlocked Intel® Processors. Retrieved from https://www.intel.com/content/www/us/en/gaming/resources/how-to-overclock.html
- Ramakrishnan, B., Alissa, H., Manousakis, I., Lankston, R., Bianchini, R., Kim, W., Baca, R., Misra, P. A., Goiri, I., Jalili, M., Raniwala, A., Warrier, B., Monroe, M., Belady, C., Shaw, M., & Fontoura, M. (2021). CPU overclocking: A performance assessment of air, cold plates, and two-phase immersion cooling. IEEE Transactions on Components, Packaging and Manufacturing Technology. Retrieved from: https://ieeexplore.ieee.org/stamp/stamp.jsp?arnumber=9517300
- University of Massachusetts Amherst, Techbytes. (2017, February 08). CPU Overclocking: Benefits, Requirements and Risks. Retrieved from https://websites.umass.edu/Techbytes/2017/02/08/cpu-overclocking-benefits-requirements-and-risks/
- Intel Corporation. (n.d). How to Obtain Information About Overclocking Intel® Processors. Retrieved from https://www.intel.com/content/www/us/en/support/articles/000038213/processors/intel-core-processors.html
- Avast. (n.d.). How to Check and Monitor Your CPU Temperature. Retrieved from https://www.avast.com/c-how-to-check-cpu-temperature
Thank you! Please share your positive feedback. 🔋
How could we improve this post? Please Help us. 😔
[Wiki Editor]
Ali Rashid Khan is an avid gamer, hardware enthusiast, photographer, and devoted litterateur with a period of experience spanning more than 14 years. Sporting a specialization with regards to the latest tech in flagship phones, gaming laptops, and top-of-the-line PCs, Ali is known for consistently presenting the most detailed objective perspective on all types of gaming products, ranging from the Best Motherboards, CPU Coolers, RAM kits, GPUs, and PSUs amongst numerous other peripherals. When he’s not busy writing, you’ll find Ali meddling with mechanical keyboards, indulging in vehicular racing, or professionally competing worldwide with fellow mind-sport athletes in Scrabble at an international level. Currently speaking, Ali has completed his A-Level GCEs with plans to go into either Allopathic Medicine or Business Studies, or who knows, perhaps a full-time dedicated technological journalist.
Get In Touch: alirashid@tech4gamers.com


 Threads
Threads![Power Supply 80+ Certification [Explained] be quiet! Dark Power Pro 80 Plus Titanium Branding](https://tech4gamers.com/wp-content/uploads/2024/05/be-quiet-Dark-Power-Pro-80-Plus-Titanium-Branding-218x150.jpg)
![PC Building Mistakes To Avoid [14 Common Mistakes] PC Building Mistakes To Avoid](https://tech4gamers.com/wp-content/uploads/2022/10/PC-Building-Mistakes-To-Avoid-14-Common-Mistakes-218x150.jpg)
![Can You Use A Monitor Without PC? [SOLVED] Can You Use A Monitor Without PC?](https://tech4gamers.com/wp-content/uploads/2022/09/Can-You-Use-A-Monitor-Without-PC-218x150.jpg)
![How Much Does A PC Weigh? [Gaming PC Weight] PC Weigh](https://tech4gamers.com/wp-content/uploads/2023/03/How-Much-Does-A-PC-Weigh-218x150.jpg)
![How Often Should I Clean My PC? [Full Guide] HOW OFTEN SHOULD I CLEAN MY PC](https://tech4gamers.com/wp-content/uploads/2023/02/HOW-OFTEN-SHOULD-I-CLEAM-MY-PC-218x150.jpg)