The motherboard is the most crucial component in your computer, and it is responsible for communicating with hardware components like the HDD, CPU, GPU, and RAM. If you’ve noticed your motherboard lacking power, addressing connectivity issues such as hardware compatibility, faulty components, CMOS battery, temperature control, power supply adequacy, component seating, short circuits, cable integrity, and overclocking can help restore functionality.
- The motherboard is the base on top of which other parts of your PC are mounted, thus it needs maintenance so that your whole system can function properly.
- A faulty hardware component, broken cables, a dead power supply, high temperatures, and problems with the CMOS battery are some of the primary reasons behind the Motherboard not getting power.
- You can fix the Motherboard Power issue by establishing proper power connections, checking CPU and motherboard compatibility, and more.
Method Difficulty Rating
Check RAM
Rated: 2/10
Check GPU
Rated: 5/10
CMOS
Rated: 4/10
Check PSU
Rated: 3/10
Check The RAM Modules
Another frequent cause of this error is the RAM module placed improperly in the RAM slot, which may hinder you from turning on your computer. So, ensure your RAM module is inserted accurately in its respective slot.
- Remove the RAM Modules: Shut down your computer > unplug it from the power source > Open the case to access the RAM slots > Gently release the clips holding the RAM modules in place > Carefully remove the RAM modules from their slots.
Remove RAM modules – (Image by Technewstoday) - Inspect the Modules: Check each RAM module for any visible damage or debris. Ensure there are no bent pins or other abnormalities.
- Reinsert the RAM Modules: Align the notches on the RAM module with the ridges in the RAM slot > Firmly press down on the module until it clicks into place. Make sure it’s seated securely.
Reinsert RAM Modules – Image Credits [iStock] - Check Compatibility and Test: After ensuring RAM module compatibility, consult the motherboard manual or manufacturer’s website > Close the case > reconnect power > check if the issue persists when turning on the computer.
Check The Graphics Card
If your CPU has internal graphics, then you wouldn’t need a spare GPU. When replacing the graphic card, choosing a compatible model and carefully following the installation instructions are essential.
- Shutdown and Disconnect: Power off the computer > disconnect it from the power source.
Switching Off Power Source – (Image Credits: Tech4Gamers) - Remove Graphics Card: Carefully remove the graphics card from the motherboard.
- Test with Spare Graphics Card: If available, replace the removed graphics card with a spare one to check if the issue resolves.
- Consider CPU Graphics: If the CPU has internal graphics, a spare GPU may not be necessary for testing.
- Ensure Compatibility and Follow Installation: Choose a compatible graphics card and follow proper installation procedures when replacing it.
Troubleshooting CMOS Battery Issues
If your motherboard is not getting power, it may be due to CMOS battery failure. This leads to a loss of BIOS settings and problems booting up your PC and causes conflicts with other programs and drivers. I recommend following steps:
- Purchase Replacement Battery: Procure a new CMOS battery online or from a retail store.
- Power Off and Disconnect: Turn off the computer > disconnect it from the power source.
Turn off PC using power button – Image Credits [Tech4Gamers] - Access CMOS Battery: Locate the CMOS battery on the motherboard.
A CMOS battery on a motherboard – Image Credits [ComputerTechnicians] - Replace CMOS Battery: Carefully remove the old CMOS battery > insert the new one.
- Test for Resolution: Reconnect the power source > power on the computer to check if the issue is resolved.
Check The Power Supply
A common reason for a motherboard not receiving power is a faulty power supply or loose cables. Another cause can be that a power switch on the back of the power supply unit is off.
- Power cord: Ensure power cord is securely plugged into electric socket > Check main power switch on extension cord > switch it on. If device doesn’t power on, try replacing extension cord or using a different socket.
Check the Power Cord – Image Credits [iStock] - Verify: Verify power switch on back of power supply unit is in “on” position.
- Check Connectors: Check power cables from power supply unit are correctly connected to motherboard’s appropriate connectors (e.g., 8-pin EATX12V_1, 4-pin EATX12V_2, and 24-pin EATXPWR).
After thoroughly checking PSU, troubleshooting the issues it can possibly have like unplugged connectors or improper connections, we are left with nothing but changing the PSU. To do so, follow these steps.
- Remove Old PSU: Unscrew the old PSU from the case > carefully remove it > Slide the new PSU into place, aligning it with the mounting holes > Secure it with screws.
- Connect Power Cables: Attach the main power connector to the motherboard > Connect the CPU power connector near the CPU socket > Connect other power cables for drives and peripherals.
Connecting power cable into the PC – Image Credits [Tech4Gamers] - Close, Test and Verify: Ensure all cables are properly routed and not blocking airflow Close the case > secure it with screws > Plug in the computer and power it on > Verify that all components receive power > that the system boots up properly.
Final Verdict
Motherboard not getting power is very much frustrating as I can tell through my experience and different people have reported this issue on X as well. Issue can occur due to connectivity issues such as hardware compatibility, faulty component or CMOS battery. But solving this is piece of cake.
why is my motherboard not getting power?
— Someone Googled (@someonegoogled) February 5, 2023
Above we’ve discussed the methods you can troubleshoot and fix by yourself. If you’ve tried and tested all the methods written above and they haven’t worked for you, then it’d be advisable to take your PC to a hardware expert or replace your motherboard.
Frequently Asked Questions
If your motherboard is not turning on, it might be due to a faulty power supply, loose cables, short circuits, overheating, etc.
High CPU temperatures can cause damage to other PC components, including parts of the motherboard.
Usually, other components, such as CPU fans, hard disk, and lights, turn on when you press the power button on your PC. If this isn’t the case, then your motherboard could be dead.
Related Articles
- How To Fix the CPU Fan Error in ASUS Motherboards
- How To Turn on PC Motherboard Without Power Button
- Aura Sync Not Detecting Motherboard [SOLVED]
- How To Connect Power Button To Motherboard
- how to check which motherboard you have
Thank you! Please share your positive feedback. 🔋
How could we improve this post? Please Help us. 😔


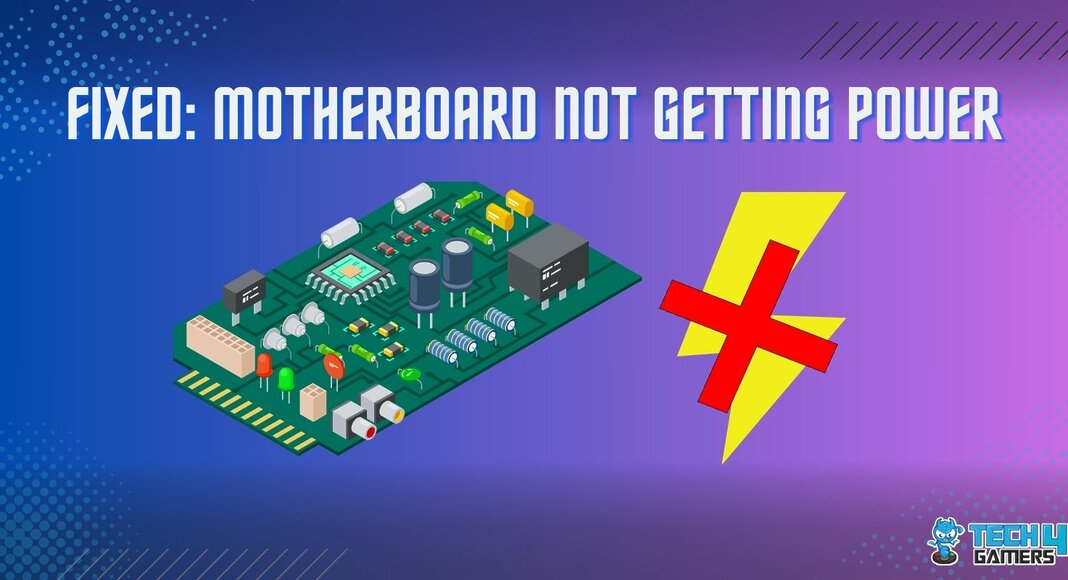


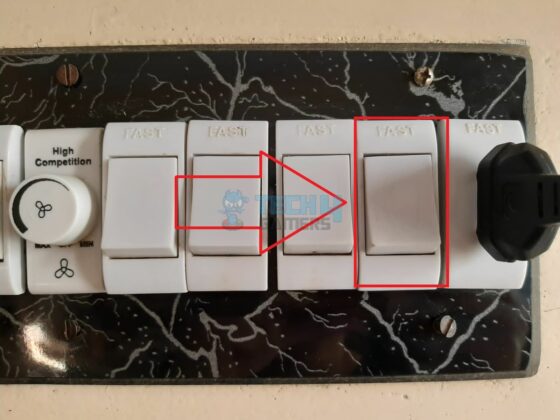






![Mac: Your Computer Is Low On Memory [Our Recommended Fixes] Your Computer Is Low On Memory Mac](https://tech4gamers.com/wp-content/uploads/2023/04/Error-Fixes-2-218x150.jpg)
![SOLVED: Error 0xc00000e On Windows [Our Proven Methods] Error 0xc00000e](https://tech4gamers.com/wp-content/uploads/2023/08/HOW-TO-8-218x150.jpg)
![Intel Wireless AC 9462 Not Working [Our 5 FIXES]](https://tech4gamers.com/wp-content/uploads/2024/02/Intel-Wireless-Featrues-Imaged-218x150.jpg)
![Dell Command Update In Windows 11 [Our Detailed Guide] Dell command update in Windows 11](https://tech4gamers.com/wp-content/uploads/2023/09/Dell-command-update-in-Windows-11-218x150.jpg)