You will encounter the Kernel security check failure in Windows 11 when some crucial system files or components do not pass the compatibility or integrity check. A Blue Screen of Death error might cause your system to crash, resulting in the loss of any unsaved data. Issues with memory, incompatible or malfunctioning hardware, problematic Windows updates, or outdated OS are some reasons for this error.
- Kernel security check failure is a BSOD that hinders the Windows startup.
- Outdated drivers, corrupted system files, malfunctioning hardware, or any virus attack could be the reasons behind this error.
- Running Windows utilities such as CHKDSK, SFC, or DISM are some of the potential fixes. You can also try updating drivers or Windows or resetting your PC.
Here’s how the error message appears:
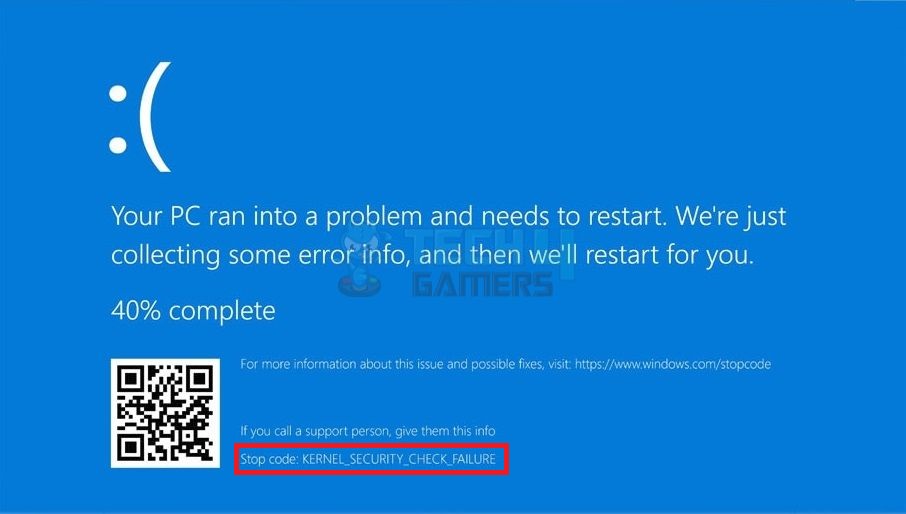
Method Difficulty Rating
Rated: 7/10
Rated: 6/10
Rated: 5/10
Rated: 7/10
Rated: 7/10
Run The SFC Scan
The SFC and DISM Scans diagnose and repair the problematic system and OS-related files. While fixing the error, I found this tool quite helpful.
The SFC and DISM scans are effective in diagnosing and repairing system and OS-related files that may be causing issues. I found these tools to be helpful in resolving errors, and members of the Hardware forum have successfully employed this method to overcome similar issues.
Here’s how to run the SFC and DISM scans through Command Prompt:
SFC/scannow DISM /Online /Cleanup-Image /CheckHealth DISM /Online /Cleanup-Image /ScanHealth DISM /Online /Cleanup-Image /RestoreHealth
Turn Off Kernel-Mode Hardware-Enforced Stack Protection
While working out a way to resolve the error, I found that turning off the Kernel-mode Hardware-enforced Stack Protection feature from Windows Security fixes the Kernel error well. You can trust this repair method, backed by my first-hand experience and from numerous Windows 11 users. Here’s how to operate:
- Go To Device Security: Access Windows Settings > Privacy & Security > Windows Security > Device Security.
- Click: Click Core Isolation Detail.
Core Isolation Details (Image By Tech4Gamers) - Turn off Protection: You’ll see the Kernel-mode Hardware-enforced Stack Protection option > Turn it off via the toggle > Yes > Restart the PC.
Fix RAM Issues
Based on my findings while troubleshooting the error, faulty RAM cards can cause the Kernel Security BSOD error. However, running the Windows Memory Diagnostic utility identifies and fixes the malfunctioning RAM. The solution got rid of the error on my PC. Here’s how to run the test:
- Windows Memory: Access Windows Search > Type Windows Memory.
- Follow Steps: Opt for Windows Memory Diagnostic > Hit Run As Admin > Select Restart Now And Check For Problems.
Diagnose Restart Now (Image By Tech4Gamers) - Check: If faulty memory is mentioned, replace it and check if the error resolves.
Update Drivers And Windows
Another crucial fix I found crucial while working on the Kernel Security Check Failure In Windows 11 is promptly updating drivers, as outdated drivers often lead to this error. Keep your system’s functionality running smoothly, as it helps eliminate the bugs that might have come with old updates.
Sometimes, the error appears because the system runs on an outdated Windows version. My testing proved that updating Windows and installing the latest version can resolve the Kernel error.
Reset The Windows
If none of the fix methods are working out, then as a last approach, you can try resetting the Windows to fix the error. This step resolves the BSOD errors for Windows 11 in most cases but requires data backup beforehand, as you may lose the settings and apps. I went with a soft reset by choosing to Keep My Files, and it was successful.
Users across Eleven Forum reported that their PCs suddenly turned off, and upon restarting, they encountered the error. The same was true for me since my PC was restarting in a loop, and I could not boot to the Windows interface. After testing the methods above, the Windows returned to its regular operation, leaving the BSOD.
Final Thoughts
The infamous “Kernel Security Check Failure” error, a blue screen of death (BSOD) dreaded by Windows users, is more than just a frustrating hiccup. It signifies a critical breakdown in the core security mechanisms guarding your machine. The culprits? Diverse. Corrupted system files, outdated drivers, incompatible hardware, even malware – all potential suspects.
Forums echo with user frustration. Workflows are disrupted, the data of users is lost, and the sudden reboot followed by the cryptic error code leaves users feeling helpless. Recognizing the widespread impact, Microsoft is investigating and implementing mitigation strategies.
KERNEL_SECURITY_CHECK_FAILURE. Oh dear pic.twitter.com/GJbKk9iSF1
— 18B_ACTUAL (@18B_ACTUAL) December 28, 2020
But waiting for a fix isn’t your only option! I’ve crafted a comprehensive guide armed with troubleshooting techniques to slay this blue-screen beast. Demystify the error code, identify the potential cause, and take corrective action. Knowledge is power, and with this guide, you can reclaim control and prevent future crashes. So, rise above the BSOD blues and restore your system’s stability with confidence.
More Errors From Windows 11:
- Windows Update Error 0xc1900223
- How To Fix Google Drive Not Syncing On Windows 11
- Windows 11 Time Zone Greyed Out
- How To Fix “KMODE_EXECPTION_NOT_HANDLED Error
- M.2 SSD Not Showing Up Windows 11
Thank you! Please share your positive feedback. 🔋
How could we improve this post? Please Help us. 😔
[Error Fix Expert]
Hello, I’m Uzair Shabir, a tech enthusiast pursuing a Bachelor’s in Electrical Engineering. At Tech4Gamers, I’m an Error Fix Expert, crafting articles on different issues and how to fix them. With a Google IT Support Certificate, I navigate tech complexities to deliver insightful perspectives.
Get In Touch: UzairShabir@tech4gamers.com


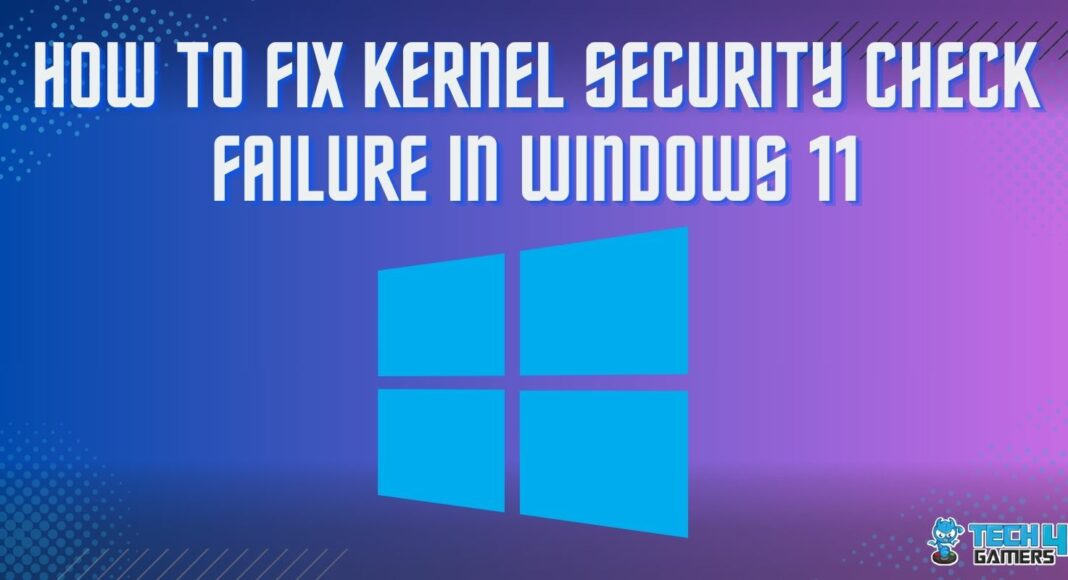
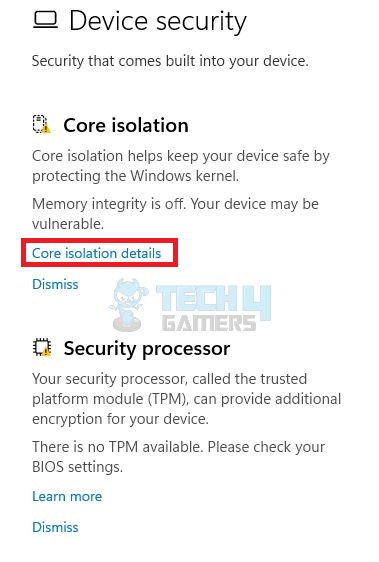
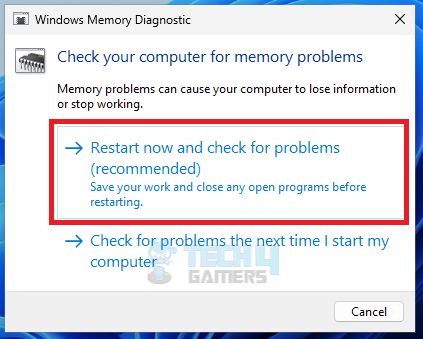

![Xbox One Controller Won’t Stay On With New Batteries [Our Quick Fixes]](https://tech4gamers.com/wp-content/uploads/2023/09/How-TO-16-1-218x150.jpg)
![How To Fix Nvidia Container High Disk Usage? [Our Detailed Guide] HOW TO FIX NVIDIA CONTAINER HIGH DISK USAGE](https://tech4gamers.com/wp-content/uploads/2023/03/HOW-TO-FIX-NVIDIA-CONTAINER-HIGH-DISK-USAGE-218x150.jpg)

![How To Fix MSI Command Center Not Working? [Our Proven Methods] How To FIX MSI COMMAND CENTER NOT WOKRING](https://tech4gamers.com/wp-content/uploads/2023/04/How-To-FIX-MSI-COMMAND-CENTER-NOT-WOKRING-218x150.jpg)
