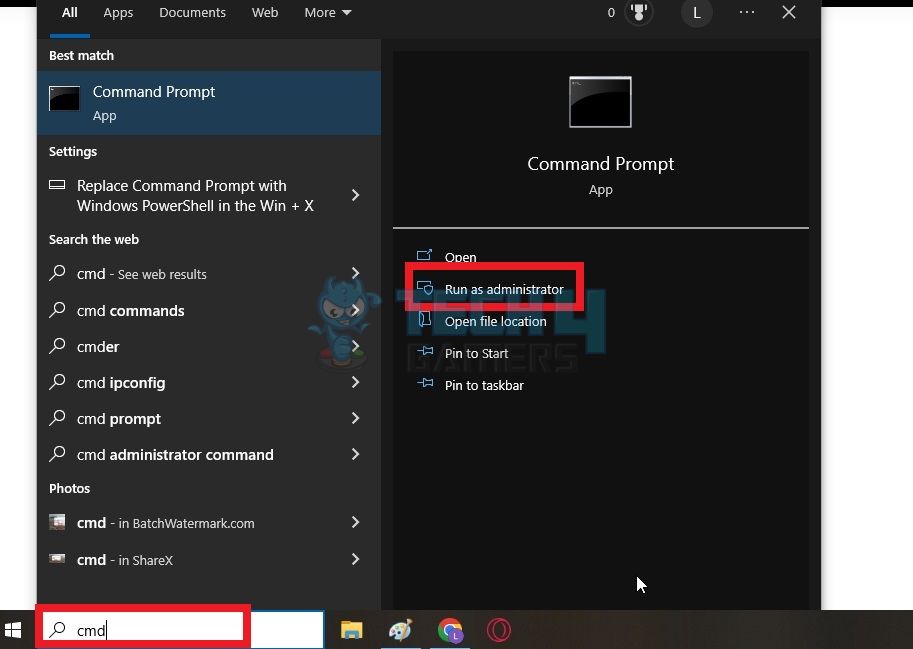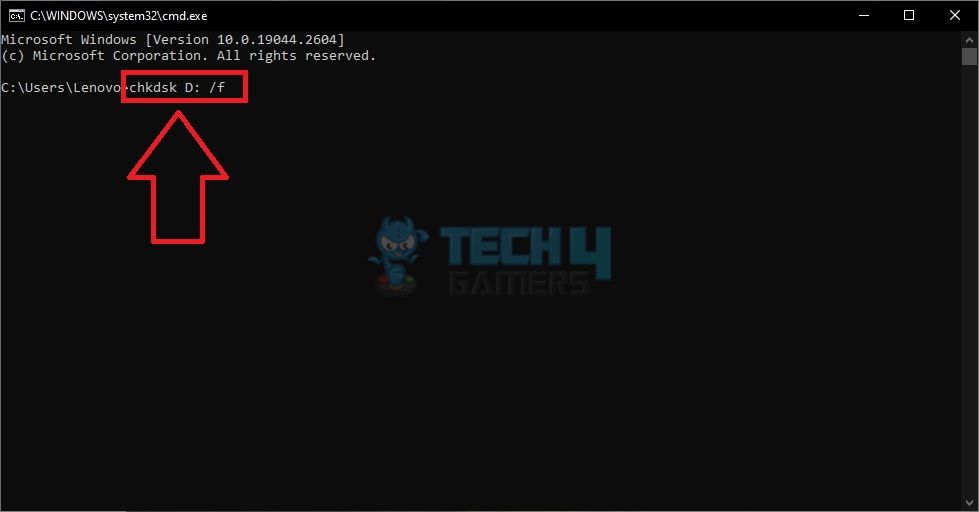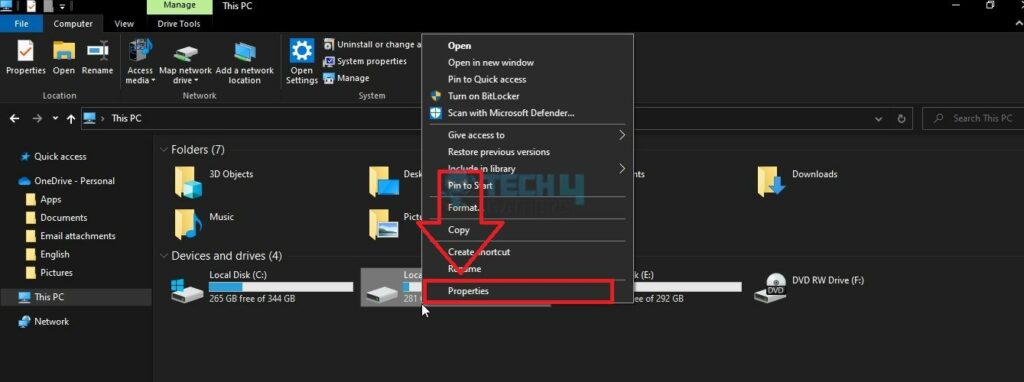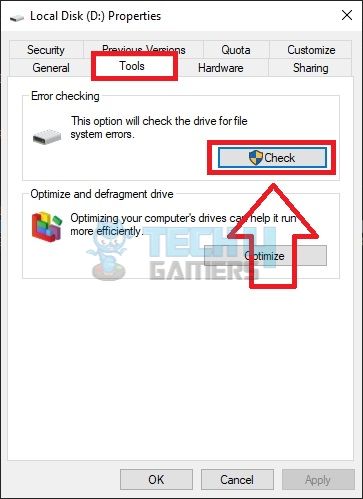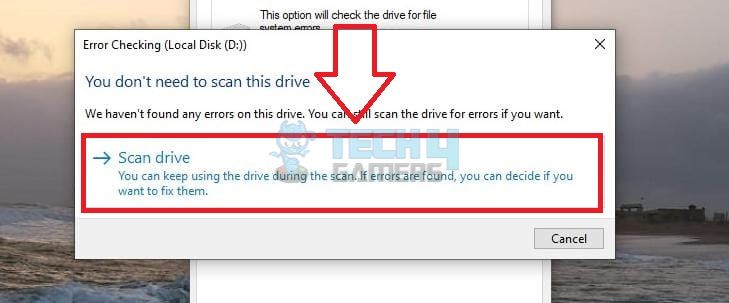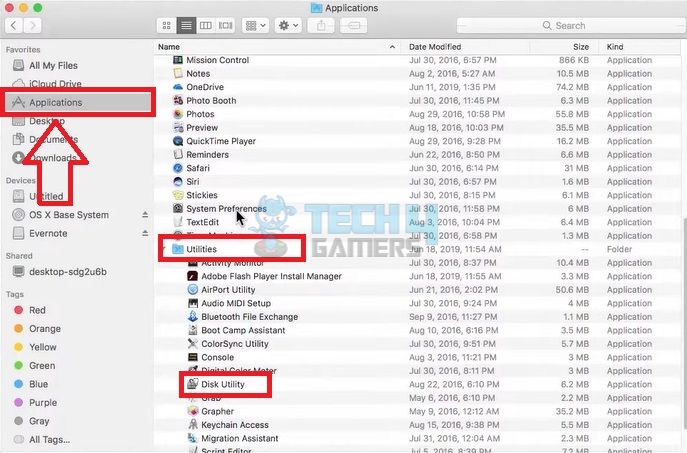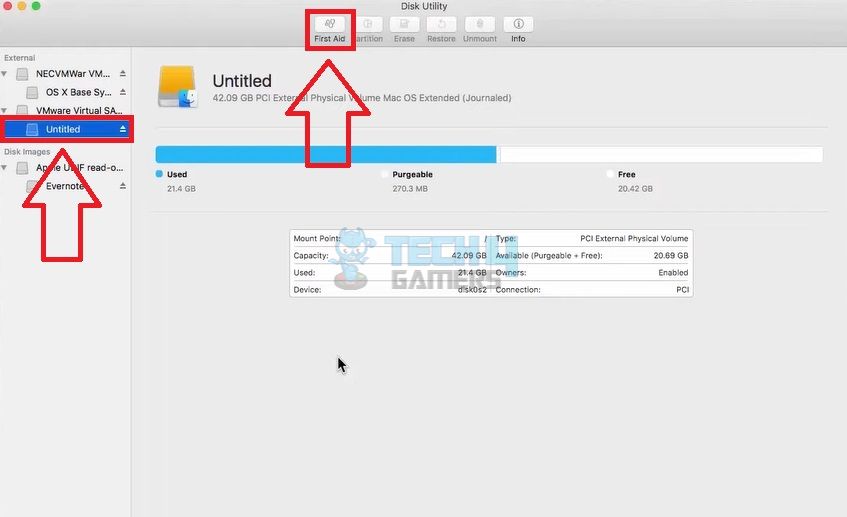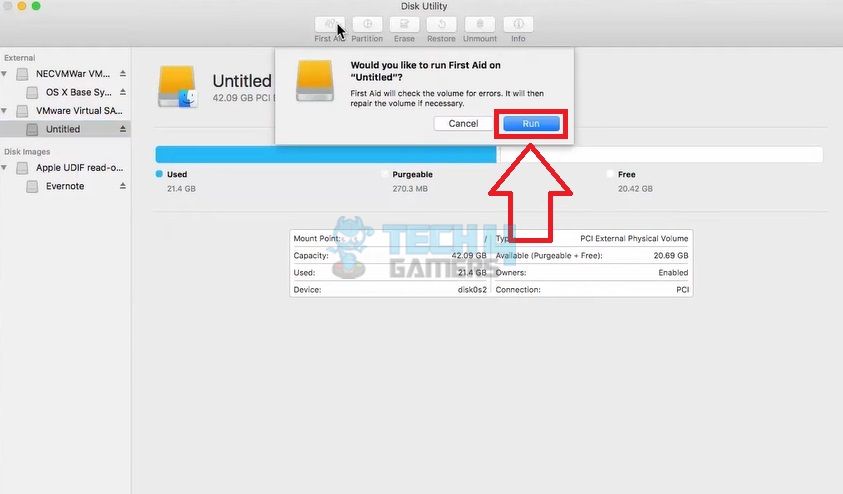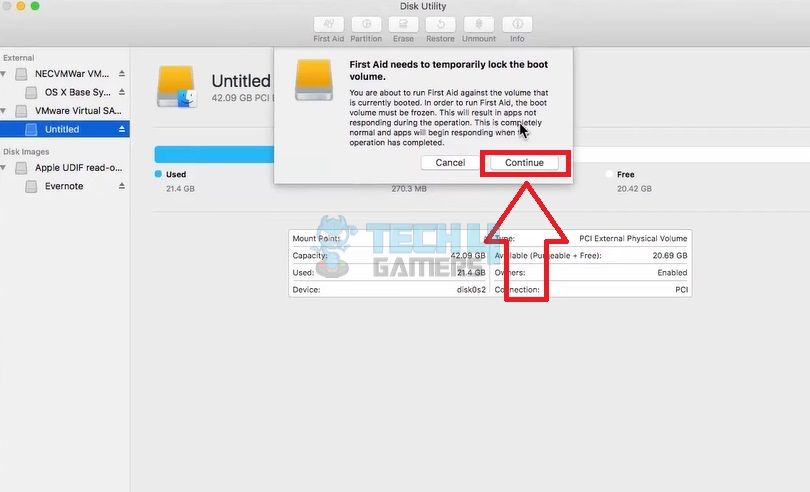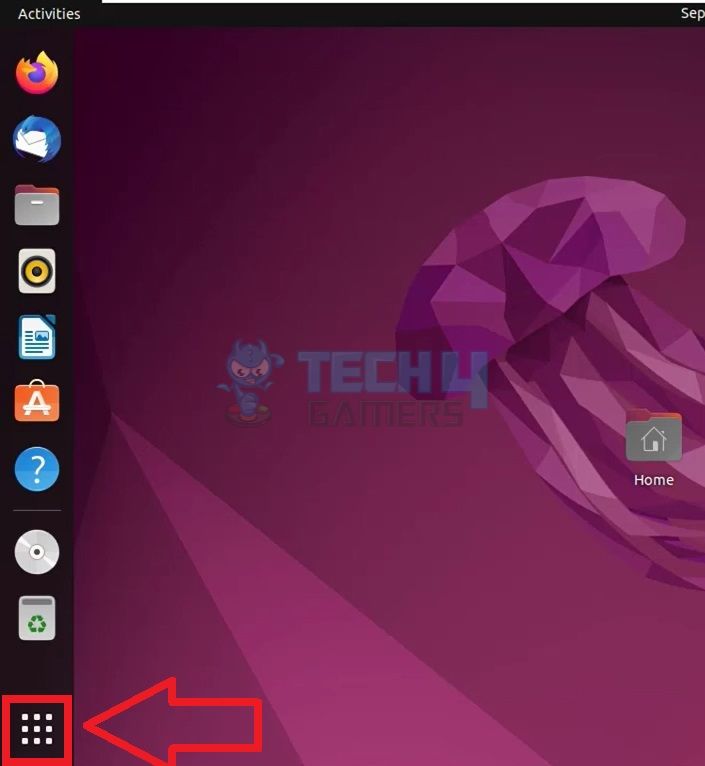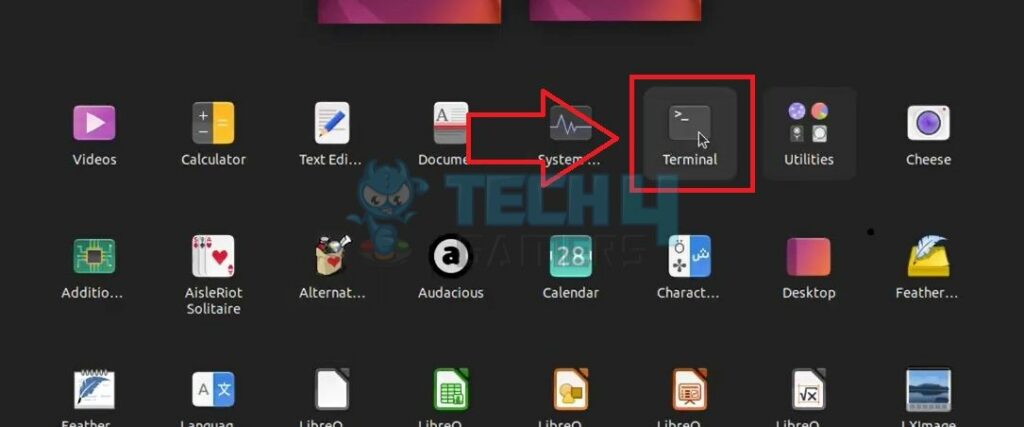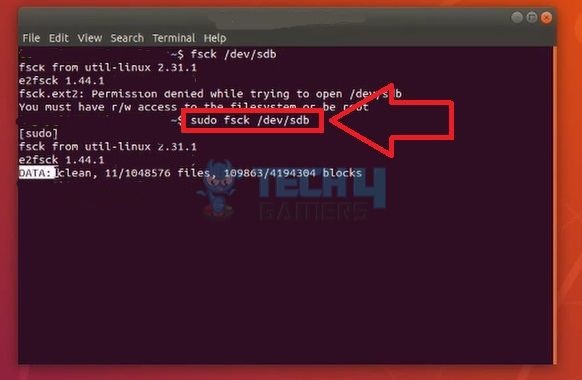When you perform a disk check, the system scans the hard drives for errors, bad sectors, inaccurate data, and other irregularities that may harm its operation. The scan will find and solve problems within the system’s disks or prompt the user to fix them. Thus, understanding how to perform a disk check on your computer is crucial in detecting and fixing hard drive issues.
- Running a disk scan on your computer can keep your data safe from bugs, resolve disk errors, and prevent disk data loss.
- On Windows, you can perform a disk check using the chkdsk [Disk’s Letter]: /f command in the Command Prompt.
- Mac users can go to Disk Utility and perform a disk check using the First Aid feature.
Windows
There are two ways to execute a disk check in Windows; you can either do it from the Command Prompt or the disk’s properties. Personally, I found both of them effective and easy to navigate.
Command Prompt
Move ahead with these steps to run the disk check in Command Prompt:
- Launch Command Prompt: Open the Command Prompt by searching cmd in the Taskbar’s Search Panel > Run As Administrator.
Command Prompt – Image Credits [Tech4Gamers] - Execute Codes: Enter chkdsk [Disk’s Letter]: /f to scan the disk. For example, if you wish to scan Local Disk D, the code would be chkdsk D: /f > Let the scanning complete.
Run Disk Check In Command Prompt (Image By Tech4Gamers)
Disk Properties
Here are the instructions to scan the disk via the Properties menu:
- Access Disk Properties: Click on This PC from the Desktop > Right-click on the disk you want to scan > Properties.
Select Properties – Image Credits [Tech4Gamers] - Check For Errors: Go to the Tools tab > Under the Error Checking section, hit the Check button.
Perform Disk Check (Image By Tech4Gamers) - Scan The Disk: Select Scan Drive from the dialog box > Allow the scanning to finish.
Scan Drive (Image By Tech4Gamers)
MacOS
Running a First Aid scan on my macOS PC analyzed its disks for potential errors and mishaps that could be causing issues on my system. The process is particularly useful in repairing corrupt disks. Here is how I ran the disk check on Mac.
- Open Finder Menu: Click the Finder button in the upper pane of the Desktop screen.
- Navigate To Disk Utility: Open Applications > Expand Utilities > Disk Utility.
Scroll To Utilities (Image By Tech4Gamers) - Use First Aid: Highlight the disk you wish to scan on the left panel > Press the First Aid button on the top bar.
Press First Aid (Image By Tech4Gamers) - Run First Aid On Disk: Hit the blue button, Run.
Click The Run Option (Image By Tech4Gamers) - Finalize The Process: Confirm with Continue > The system will scan the disk for errors and irregularities.
Press Continue (Image By Tech4Gamers)
Linux
Linux has a built-in software, Terminal, where users can execute commands to perform different system operations, such as running a disk check. I ran the specific code associated with disk scanning to carry out the task at hand using the steps below.
- Open App Screen: Press the Apps symbol on the left bar.
Launch Apps Section (Image By Tech4Gamers) - Choose Terminal: Open Terminal from the list of apps.
Select Terminal (Image By Tech4Gamers) - Run The Code: Execute the command:
sudo fsck /dev/sdb
Run Code In Linux (Image By Tech4Gamers)
When Should You Perform Disk Check?
Running a disk scan periodically helps maintain the drive’s health by diagnosing and repairing any potential errors that may be developing. Consider performing a disk check when;
- Your system crashes or shuts down abruptly.
- The computer displays signs of instability, and you detect slower operation than usual.
- You have updated the operating system or installed a new one on your computer.
- You cannot save new files on your disks.
Does Performing Disk Check Solve Errors?
Scanning the disk when faced with errors is a tried and tested troubleshooting step, which helped our team fix multiple errors, like “Automatic Repair Couldn’t Repair Your PC” and “The Computer Has Rebooted From A Bugcheck.”
Pros And Cons Of Running A Disk Check
| Pros | Cons |
|---|---|
| ✅ Eliminates system and disk errors | ❌ May take long to finish |
| ✅ Repairs bad or corrupt disk sectors | ❌ Temporarily slows down the system |
| ✅ Prevents data loss by identifying disk faults early | ❌ May be ineffective on a full hard drive |
Final Words
By performing occasional disk checks on my PC, I avoid errors to ensure optimal system performance. Based on my experience, I recommend initiating this process when you do not want to use the computer immediately, as the procedure may take some time to complete. Plus, do not turn off the computer until the scan is complete, or it may cause the system to malfunction.
Frequently Asked Questions
Run a disk check if your computer is slowing down, you cannot save new files to your disks, or when you encounter drive or system errors.
A disk scan can take 1 to 6 hours, depending on your disk size and the presence of errors or bad sectors.
It is highly advised not to turn off your system during the disk scan; otherwise, the system files can get corrupted, affecting your PC.
More PC Processes:
- How To Wipe A Hard Drive On A Dead Computer
- How To Remove Malware And Viruses From PC? [5 Methods]
- How To Reset PC: The Definitive Guide
- How To Disable Firewall [All Methods Guide]
- How To Change IP Address? [PC And Smartphone]
Thank you! Please share your positive feedback. 🔋
How could we improve this post? Please Help us. 😔
[How To’s & Guides Editor]
Haddi has been in the Gaming and tech Space for over 10 Years Now; he has worked on notable websites like eXputer, Gamepur, Gear Siege, Gearnuke, and plenty more. He is an expert at Games & PC Hardware; you can expect him to solve any problem. People often joke, that if there is any problem anyone can solve, Haddi can solve it faster. Currently, Haddi writes and manages a Team of Experts at Tech4Gamers.
Contact: Haddi@tech4gamers.com