Freezing your computer screen restricts unauthorized access to your system. It lets you sign out of your user account without putting your computer to sleep while also preventing unwanted actions due to accidental key pressing or mouse clicking. The methods to freeze a computer screen vary slightly in Windows and macOS, respectively.
Key Takeaways
- Freezing or locking your computer screen prevents unauthorized access to your system while you are away.
- The easiest way to lock the Windows OS screen is to press the Windows + L or Ctrl + Alt + Delete and select the Lock option.
- Use the Control + Command + Q keys simultaneously to freeze a macOS screen.
On Windows 7
You can freeze your Windows 7 screen using five straightforward methods that worked like a charm for me. However, I would advise you to upgrade to newer versions if you are still on Windows 7 since it is outdated and missing many new features.
Keyboard Shortcut
I pressed the Windows + L keys simultaneously and noticed that my computer screen quickly went to the login page, thereby locking the system.
Start Menu
Here is what you need to do:
- Launch the Start menu > Click the arrow next to the Shutdown button > Choose Lock.
- This will lock the computer’s screen, and you will be taken to the welcome screen.
Screen Lock Shortcut
You can create a shortcut as well:
- Right-click on Desktop> New > Shortcut.
- Enter the following command:
Rundll32.exe User32.dll, LockWorkStation
- Click Next > Give the shortcut a proper name, for example, Lock Screen.
- The Lock Screen icon will now be visible on your Desktop.
- Right-click the icon > Properties > Select the Shortcut tab > Change Icon.
Change Icon (Image By Tech4Gamers) - Enter the following command in the search field, Look For Icons In This File:
C:\Windows\System32\imageres.dll
- A list of icons will be displayed > Select the desired icon > OK.
- Click on the Run drop-down > Minimized > OK.
Lock Computer Properties (Image By Tech4Gamers) - Double-click on the icon to freeze your screen.
Using Shortkeys
Use the method below:
- Press the keys Ctrl + Alt + Delete simultaneously > Lock This Computer.
- This will lock your computer screen.
Automatic Screen Lock
Set up an Auto Lock on Windows 7:
- Open the Start menu > Control Panel > Personalization.
- Come to Screen Saver tab > Enter desired time duration in the Wait box > Mark the checkbox, On Resume, Display Logon Screen > OK.
Screen Saver Settings (Image By Tech4Gamers) - The screen will lock after the specified duration of inactivity.
On Windows 8
Apart from the combination of Windows + L and Ctrl + Alt + Delete, there is one other method that I use to freeze my Windows 8 screen.
Using Windows Key
This is what you should do:
- Launch the Start menu > Click the User Account Picture Icon > Lock.
User Account Icon (Image By Tech4Gamers) - Your screen will be locked.
On Windows 10 & 11
Again, as I mentioned for Windows 8, the standard keyboard shortcuts also apply to both these versions. Furthermore, you can resort to additional effective ways to lock the screen.
Start Menu
Here is what I did:
- Get to the Start menu > Click on User Account Icon > Lock.
- This will lock your computer’s screen.
Automatic Screen Lock
Automatically lock or freeze after a certain period of inactivity:
- Access the PC Settings > Personalization > Lock Screen > Select a background.
- Again, choose Lock Screen > Screen Timeout Settings.
- Alter the time duration under the Screen heading to set up automatic screen locking after the specified time.
Power And Sleep Settings (Image By Tech4Gamers)
Dynamic Lock
Using the built-in Dynamic Lock utility, configure your Windows to lock the computer screen automatically:
- Open the Settings > Accounts > Sign-In Options.
Dynamic Lock Option (Image By Tech4Gamers) - Scroll down to the Dynamic Lock section > Mark the box, Allow Windows To Automatically Lock Your Device When You’re Away.
On Mac OS
Freezing the screen on your Mac is a bit different than doing it on Windows. Although, I found the process very easy.
Keyboard Shortcut
Follow these steps:
- Press the Command + Option + Shift + Q simultaneously.
- This will log out of the current User Account, close all the running applications and tabs on the system, and lock the screen.
Using Command + Shift + Q Key
I pressed Command + Shift + Q, which immediately locked the screen. Additionally, this method will display a confirmation prompt before logging out of your user account. Make sure to save your progress.
Using Control + Command + Q Keys
Press the Control + Command + Q keys. Doing this will lock the screen and redirect you toward the login screen. Plus, it lets you log into the account using your password or Touch ID and will not close any running applications.
Apple Menu
Proceed as mentioned below:
- Go to the Apple menu > Lock Screen.
- This will freeze your computer screen.
On OS X Yosemite/ El Capitan
I came across two methods to lock the screen on the OS X Yosemite or El Capitan on Mac. Upon testing, both were equally effective.
Menu Bar
This is among the easiest techniques. Simply click the Lock icon on the upper Menu Bar, which will instantly lock the screen on your Mac.

Keyboard Hotkeys
There are the keys you can use:
- Press Control + Shift + Eject keys simultaneously if your Mac has an Eject Key or an Internal Optical Drive.
- Alternately, press the Control + Shift + Power keys.
- This will lock the screen on your Mac device.
On A Projector
If you use a projector and want to freeze the screen to hide your computer screen activity, use the projector’s remote control. Many projectors offer the option to freeze the projected display remotely.
However, not all projectors have this option. In that case, I found two ways to proceed through the computer’s OS.
Extend Option
Move ahead with these instructions:
- Click the Notifications Icon on the Taskbar to launch the Action Center > Project.
Action Center (Image By Tech4Gamers) - Pick Extend > This will lock your computer’s projected screen.
Extend (Image By Tech4Gamers)
PC Screen Only Option
You can also black out your projector’s display. To do that:
- Again, click the Notifications icon on the Taskbar > Project.
- Choose PC Screen Only to black out the computer’s projected screen.
PC Screen Only (Image By Tech4Gamers)
I recommended locking or freezing your computer screen while you are away to maintain privacy and prevent unauthorized access. Unlike the sleep or hibernation option, it also allows your processes and programs to run in the background, hence, I found it super useful.
Similar Guides:
- How To Lock Computer With Keyboard? [All Methods]
- How To Remove PIN From Windows 11? [ALL METHODS]
- All Methods To Restart Computer With Keyboard
- How To Shut Down Laptop From Keyboard? [Mac & Windows]
Thank you! Please share your positive feedback. 🔋
How could we improve this post? Please Help us. 😔
[How To’s & Guides Editor]
Haddi has been in the Gaming and tech Space for over 10 Years Now; he has worked on notable websites like eXputer, Gamepur, Gear Siege, Gearnuke, and plenty more. He is an expert at Games & PC Hardware; you can expect him to solve any problem. People often joke, that if there is any problem anyone can solve, Haddi can solve it faster. Currently, Haddi writes and manages a Team of Experts at Tech4Gamers.
Contact: Haddi@tech4gamers.com


 Threads
Threads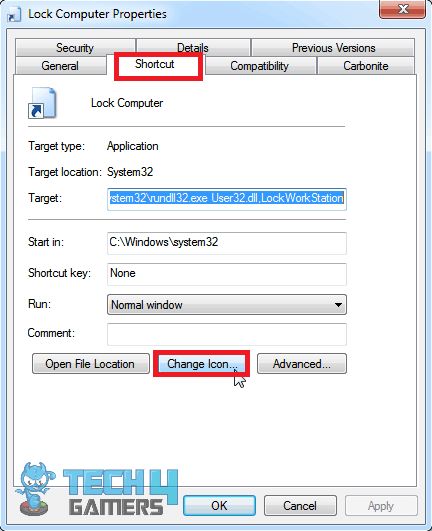

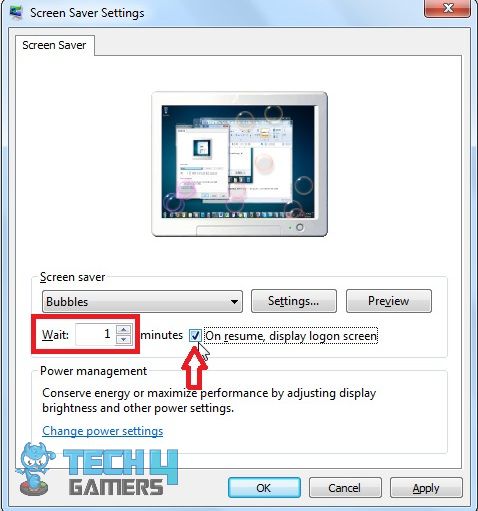
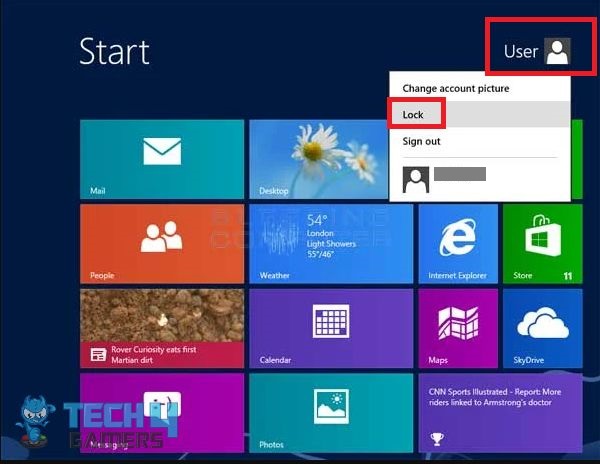
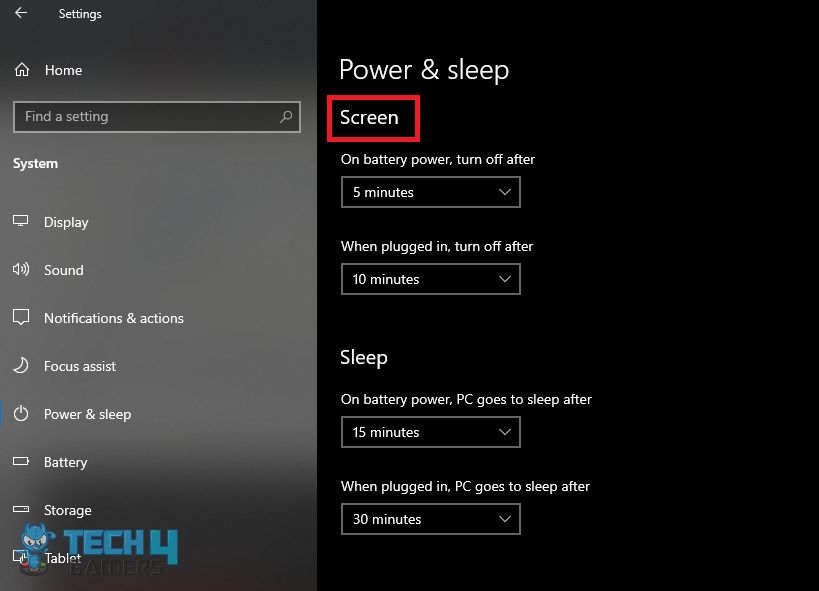
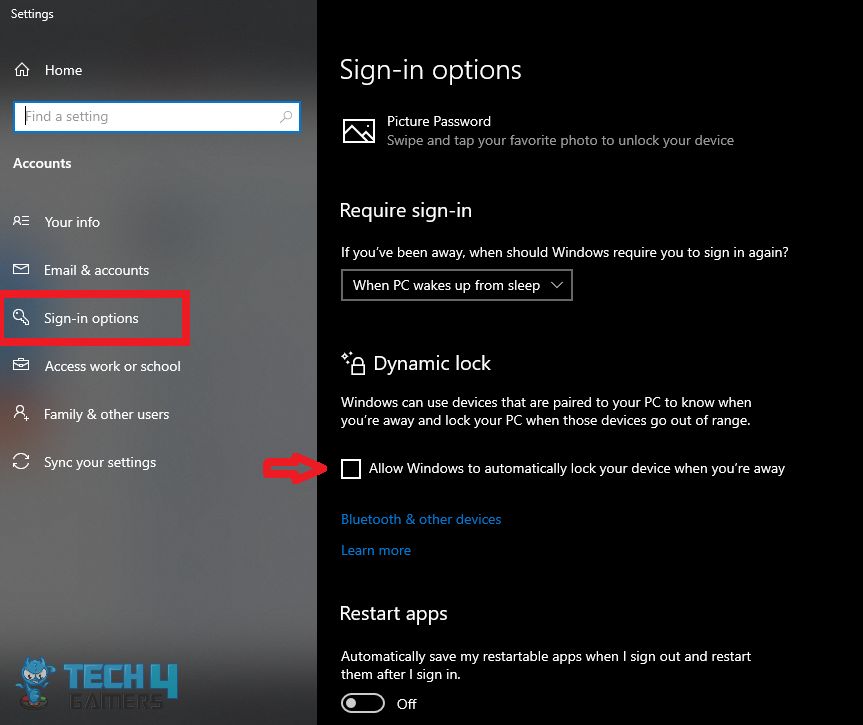
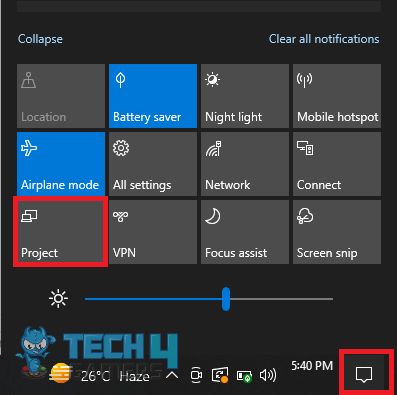
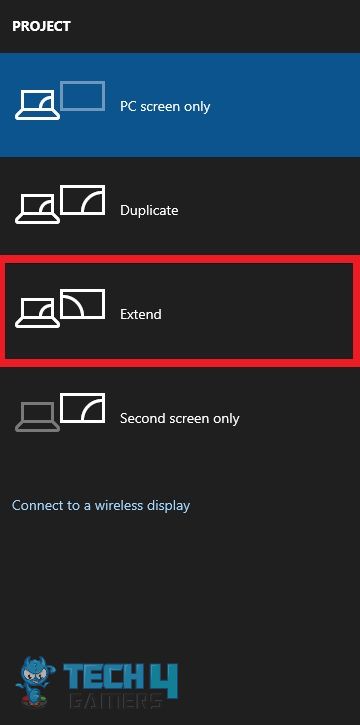
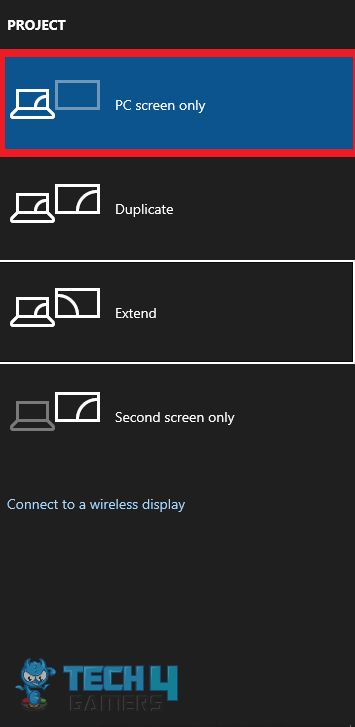
![How To Change The Color Of Your Keyboard? [All Devices] An RGB Keyboard](https://tech4gamers.com/wp-content/uploads/2022/09/HOW-TO-218x150.jpg)


![10 Ways To Minimize A Game On PC [All Controls] How to Minimize a Game On PC](https://tech4gamers.com/wp-content/uploads/2022/04/How-To-Minimize-A-Game-on-PC-218x150.jpg)
![How To Update DLSS, FSR, or XeSS Version [Tried & Tested]](https://tech4gamers.com/wp-content/uploads/2025/02/DLSS-FSR-XeSS.jpg)