Gamers appreciate SteelSeries headsets for their excellent audio and comfortable design. Connecting one to a PC might seem tricky, especially for those unfamiliar with the process. The method varies based on the headset type and accessories. As I’ve done it before, I’m going to guide you on connecting a SteelSeries headset to your PC.
Key Takeaways
- SteelSeries headsets, while easy to set up, come in various types depending on their price point, making the setup process slightly more complicated.
- SteelSeries headsets can be connected to the PC wirelessly or wired. They can also come with an intermediate device that serves as a hub between the PC and the headset.
- While the wireless pairing process is generally seamless, in some cases, additional software may be needed to complete pairing successfully.
Via 3.5mm Headphone Jack
For most PCs, there will be one or multiple 3.5mm audio jacks on the PC case’s front (or top) panel or on the backside. If the ports are colorless, they may carry a marking, such as a small headset or microphone symbol.
Here’s how you can connect SteelSeries headphones to a PC via a 3.5mm headphone jack:
- Connect your headset to receive audio to the port labeled for the headset.
- Some older styles of headphones may have two 3.5mm headphone jacks attached to them.
- In that case, one of those will go into the headset jack on the PC and receive audio, while the other will connect to the jack-labeled microphone and output audio from the headset’s microphone into the PC.
In a lot of cases, however, the ports will be colored. The colors are usually consistent across most devices, so the following advice will apply to most users.
- If the headset only has one 3.5mm jack, stick it into the green-colored port. This is the Line Out port, which carries audio from the PC into the headset.
- If the headset has two jacks, stick the audio jack into the green-colored port and the microphone jack into the pink-colored port. This is the Mic In port, which transfers signals from the microphone into the PC.
- Sometimes, you may need to insert the microphone jack into the blue-colored port, the Line In port, which connects external audio equipment like amplifiers, microphones, and certain musical instruments.
Certain SteelSeries headphones, like the Arctis Nova 1P, come with a detachable 3.5mm headphone cable. This cable will be packaged separately alongside your headset. Simply attach one of the ends of the cable to the 3.5mm port on the headset and the other end to your PC, as instructed above.
Via USB Cable
The higher-end wired SteelSeries headsets like the Arctis Nova 3 do not use a 3.5mm jack but instead attach to the PC via USB. As such, the headsets will come packaged with a separate USB cable that needs to be plugged into both the headset and the PC. There can be a few variations of this cable.
Use the following steps as a guide when connecting your SteelSeries headphones via a USB cable:
- The end of the cable is to be plugged into the headset, which may be micro-USB or USB-C.
- The other end of the cable is meant to be plugged into the PC, maybe USB-C or the larger, commonly seen USB connector known as the Type A USB connector.
- Connect this end to any of the PC’s appropriate USB ports, whether the larger Type A or smaller Type C ports.
Via Wireless Dongle
You must have the SteelSeries wireless USB-C Transmitter dongle to proceed with this method. It should come along with your headset.
Here’s how you can connect your SteelSeries headphones via wireless dongle:
- Simply plug in the wireless dongle that comes with your SteelSeries headset and attach it to a USB-C port on the PC.
- Make sure your headset is turned on. If it isn’t, do so by pressing and holding the power button for 3 seconds.
- The headset and the dongle are paired before packaging, so they will automatically pair with the wireless dongle. If, for some reason, the two do not pair automatically, they may need to be repaired.
The re-pairing process may differ somewhat for different SteelSeries headsets, so you may need to consult the manual for the most appropriate instructions.
- In most cases, however, re-pairing can be done by pressing and holding the transmitter pairing button on the side of the transmitter for a few seconds until the LED blinks rapidly.
- Then, take the headset, which should be off, and press and hold its power button for 6 seconds.
- Once pairing is complete, go to sound settings on Windows and set the headset as default in both the “Playback” and “Recording” options.
Set Headset As Default In The Sound Settings – Image Credits (Tech4Gamers) - You may also need to select “Arctis Chat Audio” as the default audio device in whichever application you use.
Via Bluetooth
Follow these steps to connect your SteelSeries headset to your PC through Bluetooth:
- Make sure your headset is turned on. If it isn’t, do so by pressing and holding the power button for 3 seconds.
- Once it is on, press and hold the Bluetooth button for 6 seconds. The headset LED will rapidly blink.
- Go to Bluetooth settings on your PC > Scan for available devices > Select your SteelSeries headset.
Turn On Bluetooth And Connect Headset – Image Credits (Tech4Gamers)
Pairing A Replacement Wireless Dongle
If you receive a replacement dongle for your SteelSeries headset, you may need to re-pair it with your headset to function. First, try the method for re-pairing in the above “Connecting via Wireless Dongle” section.
If that does not work, try the following approach:
- Go to the SteelSeries website and click on the “Software” button at the top of the website.
- In the new subsection, click on the “GG” button. This will lead you to a separate page from where you can download the latest version of the SteelSeries GG software.
- Download and install the software and then open it.
- Connect both your SteelSeries headset and wireless dongle to your PC.
- In the GG app, click on “Engine” in the left sidebar. A list of SteelSeries will appear.
- Find your SteelSeries headset in the list and go to the right-hand corner of that device box, where an orange gear icon will appear.
- Click on the orange gear icon > Pair Device > Start pairing.
Pairing the wireless headset via GG -Image credit (Tech4Gamers) - The pairing process will begin. It may take a few minutes to finish. Once pairing is complete, you can exit the software and start using the headset.
Connecting SteelSeries Headset Via Transmitter
Many higher-end SteelSeries headsets come with devices you can plug your headset into, which can then connect to your PC. For example, the Arctic Pro series comes with a GameDAC, the Arctis Nova Pro comes with an Infinity Power System, and the Arctis Pro Wireless comes with a Transmitter Base Station.
Depending on the device, you can connect your headset to it with a wired connection or wirelessly and then connect the device to your PC with a wired connection, either through a 3.5mm audio jack, optical cable, or USB port. Connecting these devices with wires is a simple process.
Simply insert the wire leaving the headset into a port on the device and then plug the device into the PC via another port. To connect to these devices wirelessly, the process on the headset end is the same as previously mentioned.
Frequently Asked Questions
No, while SteelSeries has a number of wireless headsets, some of their lower-end headsets are completely wired with no wireless capabilities. In addition, their wireless headsets generally always have the option to connect to the PC through a wire as well.
If the headset and dongle lose their pairing or if you have a replacement dongle, you’ll need to pair them. Turn off the headset, press and hold the transmitter pairing button on the dongle until it blinks rapidly, then turn on the headset by holding its power button for 6 seconds. This process typically re-establishes the pairing.
While no software is required to use a SteelSeries headset, you may need to download additional software for a number of reasons, such as to try an additional method for re-pairing the headset and wireless dongle or to gain more customizability on the sound profile of the headset.
Related Articles:
- How To Change Color On SteelSeries Keyboard?
- Guide: How To Connect Razer Kraken To PC?
- How To Use Headset Mic On PC With One/Two Jacks?
Thank you! Please share your positive feedback. 🔋
How could we improve this post? Please Help us. 😔
[How To’s & Guides Editor]
Haddi has been in the Gaming and tech Space for over 10 Years Now; he has worked on notable websites like eXputer, Gamepur, Gear Siege, Gearnuke, and plenty more. He is an expert at Games & PC Hardware; you can expect him to solve any problem. People often joke, that if there is any problem anyone can solve, Haddi can solve it faster. Currently, Haddi writes and manages a Team of Experts at Tech4Gamers.
Contact: Haddi@tech4gamers.com


 Threads
Threads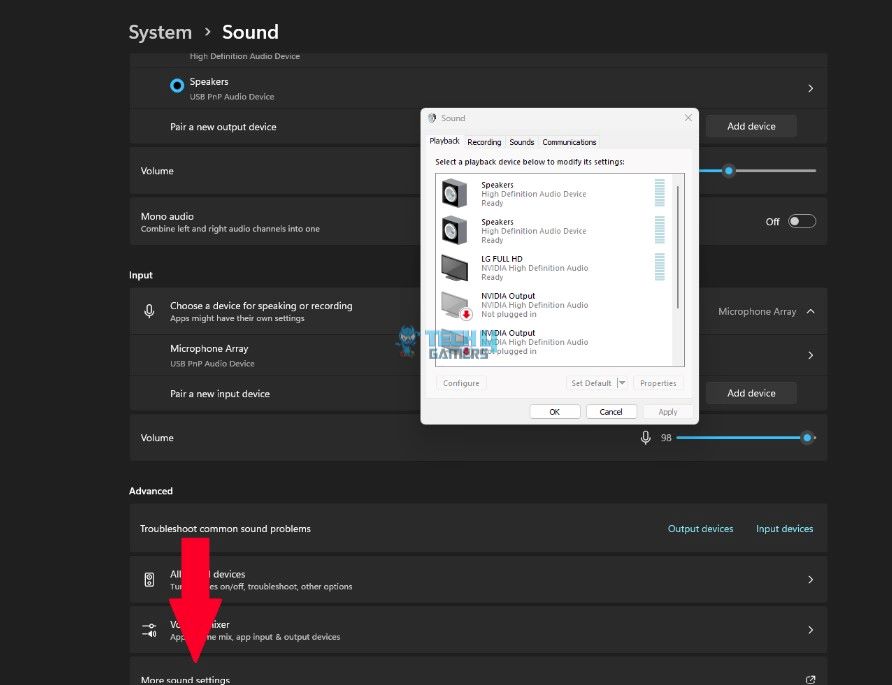
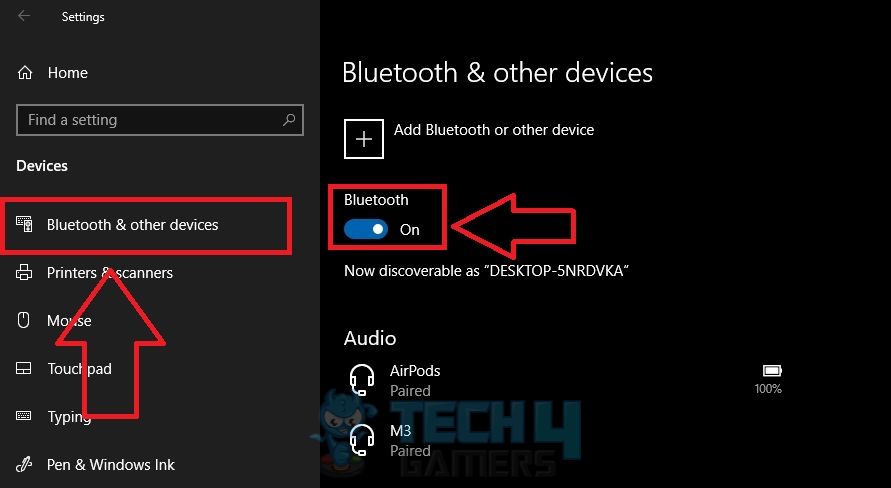
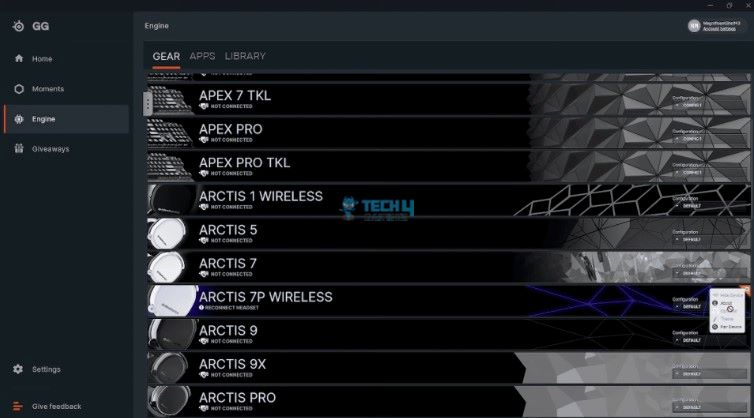
![How To Record Guitar To PC? [10 Methods] How to record guitar to PC?](https://tech4gamers.com/wp-content/uploads/2023/05/HOW-TO-6-218x150.jpg)
![How To Fix CPU Fan Not Spinning [Tested Methods] How To Fix CPU Fans Not Spinning](https://tech4gamers.com/wp-content/uploads/2022/09/Error-Fixes-6-218x150.jpg)
![How To Shut Down Laptop From Keyboard? [Mac & Windows] HOW TO SHUT DOWN LAPTOP USING KEYBOARD](https://tech4gamers.com/wp-content/uploads/2023/05/HOW-TO-SHUT-DOWN-LAPTOP-USING-KEYBOARD-218x150.jpg)
![How To Clean Xbox Console & Controller [One & Series X/S]](https://tech4gamers.com/wp-content/uploads/2023/08/How-to-Clean-Xbox-Console-Controller-218x150.jpg)
