Newer PC models come with a single jack that you can use for both audio input and output. However, you must purchase a connector cable for a headset mic on a PC with one jack.
Key Takeaways
- You can connect a headset mic with two plugs to a PC with one jack through a Y-Connector and Bluetooth.
- Remember to change your PC’s audio input and output settings if you insert the connector into the USB port.
- You can use a Y-Splitter with one female and two male plugs if your headset mic has one pin, but the PC has two separate jacks for audio input and output.
How Do You Use A Headset Mic On Your PC With One Jack?
First, we will discuss the methods for connecting a headset mic using a single jack I could devise.
Purchase A Connector Cable
For wired connections, the simplest way I could connect a headset mic with one jack is by purchasing a Y-Connector with two 3.5mm female jacks on one end and one 3.5mm male plug on the other. Insert the correct plugs as indicated on the jacks, and then connect them to your PC.

Connect Via Bluetooth
If the headset mic has Bluetooth functionality, save yourself the hassle and connect it to your PC with this feature.
Use the following steps to connect the devices via Bluetooth:
- Bluetooth Settings: Go to the PC Settings > Devices > Bluetooth And Other Devices.
Click Devices In Windows Settings (Image By Tech4Gamers) Turn On Bluetooth From “The Bluetooth And Other Devices” Option (Image By Tech4Gamers) - Add Bluetooth Device: Turn on your PC’s Bluetooth via the toggle button > Click Add Bluetooth Or Other Device > Bluetooth.
Select The Add Bluetooth Or Other Device (Image By Tech4Gamers) Choose The Bluetooth Option From The Pop-up (Image By Tech4Gamers) - Connect The Headset: Turn On your headset mic to allow the PC to detect the device and connect to the headset once it appears on the scan results.
Adjust Your PC Settings
You need to modify the PC settings if your headset mic is connected to one of the USB ports.
The steps below can help you with the procedure:
Windows PC
- Output Sound Settings: Click System on the Settings screen > Go to Sound from the left panel > Click on the drop-down box beneath “Choose Your Output Device” in the Output section.
Select The System Option From Windows Settings (Image By Tech4Gamers) Go To The Scroll Menu In The Output Section (Image By Tech4Gamers) - Microphone Settings: Choose your Headset Mic from this section > Scroll to the Input section > Click on the box below, “Choose Your Input Device” > Select your headset mic.
Click On The Scroll Menu Under The Input Section (Image By Tech4Gamers) - Mic Testing: You can now test your microphone to get an update on its functioning.
Apple macOS
- Sound Option: Click the Apple Logo > “System Preferences” > Go to the sound option from the pop-up box.
Head To The Sound Option From The System Menu (Image By Tech4Gamers) - Output Section: Open the “Output” section > Select your connected Headset Mic.
Select Your Headset In The Output Section (Image By Tech4Gamers) - Input Section: Go to the “Input” section > Pick the Headset Mic.
Choose Your Microphone From The Input Section (Image By Tech4Gamers)
You should be able to use your headset mic on the Apple PC. Also, make sure to check our review, Corsair HS80 Max Review: Unboxing, Performance & Quality.
How To Use Headset Mic With A Single Plug On A PC With Two Jacks?
Now, we will see how you can connect a headset mic with a single male connector.
Purchase A Y-Splitter
I found the 3.5mm Y-Splitter very useful in the case of a single plug headset mic connection. Insert the plug of your headset mic into the female jack and connect the male pins to your PC (headphone and mic, respectively).

Connect With Bluetooth
You can connect the two devices through Bluetooth if your headset mic supports the feature. The steps to this process are the same as mentioned in the above section.
What Do The Stripes On The Plug Indicate?
If you look closely at the plugs of your headset mic and the Y-Splitters, you will see multiple rings engraved on them.
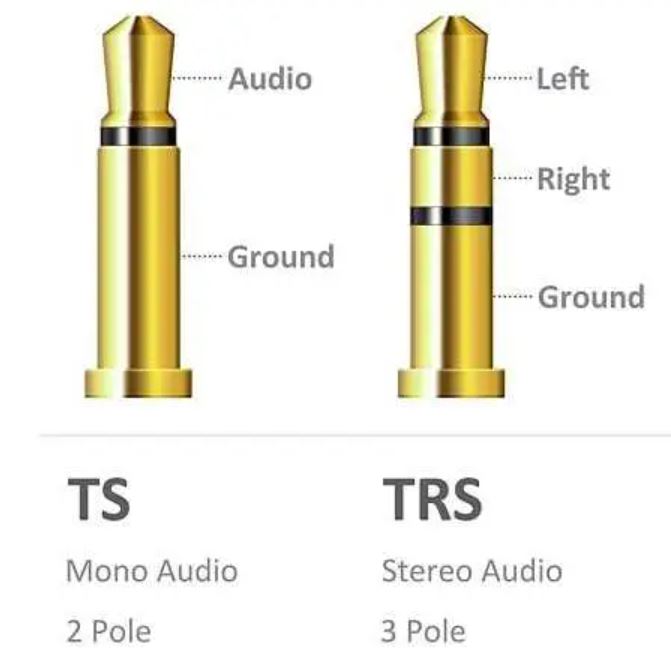
A single stripe indicates that the headset supports mono audio based only on one channel. On the other hand, two stripes mean you can experience stereo sound since it can convert multiple more than one channel to sound. Lastly, three stripes indicate that the headset mic can support stereo sound and microphone input.
Pros And Cons
| Featured | Pros | Cons |
|---|---|---|
| Wireless Connections | ✅Wireless Connectivity ✅Portability | ❌High Latency ❌Battery Issues |
| Wired Connections | ✅Easy Setup ✅No Latency Issues | ❌Potential Durability Issues ❌Less Portability |
Conclusion
The above methods can assist you in connecting a headset that comes with one/two connectors. The Y-splitter and the Y-connector cables are the go-to options if your headphones have an aux cable. For headphones with USB connectors, you can directly plug them into the USB ports or connect them via Bluetooth if they support it.
Common Questions Answered
You can buy a Y-Splitter with two female jacks and one male plug. It will serve as a connection between the two devices.
Using a Y-Splitter to attach your Headset mic to the PC will neither interfere with the sound input nor the output.
A headset mic’s plug should have three stripes if it has a single plug and two stripes on each plug if it has two plugs.
Related Articles:
- How To Connect SteelSeries Headset To PC: Wired & Wireless
- Explained: How To Use Two Headphones On a PC?
- CORSAIR HS60 Pro Surround Gaming Headset Review
Thank you! Please share your positive feedback. 🔋
How could we improve this post? Please Help us. 😔
[How To’s & Guides Editor]
Haddi has been in the Gaming and tech Space for over 10 Years Now; he has worked on notable websites like eXputer, Gamepur, Gear Siege, Gearnuke, and plenty more. He is an expert at Games & PC Hardware; you can expect him to solve any problem. People often joke, that if there is any problem anyone can solve, Haddi can solve it faster. Currently, Haddi writes and manages a Team of Experts at Tech4Gamers.
Contact: Haddi@tech4gamers.com


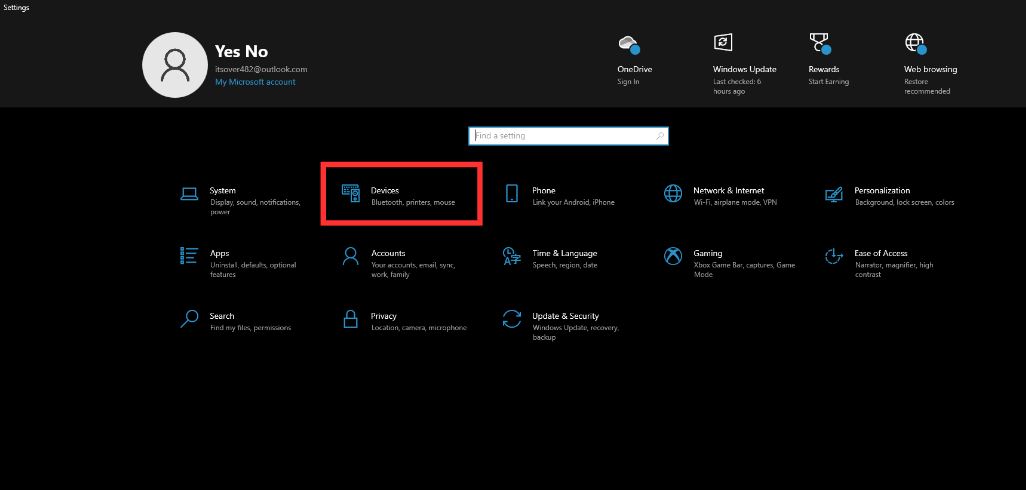
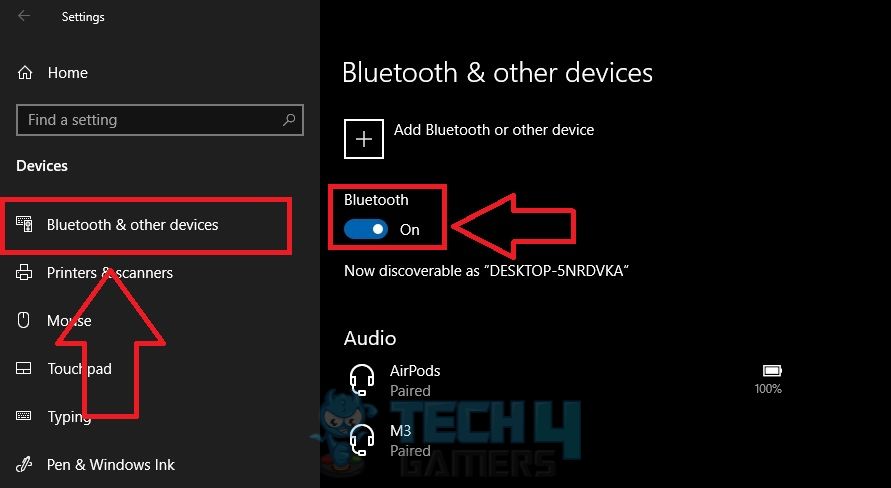
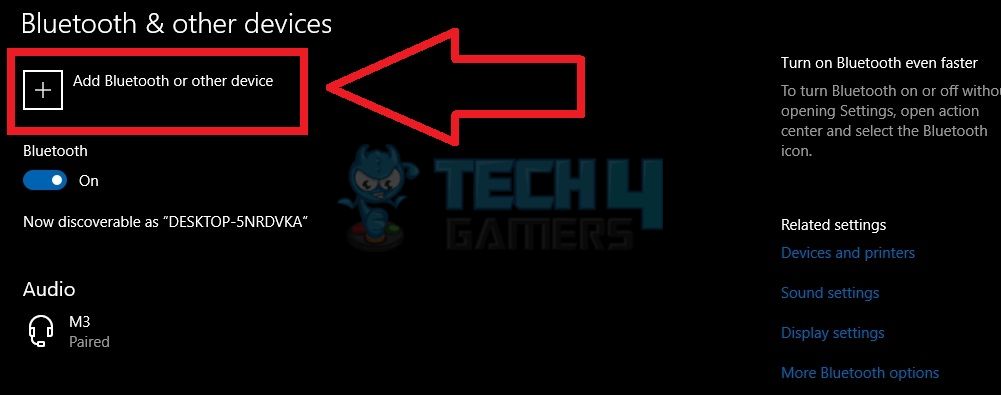
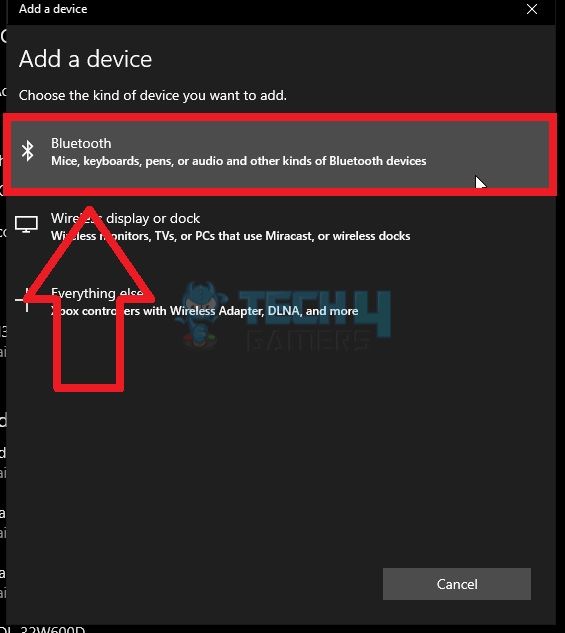
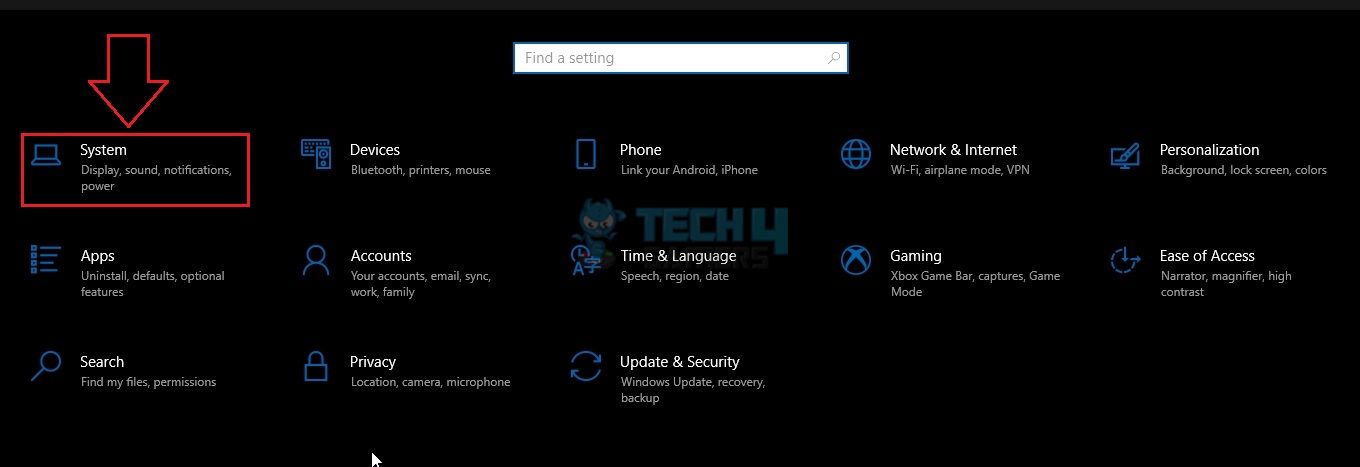
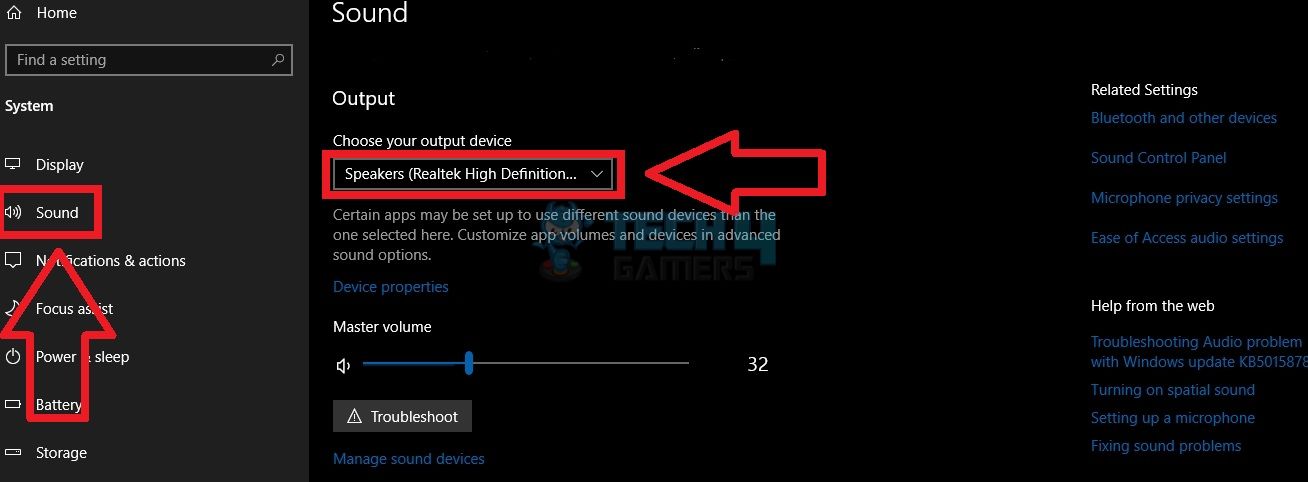
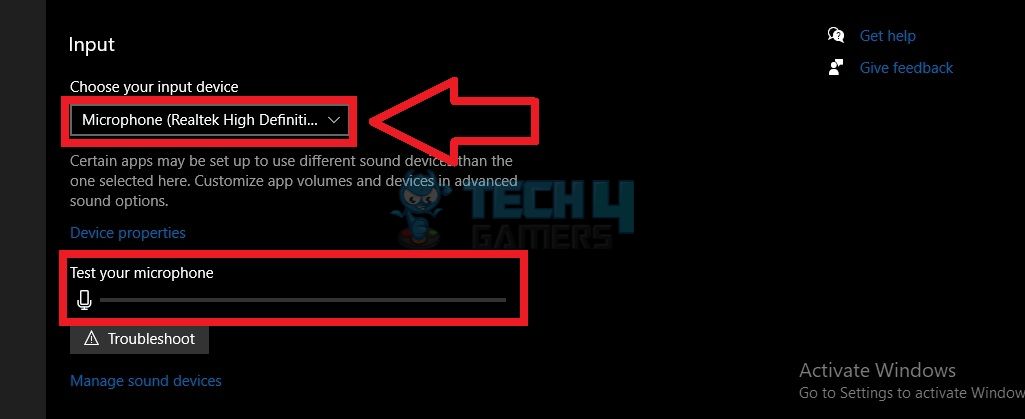
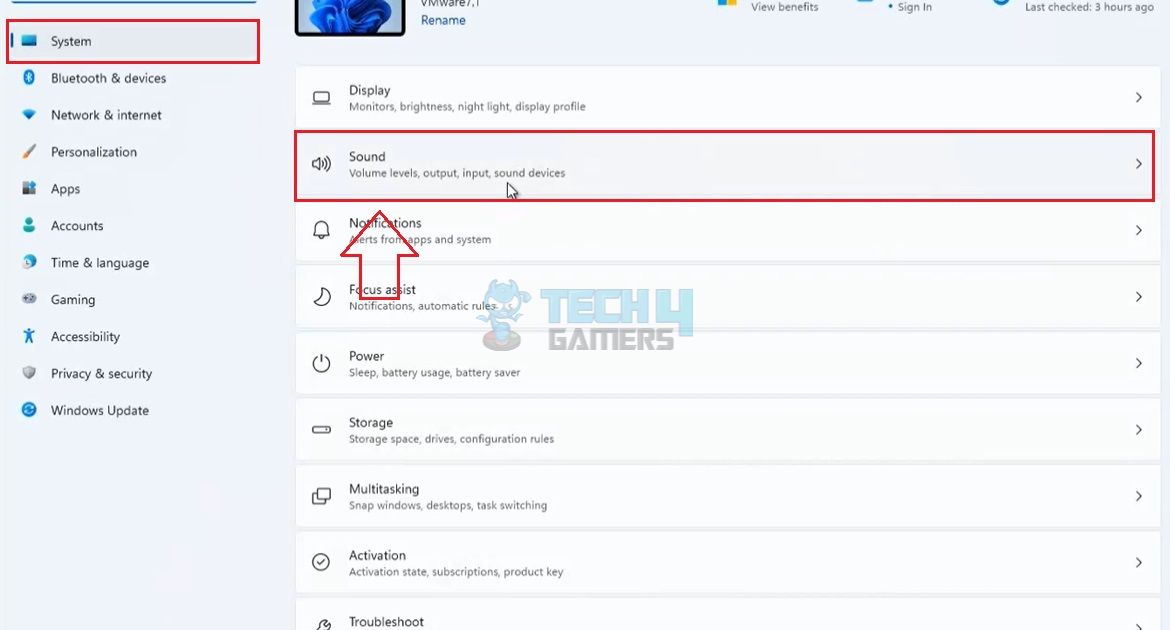
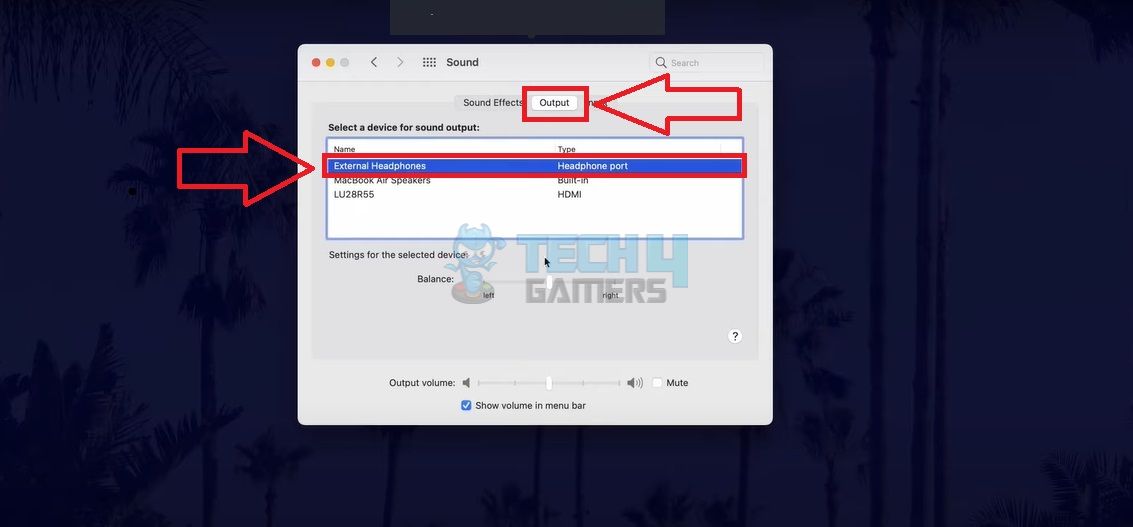
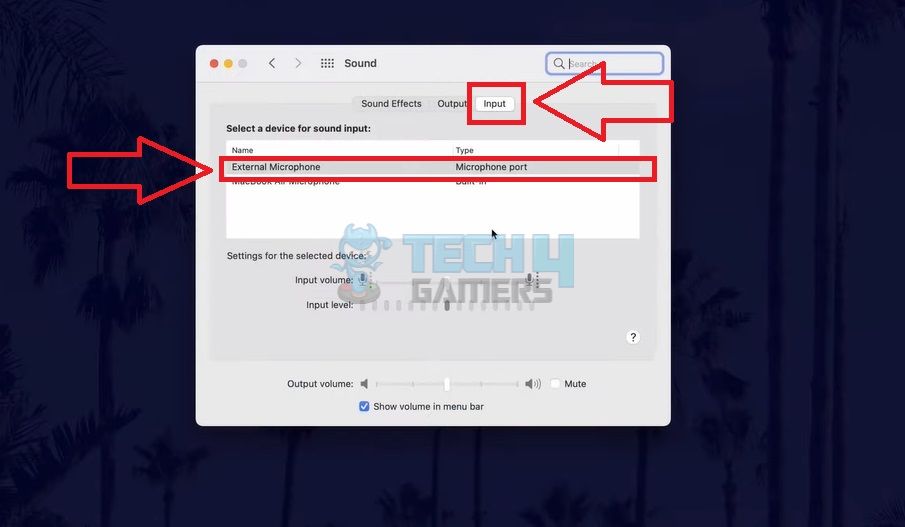
![How To Update DLSS, FSR, or XeSS Version [Tried & Tested]](https://tech4gamers.com/wp-content/uploads/2025/02/DLSS-FSR-XeSS.jpg)
![How To Change IP Address? [PC And Smartphone] how to change IP address](https://tech4gamers.com/wp-content/uploads/2023/04/how-to-change-IP-address-218x150.jpg)
![How to Ground Yourself When Building A PC [Quick Steps] How to Ground Yourself When Building A PC](https://tech4gamers.com/wp-content/uploads/2022/09/How-to-Ground-Yourself-When-Building-A-PC-218x150.jpg)
![How To Check The Power Supply Of Your PC [With Pictures]](https://tech4gamers.com/wp-content/uploads/2024/02/How-to-Check-PSU-218x150.jpg)
