How to connect Sony WH-1000XM4 to PC? There are several ways through which the users can connect their Sony WH-1000XM4 to the PC while listening to music or playing games and take their audio experience to the next level. The connection can be made wirelessly via Bluetooth and a 3.5 mm audio cable.
- You can connect the Sony WH-1000XM4 headphones to your system using a 3.5 mm audio jack and Bluetooth.
- As per my experience, to enjoy some functionalities of Sony WH-1000XM4 headsets such as LDAC, DSEE Extreme, and 360 Reality Audio, you need to connect via Bluetooth.
- To connect via Bluetooth, the headphones must be close to the system that is under 1 meter distance.
- Before connecting via Bluetooth, I advise the readers to ensure their system has Bluetooth functionality working properly and the Bluetooth driver is updated.
Methods Difficulty Rating
Connect Through Bluetooth
Rated: 4/10
Connect By Using A 3.5mm Audio Cable
Rated: 2/10
Connect Through Bluetooth
Sony WH-1000XM4 can wirelessly connect to a PC via Bluetooth without a hassle. First, you need to ensure that the system is equipped with Bluetooth functionality and then follow the few steps to connect it properly.
Based on my personal experience, I can say that it’s a straightforward method to link the Sony WH-1000XM4 headphones to the system while also enjoying an optimal audio experience. To do so, follow these steps:
- Turn On Bluetooth Functionality: Go to Settings menu > Hit the Bluetooth and other devices option > Click on the Bluetooth toggle.
Turn On Bluetooth – Image Credits (Tech4Gamers) - Put The Sony WH-1000XM4 Headphones Into Pairing Mode: Turn the Sony WH-1000XM4 headphones on > Locate the headphone’s Power button > Press and hold the Power button for about 7 seconds > Let the Power button go once you hear a prompt voice saying “Bluetooth Pairing”.
The Power Button -(Image By BASIC TUTORIALS) - Scan For Available Devices: Go to the Settings menu > Select Bluetooth & other devices > Hit Add Bluetooth or other devices option > Click on Bluetooth > Add a device screen will pop up > Wait and let your system scan for available devices.
Scan For Available Devices -(Image By Tech4Gamers) - Pair Headphones With The System: Click on the headphone’s name when it appears in the list of available devices to start the pairing process > Wait for a few seconds, and the headphones will be connected to your PC.
Connect By Using A 3.5mm Audio Jack
The Sony WH-1000XM4 can also be connected to a PC by using a 3.5mm audio cable. Sony provides a supplied audio cable for customers who prefer wired linking. You can find the cable in the box of the headphones.
l find this physical linking method an effortless alternative to wireless connectivity. There is no need to power on or charge the headphones to establish the connection unless you wish to enjoy certain advanced features. Here is a simple step-by-step guide to do so:
Establish The Connection: Locate the 3.5 audio jack on the headphones > Plug one end of the cable into the headphones > Locate the dedicated audio jack on your PC > Plug the other end of the cable to your system.

Troubleshooting Tips
If you’re encountering problems connecting the Sony WH-1000XM4 headphones to your system using the above-mentioned methods, I’ll advise you to go through these troubleshooting tips.
- Restart the headphones and ensure they are charging sufficiently.
- Restart the PC and double-check if your system’s Bluetooth functionality is properly enabled.
- If connecting via cable, check if the cable is plugged into the correct jacks/ports.
- If connecting via Bluetooth, update the PC’s sound card driver. Also, ensure that the distance between the system and headphones isn’t more than one meter.
You can connect the Sony WH-1000XM4 headphones to a PC via wired as well as wireless routes. In the article, I’ve clearly explained both methods so that you can follow, connect, and enjoy the dynamic and immersive audio experience.
More Guides On Headsets:
- Is Latency A Problem In Wireless Headphones?
- Guide: How To Connect Razer Kraken To PC?
- How To Connect SteelSeries Headset To PC: Wired & Wireless
- CORSAIR HS60 Pro Surround Gaming Headset Review
- HYPERX Cloud 2 Wireless Review: Is It Worth It?
- How To Use Headset Mic On PC With One/Two Jacks?
Thank you! Please share your positive feedback. 🔋
How could we improve this post? Please Help us. 😔
[How To Guides Specialist]
Dayan Shahid is a skilled mechanical engineer passionate about technology. With certifications in various programming languages and subjects ranging from microcontrollers to aerial robotics, Dayan can effortlessly present complex technical topics in an engaging way. His ability to bridge the gap between theory and practical applications sets him apart as he continues to inspire others through their insightful content.





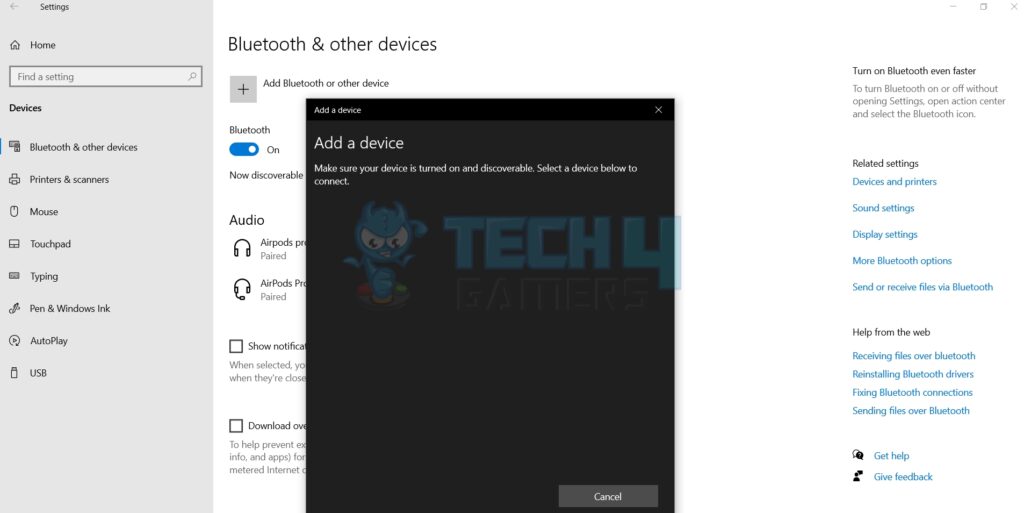





![How To Reset Xbox? [360, One & Series X] How TO RESET XBOX](https://tech4gamers.com/wp-content/uploads/2023/04/How-TO-RESET-XBOX-1-218x150.jpg)